Jak změnit nebo obnovit výchozí umístění složky Camera Roll ve Windows 10

Tato příručka vám ukáže, jak změnit nebo obnovit výchozí umístění složky Camera Roll ve Windows 10.

Je vidět, že Microsoft se ze všech sil snažil, aby byl Windows 10 nejefektivnějším a uživatelsky přívětivým operačním systémem, od zjednodušení složitých úkolů, jako je skenování virů , až po usnadnění aktualizací systému, to všechno jsou pozoruhodné snahy společnosti Microsoft.
Microsoft vždy chce uživatelům posílat nejnovější vylepšení Windows 10 prostřednictvím aktualizací. Paradoxem však je, že aktualizace Windows 10 jsou někdy příčinou mnoha problémů pro uživatele a jejich systémy, proto je důležité být o problémech pravidelně informován.Ohledně problémů, které se objevují v nejnovějších aktualizacích Windows 10, přichází s řešením bylo by dobré to udělat. V tomto článku najdete informace a způsoby, jak opravit chyby, které se objevily a objeví v nových aktualizacích Windows 10. Proto bude článek také průběžně aktualizován, můžete si jej uložit pro případ, že byste tyto informace museli použít!

Windows 10 October Update je nyní k dispozici a je připraven ke stažení
19. prosince 2018 : Jak víte, říjnová aktualizace Windows 10 od společnosti Microsoft se po svém vydání setkala s určitými problémy, které způsobily, že se Microsoft rozhodl ji stáhnout, ale nyní byla tato aktualizace vydána. Úspěšně opravena a uživatelům je k dispozici ke stažení.
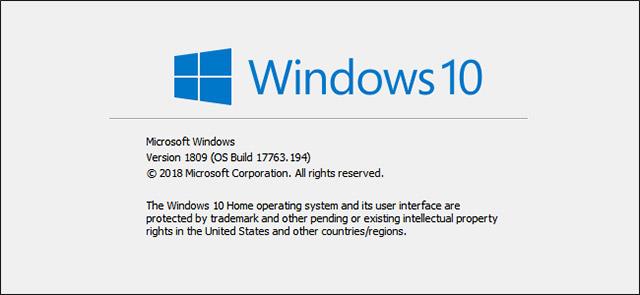
Konkrétně aktualizace Windows 10 z října 2018 je verze 1809. Jedná se o velkou aktualizaci, ale od svého zavedení se setkala s mnoha problémy, z nichž jednou z nejhorších chyb je automatické mazání uživatelských souborů (oops). Kromě toho některé další vážné problémy zahrnují způsobení chyb síťové jednotky, poškození funkce vyhledávání v programu Windows Media Player a ovlivnění některých úloh s ovladači Intel.
Po období odvolání kvůli opravám chyb je nyní Windows 10 October zpět. Microsoft tyto problémy určitě vyřešil. Dříve byla tato aktualizace také postupně zaváděna uživatelům v malých skupinách, aby se zajistilo, že nevzniknou žádné problémy ve velkém měřítku.
Poznámka: Před získáním této aktualizace doporučujeme zkontrolovat, jakou verzi systému Windows 10 používáte. Pokud je to 1809, pak jste již aktualizovali na tuto verzi. Nedoporučujeme kontrolovat aktualizace, protože to může vést k nestabilním verzím Windows.
Chcete-li získat nově vydanou říjnovou aktualizaci, budete muset vstoupit do nabídky Nastavení systému Windows 10. Nejprve klikněte na nabídku Start a poté klikněte na ikonu malého ozubeného kola nad vypínačem, abyste ji získali. Přejděte do Nastavení .

V Nastavení vyberte Aktualizace a zabezpečení.
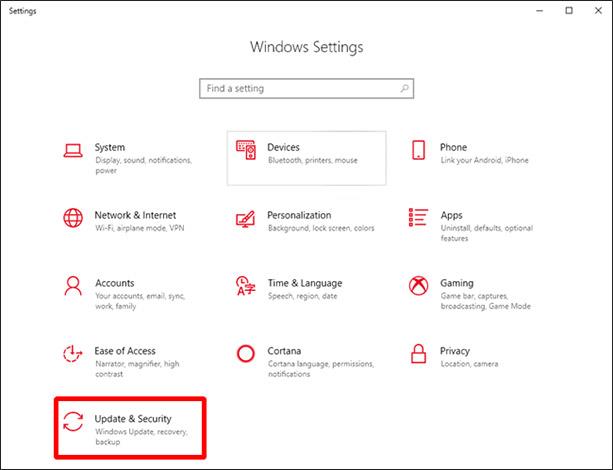
Klikněte na Check for Updates , aktualizace se okamžitě začne stahovat. Pokud ne, můžete také zkusit použít nástroj Microsoft Update Assistant zde .
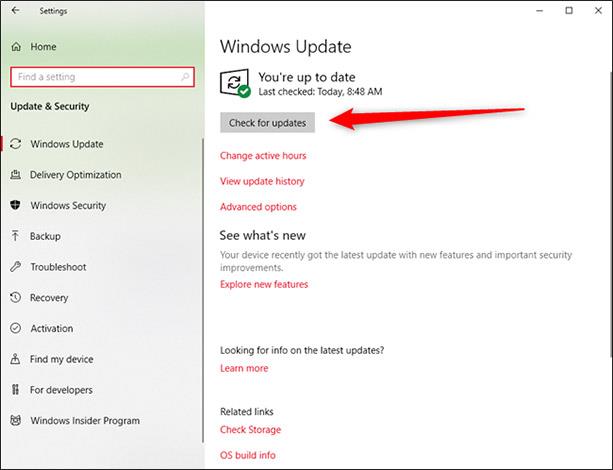
Jak bylo uvedeno výše, neměli byste často klikat na tlačítko Zjistit aktualizace , protože to může způsobit nestabilitu aktualizací systému Windows 10 prostřednictvím nového plánu aktualizací společnosti Microsoft. Nebo můžete také počkat, až se aktualizace automaticky nainstaluje, bude to chvíli trvat, ale je to bezpečné.
Problémy v aktualizaci Windows 10 z října 2018
Odstranění obsahu složky Dokumenty, chyby zvuku, chyby s modrou obrazovkou, selhání, problémy s mapovanou síťovou jednotkou

[Aktualizace] 16. 11. 2018: Microsoft znovu vydal aktualizaci z října 2018 (1809), zdá se, že původní problémy s exportem byly vyřešeny. Někteří uživatelé však hlásí, že jejich namapované síťové disky byly od aktualizace systému odpojeny bez možnosti opětovného připojení.
Microsoft obdržel informace o tomto problému, ale v současné době neexistuje žádný krok, který by ukázal, že jej bude schopen vyřešit v roce 2018, možná budeme muset počkat do roku 2019. Najděte způsob, jak vrátit předchozí aktualizace systému Windows nebo zpožděné aktualizace na verzi způsobující chyba by byla v tuto chvíli nejschůdnější možností.
10. 11. 2018: Aktualizace z října 2018 (verze 1809) je jednou z hlavních aktualizací, ale obsahuje mnoho chyb systému Windows 10. Způsobila problémy, jako je způsobení chyb BSOD , problémy se zvukem a automaticky smaže vše ve složce Dokumenty. Důležité je, že tyto chyby nebudou pro uživatele Windows v blízké budoucnosti vyřešeny.
Celý problém je takový nepořádek, že Microsoft musel aktualizaci stáhnout a varovat lidi, aby ji neinstalovali. K datu sepsání této příručky (začátek listopadu 2018) nebyla aktualizace z října 2018 společností Microsoft opět veřejně vydána, mají potíže s problémy této aktualizace a zastavení vydávání aktualizací je dočasné řešení, ale také velmi potřebné.
Pro ty, kteří zmeškali aktualizaci na tuto říjnovou verzi, Microsoft také vydal záplaty pro chyby BSOD a také problémy se zvukem, a pokud jste neztratili data v Dokumentech, nezoufejte. Pokud si stále nejste jisti, můžete se posunout dolů na konec článku a zobrazit pokyny, jak se vrátit k předchozí verzi systému Windows.
Problém s downgradem Windows 10 Pro na Windows 10
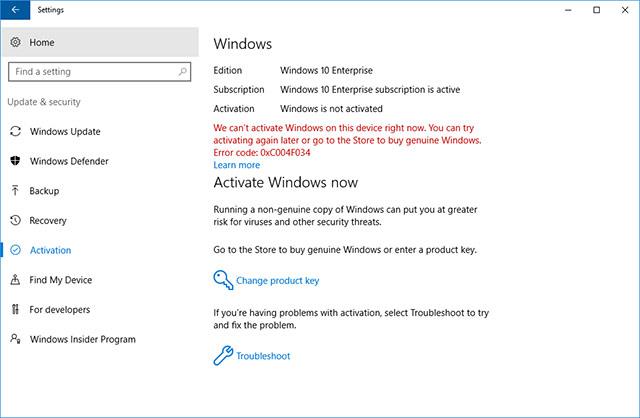
Posledních pár měsíců bylo pro Microsoft opravdu nepříjemným obdobím, protože aktualizace, které vydal, nedosáhly očekávaného úspěchu. Byla hlášena celá řada problémů, od jednoduchých až po složité, přičemž uživatelé Windows 10 Pro na sestavení 1803 a 1809 hlásili, že malá aktualizace Windows způsobila selhání jejich licencí Pro. zaplaceno) je zrušeno a jsou převedeni na Windows 10 Domov.
Zdá se, že k tomuto problému došlo také u lidí, kteří upgradovali na systém Windows 10 ze starších verzí systému Windows, nikoli z počítačů s předinstalovaným systémem Windows 10. Společnost Microsoft si je tohoto problému vědoma a pracuje na něm. Někteří lidé uvedli, že tento problém pomáhá vyřešit použití funkce Poradce při potížích s aktivací ( Nastavení -> Aktualizace a zabezpečení -> Aktivace -> Odstraňování problémů ).
Problémy v aktualizaci Windows 10 KB4464330 – Přerušená přidružení souborů
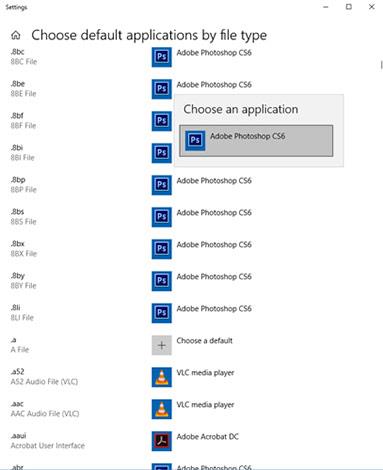
Po použití této dodatečné aktualizace ze začátku října mnoho uživatelů hlásilo, že systém Windows nezaznamenává nová přidružení souborů, která přiřadili. Pokoušíte se například nastavit soubory s příponou .mp4 tak, aby se vždy otevíraly pomocí přehrávače VLC , ale po restartování počítače se přidružení souborů mp4 resetuje na výchozí Filmy a TV společnosti Microsoft a nemusí to být VLC, jak je požadováno.
Společnost Microsoft nyní o problému hovořila a potvrdila, že na něm stále aktivně pracuje a bude mít řešení vydané do konce listopadu. Upozorňujeme, že se jedná o menší aktualizaci, nikoli o velkou aktualizaci, takže nemůžete jít zpět na předchozí verzi nebo vrátit tuto aktualizaci zpět.
Zkontrolujte sestavení Windows 10
Než začnete uvažovat o obnovení a opravě poškozených aktualizací systému Windows 10, musíte zkontrolovat, jakou verzi systému Windows používáte, abyste zjistili, který problém ovlivňuje váš systém.
Nejprve přejděte do aplikace Nastavení v nabídce Start , vyberte Aktualizace a zabezpečení , poté klikněte na šipku vedle Aktualizace funkcí , abyste viděli verzi systému Windows, kterou aktuálně používáte, a kliknutím na Aktualizace kvality zobrazíte informace o všech menších aktualizacích. jste nainstalovali.
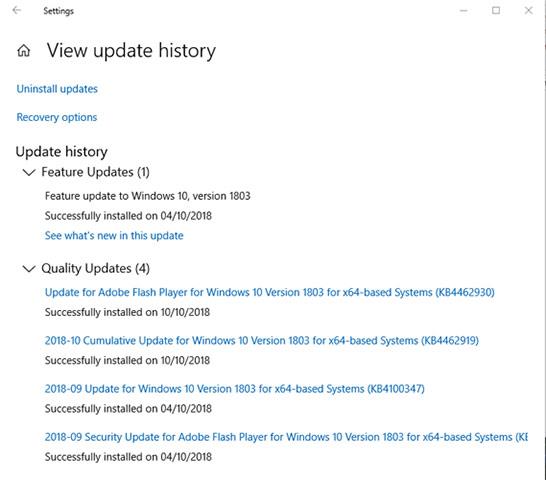
Jak vrátit verze aktualizací systému Windows 10?
Po každé větší aktualizaci vám Windows 10 nabízí funkci, která vydrží deset dní, abyste ji mohli používat, když se chcete vrátit k předchozí verzi Windows. Jedná se o užitečnou funkci, která vám poskytne dostatek času na důkladné vyhodnocení, zda má aktualizace nějaké problémy nebo ne, a pokud ano, můžete se okamžitě vrátit k předchozí verzi. Návrat k předchozí verzi samozřejmě neobnoví vaše soubory, pokud byly omylem smazány chybami, ke kterým došlo po aktualizaci na novou verzi, ale alespoň získáte novou verzi, stabilnější verzi operačního systému.
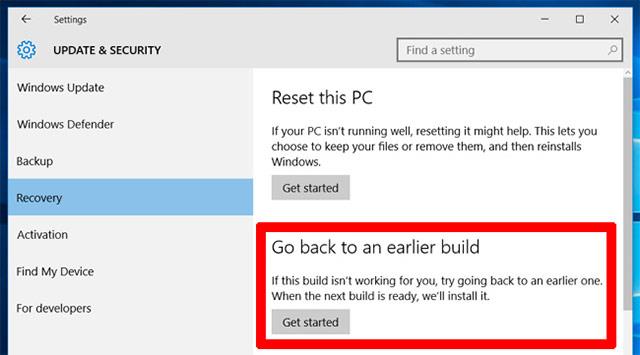
Chcete-li to provést, přejděte do aplikace Nastavení a poté klikněte na Aktualizace a zabezpečení -> Obnovení . V části Resetovat tento počítač uvidíte možnost vrátit se k předchozí verzi Windows 10 (návrat k předchozí verzi Windows 10). Klikněte na možnost Začínáme . Poté se podle pokynů vraťte k předchozí verzi Windows 10. Tato možnost bude opět k dispozici pouze deset dní po aktualizaci sestavení Windows 10.
Jak zabránit a kontrolovat aktualizace Windows 10
Nejúčinnějším opatřením, které můžete učinit, abyste se vyhnuli problémům, ke kterým dochází po každé výše uvedené aktualizaci a mnoha dalším souvisejícím problémům, je proaktivní kontrola procesu aktualizace Windows 10 ve vašem systému. Tímto způsobem můžete udržovat aktualizaci, kterou používáte, stabilní, i když Microsoft vydá novou verzi, a poté trochu sledovat novinky, abyste zjistili, zda nová aktualizace neobsahuje nějaké zásadní chyby. Pak se rozhodl, že je to extrémně chytrý a rozumný způsob, jak Udělej to.
Existuje několik způsobů, jak ovládat aktualizace Windows 10 v závislosti na tom, zda používáte edici Home nebo Pro. Podrobnější informace naleznete v našem článku „ Jak vypnout službu Windows Update v systému Windows 10 “!
souhrn
Může to znít nerozumně, ale jsou to právě nově vydané aktualizace, které jsou hlavní příčinou jednoduchých až vážných problémů vašeho systému. Ve skutečnosti může být nová aktualizace skutečně „použitelná“ až poté, co projde desítkami uživatelských chybových hlášení a také stažením a opravami vydavatelů. Stojí za zmínku, že většina uživatelů projde těmito aktualizacemi bez problémů, ale někdy mohou být důsledky pro některé obzvláště vážné. Tento článek můžete pravidelně sledovat, abyste byli informováni o problémech s nejnovějšími aktualizacemi Windows 10 a zanechat komentář, pokud narazíte na problémy s aktualizacemi pro nás. Společně najdeme řešení.
Doufám, že si pro sebe dokážete vybudovat stabilní systém!
Vidět víc:
Tato příručka vám ukáže, jak změnit nebo obnovit výchozí umístění složky Camera Roll ve Windows 10.
Snížení velikosti a kapacity fotografií vám usnadní jejich sdílení nebo posílání komukoli. Zejména v systému Windows 10 můžete hromadně měnit velikost fotografií pomocí několika jednoduchých kroků.
Pokud nepotřebujete zobrazovat nedávno navštívené položky a místa z důvodu bezpečnosti nebo ochrany soukromí, můžete to snadno vypnout.
Jedno místo pro ovládání mnoha operací přímo na systémové liště.
V systému Windows 10 si můžete stáhnout a nainstalovat šablony zásad skupiny pro správu nastavení Microsoft Edge a tato příručka vám ukáže postup.
Hlavní panel má omezený prostor, a pokud pravidelně pracujete s více aplikacemi, může vám rychle dojít místo na připnutí dalších oblíbených aplikací.
Stavový řádek v dolní části Průzkumníka souborů vám říká, kolik položek je uvnitř a vybraných pro aktuálně otevřenou složku. Dvě tlačítka níže jsou také k dispozici na pravé straně stavového řádku.
Microsoft potvrdil, že další velkou aktualizací je Windows 10 Fall Creators Update. Zde je návod, jak aktualizovat operační systém dříve, než jej společnost oficiálně spustí.
Nastavení Povolit časovače probuzení v Možnosti napájení umožňuje systému Windows automaticky probudit počítač z režimu spánku, aby mohl provádět naplánované úlohy a další programy.
Zabezpečení Windows odesílá upozornění s důležitými informacemi o stavu a zabezpečení vašeho zařízení. Můžete určit, která oznámení chcete dostávat. V tomto článku vám Quantrimang ukáže, jak zapnout nebo vypnout oznámení z Centra zabezpečení systému Windows ve Windows 10.
Také by se vám mohlo líbit, že kliknutím na ikonu na hlavním panelu se dostanete přímo do posledního okna, které jste měli v aplikaci otevřené, aniž byste potřebovali miniaturu.
Pokud chcete změnit první den v týdnu ve Windows 10 tak, aby odpovídal zemi, ve které žijete, vašemu pracovnímu prostředí nebo chcete lépe spravovat svůj kalendář, můžete to změnit pomocí aplikace Nastavení nebo Ovládacích panelů.
Počínaje verzí aplikace Váš telefon 1.20111.105.0 bylo přidáno nové nastavení Více oken, které umožňuje povolit nebo zakázat upozornění před zavřením více oken při ukončení aplikace Váš telefon.
Tato příručka vám ukáže, jak povolit nebo zakázat zásadu dlouhých cest Win32, aby byly cesty delší než 260 znaků pro všechny uživatele ve Windows 10.
Připojte se k Tips.BlogCafeIT a zjistěte, jak vypnout navrhované aplikace (navrhované aplikace) ve Windows 10 v tomto článku!
V dnešní době používání mnoha programů pro notebooky způsobuje rychlé vybíjení baterie. To je také jeden z důvodů, proč se baterie počítačů rychle opotřebovávají. Níže jsou uvedeny nejúčinnější způsoby, jak ušetřit baterii v systému Windows 10, které by čtenáři měli zvážit.
Pokud chcete, můžete standardizovat obrázek účtu pro všechny uživatele na vašem PC na výchozí obrázek účtu a zabránit uživatelům v pozdější změně obrázku účtu.
Už vás nebaví Windows 10 otravovat úvodní obrazovkou „Získejte ještě více z Windows“ při každé aktualizaci? Některým lidem to může pomoci, ale také překážet těm, kteří to nepotřebují. Zde je návod, jak tuto funkci vypnout.
Nový prohlížeč Edge založený na Chromu od společnosti Microsoft ukončí podporu pro soubory elektronických knih EPUB. K prohlížení souborů EPUB v systému Windows 10 budete potřebovat aplikaci pro čtení EPUB třetí strany. Zde je několik dobrých bezplatných možností, ze kterých si můžete vybrat.
Pokud máte výkonný počítač nebo nemáte v systému Windows 10 mnoho spouštěcích programů, můžete zkusit zkrátit nebo dokonce úplně deaktivovat zpoždění při spuštění, aby se váš počítač spouštěl rychleji.
Kiosk Mode ve Windows 10 je režim pro použití pouze 1 aplikace nebo přístupu pouze k 1 webu s uživateli typu host.
Tato příručka vám ukáže, jak změnit nebo obnovit výchozí umístění složky Camera Roll ve Windows 10.
Úprava souboru hosts může způsobit, že nebudete moci přistupovat k Internetu, pokud soubor není správně upraven. Následující článek vás provede úpravou souboru hosts ve Windows 10.
Snížení velikosti a kapacity fotografií vám usnadní jejich sdílení nebo posílání komukoli. Zejména v systému Windows 10 můžete hromadně měnit velikost fotografií pomocí několika jednoduchých kroků.
Pokud nepotřebujete zobrazovat nedávno navštívené položky a místa z důvodu bezpečnosti nebo ochrany soukromí, můžete to snadno vypnout.
Microsoft právě vydal aktualizaci Windows 10 Anniversary Update s mnoha vylepšeními a novými funkcemi. V této nové aktualizaci uvidíte spoustu změn. Od podpory stylusu Windows Ink po podporu rozšíření prohlížeče Microsoft Edge byly výrazně vylepšeny také nabídky Start a Cortana.
Jedno místo pro ovládání mnoha operací přímo na systémové liště.
V systému Windows 10 si můžete stáhnout a nainstalovat šablony zásad skupiny pro správu nastavení Microsoft Edge a tato příručka vám ukáže postup.
Tmavý režim je rozhraní s tmavým pozadím ve Windows 10, které pomáhá počítači šetřit energii baterie a snižuje dopad na oči uživatele.
Hlavní panel má omezený prostor, a pokud pravidelně pracujete s více aplikacemi, může vám rychle dojít místo na připnutí dalších oblíbených aplikací.






















