Jak změnit nebo obnovit výchozí umístění složky Camera Roll ve Windows 10

Tato příručka vám ukáže, jak změnit nebo obnovit výchozí umístění složky Camera Roll ve Windows 10.
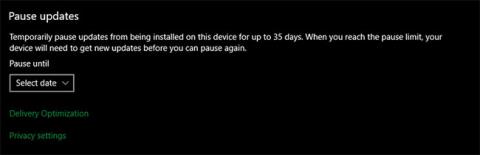
Zobrazuje se vám kód chyby 0x80240fff ve Windows 10? Stejně jako většina ostatních chyb Windows je i tato matoucí a neposkytne vám mnoho informací.
Podívejme se v následujícím článku, co znamená chyba Windows Update 0x80240fff a jak tento problém vyřešit!
Co je chyba 0x80240fff?
Chyba 0x80240fff ve Windows 10 souvisí s Windows Update. Uvidíte jej v nabídce Windows Update (nachází se v Nastavení > Aktualizace a zabezpečení > Windows Update ), když ručně zkontrolujete aktualizace nebo poté, co systém Windows automaticky vyhledá aktualizace.
Chybová zpráva obvykle vypadá takto:
There were some problems installing updates, but we'll try again later. If you keeping seeing this and want to search the web or contact support for information, this may help (0x80240fff)Zhruba přeloženo:
Při instalaci aktualizací došlo k problémům, ale zkusíme to znovu později. Pokud se vám tato zpráva stále zobrazuje a chcete vyhledat informace na webu nebo kontaktovat podporu, může vám pomoci toto (0x80240fff).
Jak opravit chybu Windows Update 0x80240fff v systému Windows 10
Zde je návod, co dělat, když služba Windows Update nefunguje kvůli této chybě.
1. Restartujte počítač
Stejně jako ve všech situacích odstraňování problémů je důležité začít s jednoduchými věcmi. Než přejdete na pokročilé postupy, jednoduše restartujte počítač, abyste vyřešili všechny dočasné závady, které mohou tuto chybu způsobovat.
Po restartování byste se měli také ujistit, že je váš počítač online a nemá žádné problémy s připojením. Navštivte několik různých webových stránek, abyste se ujistili, že váš počítač nemá problémy se sítí, které by mu bránily ve stahování aktualizací systému Windows. Pokud je to váš případ, podívejte se na průvodce řešením problémů se sítí společnosti Quantriman , kde najdete nápovědu.
2. Odložte aktualizace systému Windows
Kupodivu, nejběžnější opravou chyby Windows Update 0x80240fff je odložení aktualizací o několik dní. Pokud to nevíte, tato funkce vám umožňuje pozastavit službu Windows Update – užitečné, když nechcete, aby se počítač automaticky restartoval nebo neprováděl během důležitých úkolů žádné změny.
V předchozích verzích byla tato funkce dostupná pouze pro uživatele Windows 10 Pro, ale nyní ji mohou používat i uživatelé Windows 10 Home. Přejděte do Nastavení > Aktualizace a zabezpečení > Windows Update a poté klikněte na Pokročilé možnosti .
V dolní části této stránky uvidíte nadpis Pozastavit aktualizace . Pomocí rozevíracího seznamu vyberte datum a systém Windows do té doby nebude instalovat žádné aktualizace.

Zpoždění aktualizací
Mnoho lidí oznámilo, že zpoždění aktualizace opravuje chybu 0x80240fff. To může být způsobeno tím, že se změní server, ze kterého přijímáte aktualizace, takže pokud má server problémy, můžete zkusit nainstalovat aktualizaci z jiného serveru později.
Neodkládejte však bezpečnostní aktualizace příliš dlouho. Zkuste odložit o 3–5 dní a poté zjistěte, zda služba Windows Update znovu funguje.
3. Spusťte Poradce při potížích se službou Windows Update
Windows 10 obsahuje řadu integrovaných nástrojů pro odstraňování problémů, které vám mohou pomoci vyřešit běžné problémy v mnoha oblastech. I když ne vždy fungují, stojí za to je vyzkoušet, když máte potíže.
Chcete-li použít nástroj Windows Update Troubleshooting Tool, přejděte do Nastavení > Aktualizace a zabezpečení > Odstraňování problémů . Na této stránce klikněte v dolní části na odkaz Další nástroje pro odstraňování problémů . Poté na obrazovce s výsledky klikněte na Windows Update > Spustit poradce při potížích v části Zavedení a spuštění a zkontrolujte problémy se službou.
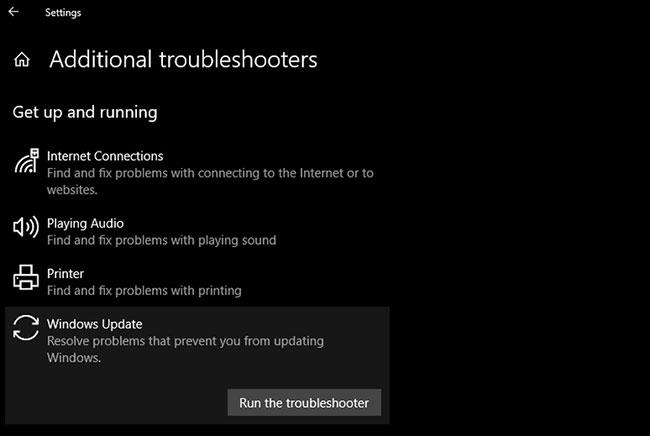
Spusťte Poradce při potížích se službou Windows Update
Pokud nástroj něco najde, pokusí se problém automaticky opravit. Až nástroj pro odstraňování problémů dokončí svou práci, zkuste znovu zkontrolovat aktualizace.
4. Vypněte všechna připojení VPN a antivirové aplikace
Protože povolení VPN na vašem počítači ovlivňuje všechna jeho připojení, je pravděpodobné, že vaše VPN narušuje kontrolu aktualizací systému Windows. Pokud váš problém nic nevyřešilo a používáte VPN , vypněte ji, než znovu zkontrolujete aktualizace.
Pokud to nepomůže, zkuste dočasně vypnout antivirovou aplikaci . Je pravděpodobné, že to brání službě Windows Update dělat svou práci.
5. Restartujte služby Windows Update
Windows Update spoléhá na mnoho služeb na pozadí, takže pokud má některá z těchto služeb problém, selže. Pokud se chyba 0x80240fff stále zobrazuje, měli byste zkusit restartovat některé služby, které mohly selhat.
Zadejte služby do nabídky Start a vyhledejte nástroj a poté z výsledků otevřete nabídku Služby . Otevře se kompletní seznam služeb.
U každé služby uvedené níže, pokud ji vidíte ve stavu Spuštěno , klikněte na ni pravým tlačítkem a vyberte možnost Restartovat. V případě, že služba neběží, klikněte na ni pravým tlačítkem a vyberte Spustit.
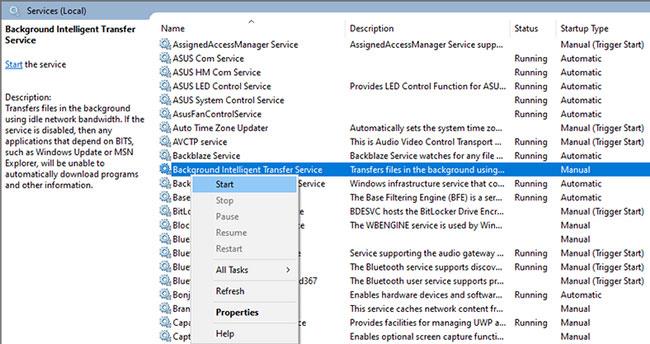
Restartujte služby Windows Update
Poté zkuste znovu spustit službu Windows Update.
6. Spusťte nástroj Kontrola systémových souborů
Pokud máte problémy s jakoukoli základní součástí systému Windows, nástroj SFC (Kontrola systémových souborů) je důležitým krokem při odstraňování problémů.
To zkontroluje poškozené systémové soubory Windows a pokusí se je opravit.
Chcete-li spustit SFC, klikněte pravým tlačítkem na tlačítko Start (nebo stiskněte Windows + X ) a ze seznamu vyberte Příkazový řádek (Admin) nebo Windows PowerShell (Admin) . Až tam budete, zadejte následující:
sfc /scannowTím se naskenuje a po dokončení zobrazí výsledky. Upozorňujeme, že to může chvíli trvat.
7. Nainstalujte nejnovější verzi systému Windows ručně
V případě, že se při pokusu o stažení nejnovější aktualizace funkcí pro Windows 10 zobrazí chyba 0x80240fff, můžete zkusit nainstalovat nejnovější verzi Windows 10 jinými prostředky.
Místo toho, abyste se spoléhali na Windows Update, měli byste zkusit stáhnout Windows 10 z oficiálních stránek společnosti Microsoft. Tím se stáhne instalační program a pokusí se získat nejnovější verzi do vašeho systému pomocí místního upgradu.
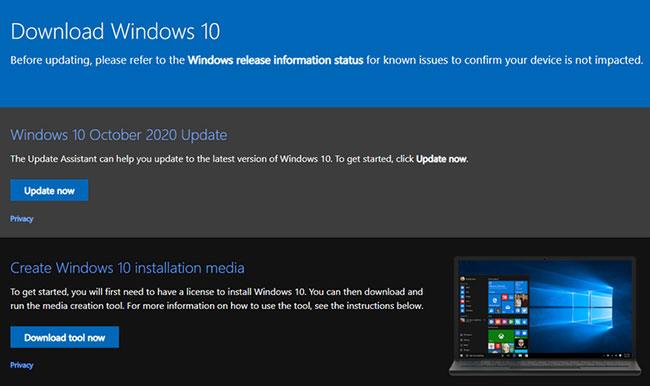
Nainstalujte nejnovější verzi systému Windows ručně
Pokud to nefunguje, můžete pomocí nástroje Media Creation Tool vytvořit instalační médium Windows 10 z USB . To vyžaduje, abyste zavedli systém z USB a nainstalovali nejnovější verzi ručně.
Každá z nich bude fungovat dobře, pokud je vaším problémem dočasná závada se samotnou službou Windows Update a chcete pouze nejnovější aktualizaci funkcí.
Vidět víc:
Tato příručka vám ukáže, jak změnit nebo obnovit výchozí umístění složky Camera Roll ve Windows 10.
Snížení velikosti a kapacity fotografií vám usnadní jejich sdílení nebo posílání komukoli. Zejména v systému Windows 10 můžete hromadně měnit velikost fotografií pomocí několika jednoduchých kroků.
Pokud nepotřebujete zobrazovat nedávno navštívené položky a místa z důvodu bezpečnosti nebo ochrany soukromí, můžete to snadno vypnout.
Jedno místo pro ovládání mnoha operací přímo na systémové liště.
V systému Windows 10 si můžete stáhnout a nainstalovat šablony zásad skupiny pro správu nastavení Microsoft Edge a tato příručka vám ukáže postup.
Hlavní panel má omezený prostor, a pokud pravidelně pracujete s více aplikacemi, může vám rychle dojít místo na připnutí dalších oblíbených aplikací.
Stavový řádek v dolní části Průzkumníka souborů vám říká, kolik položek je uvnitř a vybraných pro aktuálně otevřenou složku. Dvě tlačítka níže jsou také k dispozici na pravé straně stavového řádku.
Microsoft potvrdil, že další velkou aktualizací je Windows 10 Fall Creators Update. Zde je návod, jak aktualizovat operační systém dříve, než jej společnost oficiálně spustí.
Nastavení Povolit časovače probuzení v Možnosti napájení umožňuje systému Windows automaticky probudit počítač z režimu spánku, aby mohl provádět naplánované úlohy a další programy.
Zabezpečení Windows odesílá upozornění s důležitými informacemi o stavu a zabezpečení vašeho zařízení. Můžete určit, která oznámení chcete dostávat. V tomto článku vám Quantrimang ukáže, jak zapnout nebo vypnout oznámení z Centra zabezpečení systému Windows ve Windows 10.
Také by se vám mohlo líbit, že kliknutím na ikonu na hlavním panelu se dostanete přímo do posledního okna, které jste měli v aplikaci otevřené, aniž byste potřebovali miniaturu.
Pokud chcete změnit první den v týdnu ve Windows 10 tak, aby odpovídal zemi, ve které žijete, vašemu pracovnímu prostředí nebo chcete lépe spravovat svůj kalendář, můžete to změnit pomocí aplikace Nastavení nebo Ovládacích panelů.
Počínaje verzí aplikace Váš telefon 1.20111.105.0 bylo přidáno nové nastavení Více oken, které umožňuje povolit nebo zakázat upozornění před zavřením více oken při ukončení aplikace Váš telefon.
Tato příručka vám ukáže, jak povolit nebo zakázat zásadu dlouhých cest Win32, aby byly cesty delší než 260 znaků pro všechny uživatele ve Windows 10.
Připojte se k Tips.BlogCafeIT a zjistěte, jak vypnout navrhované aplikace (navrhované aplikace) ve Windows 10 v tomto článku!
V dnešní době používání mnoha programů pro notebooky způsobuje rychlé vybíjení baterie. To je také jeden z důvodů, proč se baterie počítačů rychle opotřebovávají. Níže jsou uvedeny nejúčinnější způsoby, jak ušetřit baterii v systému Windows 10, které by čtenáři měli zvážit.
Pokud chcete, můžete standardizovat obrázek účtu pro všechny uživatele na vašem PC na výchozí obrázek účtu a zabránit uživatelům v pozdější změně obrázku účtu.
Už vás nebaví Windows 10 otravovat úvodní obrazovkou „Získejte ještě více z Windows“ při každé aktualizaci? Některým lidem to může pomoci, ale také překážet těm, kteří to nepotřebují. Zde je návod, jak tuto funkci vypnout.
Nový prohlížeč Edge založený na Chromu od společnosti Microsoft ukončí podporu pro soubory elektronických knih EPUB. K prohlížení souborů EPUB v systému Windows 10 budete potřebovat aplikaci pro čtení EPUB třetí strany. Zde je několik dobrých bezplatných možností, ze kterých si můžete vybrat.
Pokud máte výkonný počítač nebo nemáte v systému Windows 10 mnoho spouštěcích programů, můžete zkusit zkrátit nebo dokonce úplně deaktivovat zpoždění při spuštění, aby se váš počítač spouštěl rychleji.
Kiosk Mode ve Windows 10 je režim pro použití pouze 1 aplikace nebo přístupu pouze k 1 webu s uživateli typu host.
Tato příručka vám ukáže, jak změnit nebo obnovit výchozí umístění složky Camera Roll ve Windows 10.
Úprava souboru hosts může způsobit, že nebudete moci přistupovat k Internetu, pokud soubor není správně upraven. Následující článek vás provede úpravou souboru hosts ve Windows 10.
Snížení velikosti a kapacity fotografií vám usnadní jejich sdílení nebo posílání komukoli. Zejména v systému Windows 10 můžete hromadně měnit velikost fotografií pomocí několika jednoduchých kroků.
Pokud nepotřebujete zobrazovat nedávno navštívené položky a místa z důvodu bezpečnosti nebo ochrany soukromí, můžete to snadno vypnout.
Microsoft právě vydal aktualizaci Windows 10 Anniversary Update s mnoha vylepšeními a novými funkcemi. V této nové aktualizaci uvidíte spoustu změn. Od podpory stylusu Windows Ink po podporu rozšíření prohlížeče Microsoft Edge byly výrazně vylepšeny také nabídky Start a Cortana.
Jedno místo pro ovládání mnoha operací přímo na systémové liště.
V systému Windows 10 si můžete stáhnout a nainstalovat šablony zásad skupiny pro správu nastavení Microsoft Edge a tato příručka vám ukáže postup.
Tmavý režim je rozhraní s tmavým pozadím ve Windows 10, které pomáhá počítači šetřit energii baterie a snižuje dopad na oči uživatele.
Hlavní panel má omezený prostor, a pokud pravidelně pracujete s více aplikacemi, může vám rychle dojít místo na připnutí dalších oblíbených aplikací.






















