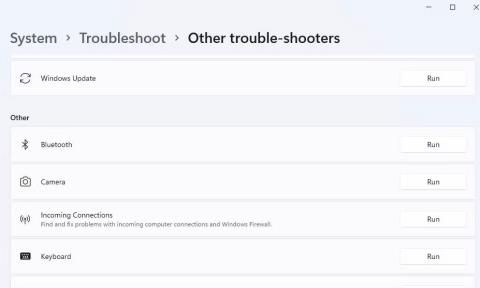Mnoho uživatelů používá bezdrátová zařízení Bluetooth s počítači se systémem Windows 11/10. Někteří uživatelé však hlásili, že při pokusu o spárování zařízení Bluetooth viděli v systému Windows chybovou zprávu „Zkuste znovu připojit zařízení“ nebo „Zkuste se znovu připojit“ . Stejné chybové zprávy se zobrazují v okně Přidat zařízení .
Uživatelé kvůli tomuto problému nemohou připojit zařízení Bluetooth, jako jsou myši, náhlavní soupravy a reproduktory. Je to nepříjemný problém, který musí uživatelé překonat, aby mohli zařízení Bluetooth opět normálně používat. Takto můžete vyřešit chybu „Zkuste připojit zařízení“ ve Windows 11/10.
1. Spusťte Poradce při potížích s Bluetooth
Systém Windows poskytuje Poradce při potížích s Bluetooth, který může být užitečný při opravě chyby „Zkuste připojit zařízení“. Tento nástroj pro odstraňování problémů není opravou, která zaručuje 100% úspěch, ale stojí za to jej vyzkoušet, protože je navržen tak, aby řešil problémy s Bluetooth. Nástroj pro odstraňování problémů Bluetooth můžete otevřít následovně:
1. Aktivujte Nastavení současným stisknutím kláves Windows + I na klávesnici.
2. Poté vyberte karty Systém a Řešení problémů, abyste viděli 3 možnosti navigace.
3. Klepnutím na položku Další odstraňování problémů přejděte na seznam nástrojů pro odstraňování problémů.
4. Stiskněte tlačítko Spustit v nástroji pro odstraňování problémů Bluetooth.

Možnost Spustit pro Poradce při potížích s Bluetooth
5. Poté počkejte, až nástroj pro odstraňování problémů provede nějaké změny.

Nástroj pro odstraňování problémů s Bluetooth
Chcete-li spustit Poradce při potížích s Bluetooth ve Windows 10, klikněte v aplikaci Nastavení na Aktualizace a zabezpečení . Klepněte na kartu Odstraňování problémů a odtud vyberte Další nástroje pro odstraňování problémů ; Vyberte Bluetooth pro přístup k možnosti Spustit poradce při potížích .
2. Spusťte nebo restartujte služby Bluetooth
Aby Bluetooth fungovalo, musí být povolena a spuštěna služba podpory Bluetooth. Uživatelé na fóru podpory společnosti Microsoft uvedli, že by mohli chybu „Zkuste znovu připojit zařízení“ vyřešit spuštěním této služby. Zkuste tedy spustit nebo restartovat službu podpory Bluetooth následovně:
1. Zobrazte nástroj pro vyhledávání souborů a aplikací pomocí klávesové zkratky Win + S .
2. Do vyhledávacího pole zadejte servisní klávesnici.
3. Vyberte aplikaci Služby zobrazenou ve výsledcích vyhledávače.
4. Poklepáním na Bluetooth Support Service otevřete okno vlastností.

Okno služeb
5. Vyberte Automaticky v nabídce Typ spouštění .
Rozbalovací nabídka typu spouštění
6. Chcete-li spustit službu podpory Bluetooth, vyberte možnost Start v okně vlastností. Pokud je služba spuštěna, kliknutím na tlačítko Zastavit a spustit službu restartujte.
7. Klepnutím na tlačítko Použít uložte nové nastavení služby podpory Bluetooth.
8. Vyberte možnost OK v okně Vlastnosti služby podpory Bluetooth.
9. Opakujte výše uvedené kroky pro všechny ostatní služby související s Bluetooth.
10. Po nastavení služeb Bluetooth restartujte počítač.
3. Znovu nakonfigurujte nastavení přihlášení pro službu podpory Bluetooth
Překonfigurování nastavení přihlášení pro službu podpory Bluetooth je dalším potenciálním řešením, o kterém někteří uživatelé tvrdí, že opravilo chybu „Zkuste znovu připojit zařízení“. Chcete-li použít tuto opravu, překonfigurujte službu podpory Bluetooth následovně:
1. Otevřete okno Vlastnosti služby podpory Bluetooth, jak je uvedeno v krocích 1 až 4 v předchozím řešení.
2. Poté klepněte na kartu Přihlásit .
3. Klepněte na tlačítko Procházet u možnosti Tento účet .
4. Klepněte na tlačítko Upřesnit v okně Vybrat uživatele .

Vyberte uživatelské okno
5. Klepněte na možnost Najít nyní .
6. Ve výsledcích vyhledávání vyberte Místní služby .

Tlačítko Najít nyní
7. Několikrát klepněte na tlačítko OK v okně Select User .
8. Odstraněním textu v polích Heslo a Potvrzení hesla je odstraníte.

Karta Přihlášení
9. Zvolte Použít > OK pro nastavení nového přihlašovacího nastavení.
10. Klepněte pravým tlačítkem myši na Bluetooth Support Service a vyberte Stop , pokud je spuštěn. Poté tuto službu restartujte kliknutím pravým tlačítkem myši a výběrem možnosti Start .
11. Klepněte pravým tlačítkem myši na Bluetooth Handsfree Service a vyberte Start , pokud je tato služba zastavena.
Nyní potřebujeme přístup k nastavení Bluetooth:
1. Dále otevřete Nastavení a kartu Bluetooth .

Možnost Bluetooth
2. Na minutu vypněte nastavení Bluetooth (za předpokladu, že je zapnuto).
3. Opětovným kliknutím na možnost Bluetooth ji znovu zapněte.
4. Otevřete nabídku Start a restartujte počítač se systémem Windows.
4. Znovu nainstalujte ovladač Bluetooth
Uživatelé, kteří řeší chybu „Zkuste připojit své zařízení“, potvrdili, že přeinstalování ovladače Bluetooth může problém vyřešit. Přijetí takového potenciálního řešení vyřeší problém způsobený poškozeným nebo zastaralým Bluetooth diskem. Zde je návod, jak přeinstalovat ovladač Bluetooth ve Windows:
1. Otevřete nabídku Power User stisknutím Win + X .
2. Vyberte Správce zařízení v nabídce Pokročilý uživatel.
3. Klikněte na Zobrazit a na možnost nabídky Zobrazit skrytá zařízení .
4. Poklepáním na Bluetooth zobrazíte zařízení pro danou kategorii.
5. Poté klepněte pravým tlačítkem myši na adaptér Bluetooth a vyberte možnost Odinstalovat zařízení .

Možnost odinstalovat zařízení
6. Po zobrazení výzvy k potvrzení vybrané možnosti vyberte možnost Odinstalovat .

Tlačítko odinstalovat
7. Restartujte počítač se systémem Windows a znovu nainstalujte obecný ovladač Bluetooth.
Případně si můžete stáhnout nejnovější ovladač zařízení adaptéru Bluetooth z webu výrobce a nainstalovat jej ručně. Odinstalujte ovladač Bluetooth podle výše uvedených kroků. Poté poklepejte na stažený instalační balíček ovladače Bluetooth a nainstalujte nejnovější ovladač.
Někteří uživatelé také uvedli, že k vyřešení problému potřebují odstranit a znovu nainstalovat všechny ovladače Bluetooth uvedené ve Správci zařízení. Nejprve zkuste přeinstalovat ovladač, jak je uvedeno výše. Pokud to nestačí, můžete zkusit drastičtější přístup, jako je přeinstalace všech ovladačů Bluetooth.
5. Vyzkoušejte některé opravy založené na systému Windows
Existuje několik věcí, které můžete udělat se systémem Windows, abyste tuto chybu napravili.
Obnovte Windows 11/10 na dřívější datum
Obnovení systému Windows do bodu obnovení může být možnou opravou problému „Zkuste připojit zařízení“. Úspěch do značné míry závisí na tom, zda na vašem počítači existují body obnovení systému, které předcházely chybě. Pokud ano, může vám pomoci volba vrátit systém Windows zpět do bodu obnovení uloženého před výskytem chyby.

Nástroj pro obnovu systému
Pamatujte, že po použití tohoto potenciálního řešení budete muset znovu nainstalovat softwarové balíčky nainstalované po datu bodu obnovení. Tato příručka k nastavení a používání bodů obnovení v systému Windows vám ukáže, jak obnovit systém Windows do dřívějšího bodu v čase. Pokud si nejste jisti, který zvolit, vyberte nejbližší možný bod obnovení.
Přeinstalujte Windows 11
Přeinstalace systému Windows může znít trochu drasticky, ale někteří uživatelé potvrzují, že se jedná o potenciální opravu probíhající chyby „Zkuste připojit zařízení“. Kromě toho můžete platformu znovu nainstalovat bez ztráty softwaru nebo uživatelských souborů pomocí metody upgradu na místě.

Okno nastavení systému Windows 11
Mnoho uživatelů úspěšně opravilo chybu připojení Bluetooth „Zkuste připojit zařízení“ v systému Windows 11/10 použitím možných řešení v této příručce. Je tedy pravděpodobné, že jedna z výše uvedených oprav také vyřeší stejný problém s Bluetooth na vašem počítači. Poté můžete své zařízení Bluetooth používat s počítačem se systémem Windows jako obvykle.