Jak změnit nebo obnovit výchozí umístění složky Camera Roll ve Windows 10

Tato příručka vám ukáže, jak změnit nebo obnovit výchozí umístění složky Camera Roll ve Windows 10.
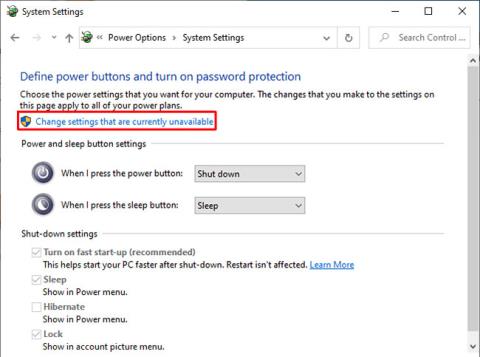
Vypne se váš počítač se systémem Windows bez varování nebo selže pokaždé, když se jej pokusíte probudit z režimu spánku? Pokud ano, pak mohlo dojít k výpadku napájení, které způsobilo jeho selhání bez varování.
Tento problém se nazývá Kernel-Power error, zdánlivě bez důvodu, ale jedná se o vážný systémový problém.
Zde je návod, jak opravit chybu Kernel-Power Event ID 41 a zabránit zhroucení počítače.
Co je chyba napájení jádra?
Chyba napájení jádra způsobuje selhání systému. K chybě může dojít v mnoha případech, ačkoli všechny souvisí s problémy s napájením nebo restartováním systému bez úplného vypnutí. Problém Kernel-Power 41 však nemusí vždy znamenat problém s napájením, ale může také naznačovat problém s hardwarem systému, který způsobí výpadek napájení, a tím způsobí pád vašeho systému.
Varování Kernel-Power Event ID 41 ve Windows 10
Chyby Kernel-Power často souvisejí s ID události 41. Kromě toho je ID události Kernel-Power 41 také dodáváno s klíčovými slovy (70368744177664),(2) , pomocí kterých můžete určit, jak chybu opravit.
Co je tedy příčinou chyby Kernel-Power 41? Přestože se jedná o běžný chybový kód vypnutí, existují některé běžné příčiny, které lze snadno opravit:
Projdeme si tuto opravu krok za krokem a vyřešíme chybu jádra systému Windows. Upozorňujeme, že tento článek pojednává pouze o chybě Kernel-Power 41. Quantrimang.com však také zmínil opravy chyby UNEXPECTED KERNEL MODE TRAP , některé z těchto metod se liší od oprav chyby Kernel-Power.
1. Aktualizujte systém Windows 10
Zkontrolujte, zda je systém Windows 10 aktualizován. Microsoft pravidelně vydává aktualizace pro Windows 10, opravuje chyby a další problémy. Závažná chyba Kernel-Power může pocházet z chyby, která byla opravena v aktualizaci.
Stiskněte Win+ , do vyhledávacího pole Izadejte update a vyberte Zkontrolovat aktualizace . Pokud čeká na aktualizaci, stáhněte si ji a nainstalujte a poté restartujte systém.
2. Zakažte rychlé spuštění systému Windows 10
Rychlé spuštění systému Windows 10 je režim spánku, který umožňuje extrémně rychlé spuštění počítače. Windows 10 ve výchozím nastavení umožňuje rychlé spuštění během instalace. Pokud povolíte rychlé spuštění, počítač se úplně nevypne.
Přejde do stavu, který kombinuje úplné vypnutí s hibernací, čímž se uloží nejnovější stav počítače, abyste mohli okamžitě začít pracovat.
Na rozdíl od plné hibernace je však po návratu do systému Windows 10 vše jako spuštění stroje od nuly. Žádná otevřená okna nebo aplikace atd.
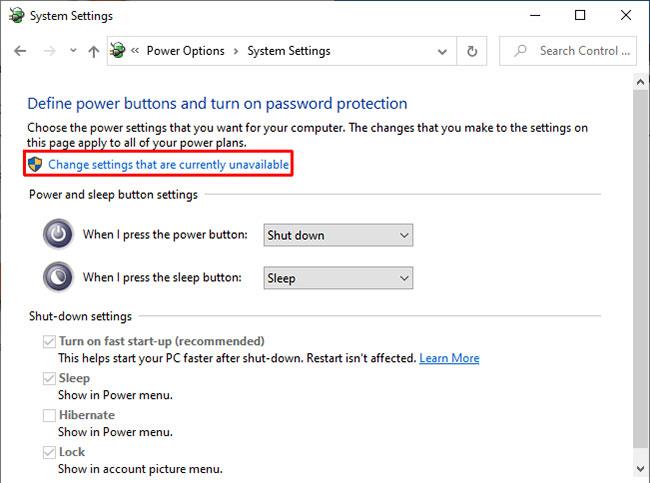
Zakažte rychlé spuštění systému Windows 10
Chcete-li rychlé spuštění vypnout, zadejte do vyhledávacího pole v nabídce Start příkaz napájení a poté vyberte možnost Vybrat plán napájení .
Nyní vyberte Zvolit, co dělají tlačítka napájení a poté Změnit nastavení, která jsou momentálně nedostupná .
Zrušte zaškrtnutí políčka Zapnout rychlé spouštění a klikněte na Uložit změny.
3. Znovu nainstalujte paměť RAM a grafickou kartu
Někteří uživatelé hlásili chybu Kernel-Power 41 po opětovném usazení paměti RAM a grafické karty (GPU).
Chcete-li znovu připojit hardware, budete muset jít dovnitř počítače. Vezměte prosím na vědomí, že to za určitých okolností zruší záruku výrobce, proto postupujte opatrně.
4. Spusťte CHKDSK a SFC
CHKDSK je systémový nástroj Windows, který můžete použít k ověření systému souborů Windows 10. Můžete přidat konkrétní možnosti, jak najít a opravit chyby, když je nástroj spuštěn. Spusťte jej z příkazového řádku a poté použijte funkci skenování CHKDSK k nalezení a odstranění problému.
1. Otevřete příkazový řádek s právy správce .
2. Dále zadejte chkdsk /r a stiskněte Enter. Příkaz prohledá systém na chyby a opraví případné problémy.
Pokud nástroj CHKDSK nenalezne žádné chyby, můžete spustit kontrolu systémových souborů systému Windows (SFC). Kontrola systémových souborů Windows je další nástroj Windows, který můžete použít ke kontrole chybějících nebo poškozených systémových souborů Windows. Odkaz: Chcete-li získat další podrobnosti, použijte příkaz SFC k opravě chyb systémových souborů Windows 10 .
DISM je zkratka pro Deployment Image Servicing and Management. DISM je integrovaný nástroj Windows se širokou škálou funkcí. Další podrobnosti naleznete v části: Jak opravit bitovou kopii Windows 10 pomocí DISM .
5. Zkontrolujte vadný PSU pomocí OCCT
Testování hardwarových chyb napájecího zdroje není snadné, pokud nemáte správné nástroje. Svůj napájecí zdroj můžete otestovat pomocí multimetru nebo specializovaného testovacího nástroje PSU.
Většina softwarových testovacích nástrojů PSU nemůže poskytnout přesné informace o tom, zda PSU funguje správně nebo ne.
Pokud chcete vyzkoušet testování softwaru PSU, článek doporučuje použít OCCT, bezplatný nástroj pro zátěžové testy CPU/GPU/PSU. OCCT zátěžové testy CPU, GPU, základní desky a během toho mohou odhalit případné chyby v napájení.
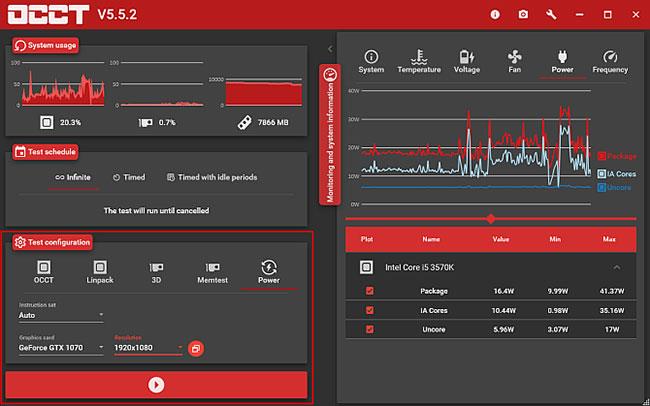
Zkontrolujte vadný PSU pomocí OCCT
Otevřete OCCT. V Test Configuration vyberte Power. Vyberte grafickou kartu a poté nastavte rozlišení na 1920×1080. Uložte veškerou práci a zavřete všechny ostatní otevřené programy v systému. Až budete připraveni, stiskněte velkou červenou ikonu tlačítka Play v OCCT a spusťte zátěžový test.
Vývojáři OCCT tvrdí, že většina chyb je detekována během prvních 5 minut. Pro zajištění účinnosti byste však měli absolvovat alespoň 1-hodinový test.
Když je testování dokončeno, OCCT vygeneruje protokol zvýrazňující případné selhání PSU (nebo jiného hardwaru).
Jedna z těchto 5 oprav zajistí, že váš počítač se systémem Windows 10 bude opět normálně fungovat. Možná však budete muset vyzkoušet kombinaci oprav, abyste zabránili výskytu chyb Kernel-Power. V příkladovém případě problém vyřešilo přesazení hardwaru a aktualizace systému Windows 10.
Tato příručka vám ukáže, jak změnit nebo obnovit výchozí umístění složky Camera Roll ve Windows 10.
Snížení velikosti a kapacity fotografií vám usnadní jejich sdílení nebo posílání komukoli. Zejména v systému Windows 10 můžete hromadně měnit velikost fotografií pomocí několika jednoduchých kroků.
Pokud nepotřebujete zobrazovat nedávno navštívené položky a místa z důvodu bezpečnosti nebo ochrany soukromí, můžete to snadno vypnout.
Jedno místo pro ovládání mnoha operací přímo na systémové liště.
V systému Windows 10 si můžete stáhnout a nainstalovat šablony zásad skupiny pro správu nastavení Microsoft Edge a tato příručka vám ukáže postup.
Hlavní panel má omezený prostor, a pokud pravidelně pracujete s více aplikacemi, může vám rychle dojít místo na připnutí dalších oblíbených aplikací.
Stavový řádek v dolní části Průzkumníka souborů vám říká, kolik položek je uvnitř a vybraných pro aktuálně otevřenou složku. Dvě tlačítka níže jsou také k dispozici na pravé straně stavového řádku.
Microsoft potvrdil, že další velkou aktualizací je Windows 10 Fall Creators Update. Zde je návod, jak aktualizovat operační systém dříve, než jej společnost oficiálně spustí.
Nastavení Povolit časovače probuzení v Možnosti napájení umožňuje systému Windows automaticky probudit počítač z režimu spánku, aby mohl provádět naplánované úlohy a další programy.
Zabezpečení Windows odesílá upozornění s důležitými informacemi o stavu a zabezpečení vašeho zařízení. Můžete určit, která oznámení chcete dostávat. V tomto článku vám Quantrimang ukáže, jak zapnout nebo vypnout oznámení z Centra zabezpečení systému Windows ve Windows 10.
Také by se vám mohlo líbit, že kliknutím na ikonu na hlavním panelu se dostanete přímo do posledního okna, které jste měli v aplikaci otevřené, aniž byste potřebovali miniaturu.
Pokud chcete změnit první den v týdnu ve Windows 10 tak, aby odpovídal zemi, ve které žijete, vašemu pracovnímu prostředí nebo chcete lépe spravovat svůj kalendář, můžete to změnit pomocí aplikace Nastavení nebo Ovládacích panelů.
Počínaje verzí aplikace Váš telefon 1.20111.105.0 bylo přidáno nové nastavení Více oken, které umožňuje povolit nebo zakázat upozornění před zavřením více oken při ukončení aplikace Váš telefon.
Tato příručka vám ukáže, jak povolit nebo zakázat zásadu dlouhých cest Win32, aby byly cesty delší než 260 znaků pro všechny uživatele ve Windows 10.
Připojte se k Tips.BlogCafeIT a zjistěte, jak vypnout navrhované aplikace (navrhované aplikace) ve Windows 10 v tomto článku!
V dnešní době používání mnoha programů pro notebooky způsobuje rychlé vybíjení baterie. To je také jeden z důvodů, proč se baterie počítačů rychle opotřebovávají. Níže jsou uvedeny nejúčinnější způsoby, jak ušetřit baterii v systému Windows 10, které by čtenáři měli zvážit.
Pokud chcete, můžete standardizovat obrázek účtu pro všechny uživatele na vašem PC na výchozí obrázek účtu a zabránit uživatelům v pozdější změně obrázku účtu.
Už vás nebaví Windows 10 otravovat úvodní obrazovkou „Získejte ještě více z Windows“ při každé aktualizaci? Některým lidem to může pomoci, ale také překážet těm, kteří to nepotřebují. Zde je návod, jak tuto funkci vypnout.
Nový prohlížeč Edge založený na Chromu od společnosti Microsoft ukončí podporu pro soubory elektronických knih EPUB. K prohlížení souborů EPUB v systému Windows 10 budete potřebovat aplikaci pro čtení EPUB třetí strany. Zde je několik dobrých bezplatných možností, ze kterých si můžete vybrat.
Pokud máte výkonný počítač nebo nemáte v systému Windows 10 mnoho spouštěcích programů, můžete zkusit zkrátit nebo dokonce úplně deaktivovat zpoždění při spuštění, aby se váš počítač spouštěl rychleji.
Kiosk Mode ve Windows 10 je režim pro použití pouze 1 aplikace nebo přístupu pouze k 1 webu s uživateli typu host.
Tato příručka vám ukáže, jak změnit nebo obnovit výchozí umístění složky Camera Roll ve Windows 10.
Úprava souboru hosts může způsobit, že nebudete moci přistupovat k Internetu, pokud soubor není správně upraven. Následující článek vás provede úpravou souboru hosts ve Windows 10.
Snížení velikosti a kapacity fotografií vám usnadní jejich sdílení nebo posílání komukoli. Zejména v systému Windows 10 můžete hromadně měnit velikost fotografií pomocí několika jednoduchých kroků.
Pokud nepotřebujete zobrazovat nedávno navštívené položky a místa z důvodu bezpečnosti nebo ochrany soukromí, můžete to snadno vypnout.
Microsoft právě vydal aktualizaci Windows 10 Anniversary Update s mnoha vylepšeními a novými funkcemi. V této nové aktualizaci uvidíte spoustu změn. Od podpory stylusu Windows Ink po podporu rozšíření prohlížeče Microsoft Edge byly výrazně vylepšeny také nabídky Start a Cortana.
Jedno místo pro ovládání mnoha operací přímo na systémové liště.
V systému Windows 10 si můžete stáhnout a nainstalovat šablony zásad skupiny pro správu nastavení Microsoft Edge a tato příručka vám ukáže postup.
Tmavý režim je rozhraní s tmavým pozadím ve Windows 10, které pomáhá počítači šetřit energii baterie a snižuje dopad na oči uživatele.
Hlavní panel má omezený prostor, a pokud pravidelně pracujete s více aplikacemi, může vám rychle dojít místo na připnutí dalších oblíbených aplikací.






















