Shrnutí nových funkcí multitaskingu na iPadu a jak je používat

Zejména na iPadu a tabletech s velkou obrazovkou obecně je podpora multitaskingu jedním z nejdůležitějších faktorů.

Práce na PC často zahrnuje otevření více oken a navigaci mezi aplikacemi. Tyto akce jsou složité a časově náročné, zvláště když jsou vaše aplikace přeplněné.
Zde přicházejí na řadu multitaskingové nástroje. Pomohou vám dokončit více úkolů a optimalizovat pracovní postup vašeho počítače. Na rozdíl od toho, co si lidé myslí, multitasking není jen o používání více aplikací současně. Tyto nástroje vám tedy pomohou efektivněji vizualizovat úkoly a plynule mezi nimi přepínat.
Se zapnutou funkcí Snap Layouts ve Windows 11 můžete změnit velikost více než dvou aplikací tak, aby se vešly na obrazovku vašeho počítače, a zobrazit je současně. Stačí najet ukazatelem myši na ikonu maximalizace v pravém horním rohu okna aplikace.
Poté z nabídky vyberte rozvržení, které se vám líbí, a přichyťte aplikace na místo. Tato akce změní velikost libovolného vybraného okna tak, aby se vešlo do dostupného prostoru, čímž se maximalizuje prostor na obrazovce.

Windows 11 Snap Groups
Chcete-li upravit rozložení Snap, přejděte do Nastavení > Systém > Multitasking . V této nabídce můžete upravit rozložení Přichytit tak, aby se velikost Windows automaticky zaplnila dostupné místo.
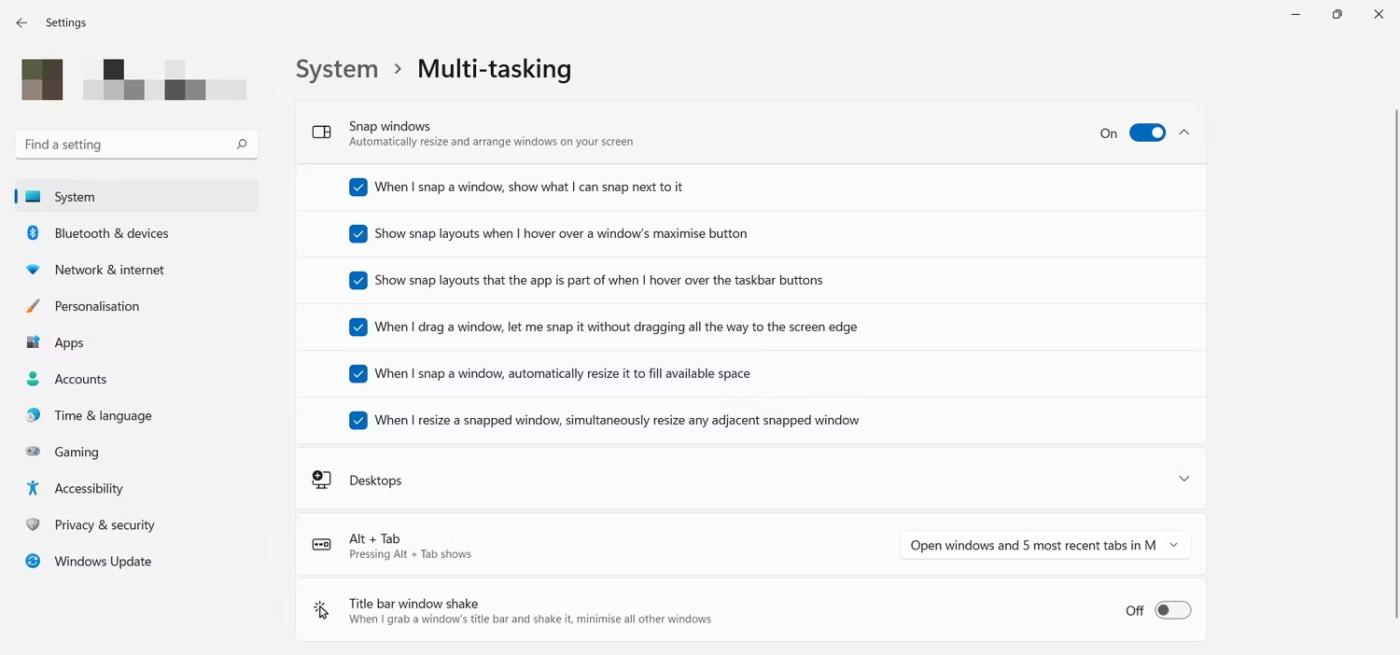
Nainstalujte Snap Layouts
Rozvržení přichycení jsou obvykle ve výchozím nastavení povolena, ale pokud chcete, můžete tuto funkci také zakázat .
2. Uspořádejte rozvržení rychle pomocí skupin uchopení
Skupiny uchopení vám pomohou efektivněji spravovat rozvržení uchopení tím, že je zobrazíte ve skupinách aplikací, které jste vytvořili. Proto, abyste získali přístup k funkci Snap Group, musíte začít vytvořením rozvržení uchopení z otevřených oken aplikace.
Když umístíte ukazatel myši na jakoukoli aplikaci na hlavním panelu, zobrazí se náhled každé skupiny uchopení, kterou jste vytvořili pomocí vybraného rozvržení. To vám pomůže snadno přistupovat ke každé skupině a pokračovat tam, kde jste přestali, aniž byste museli znovu vytvářet rozvržení.
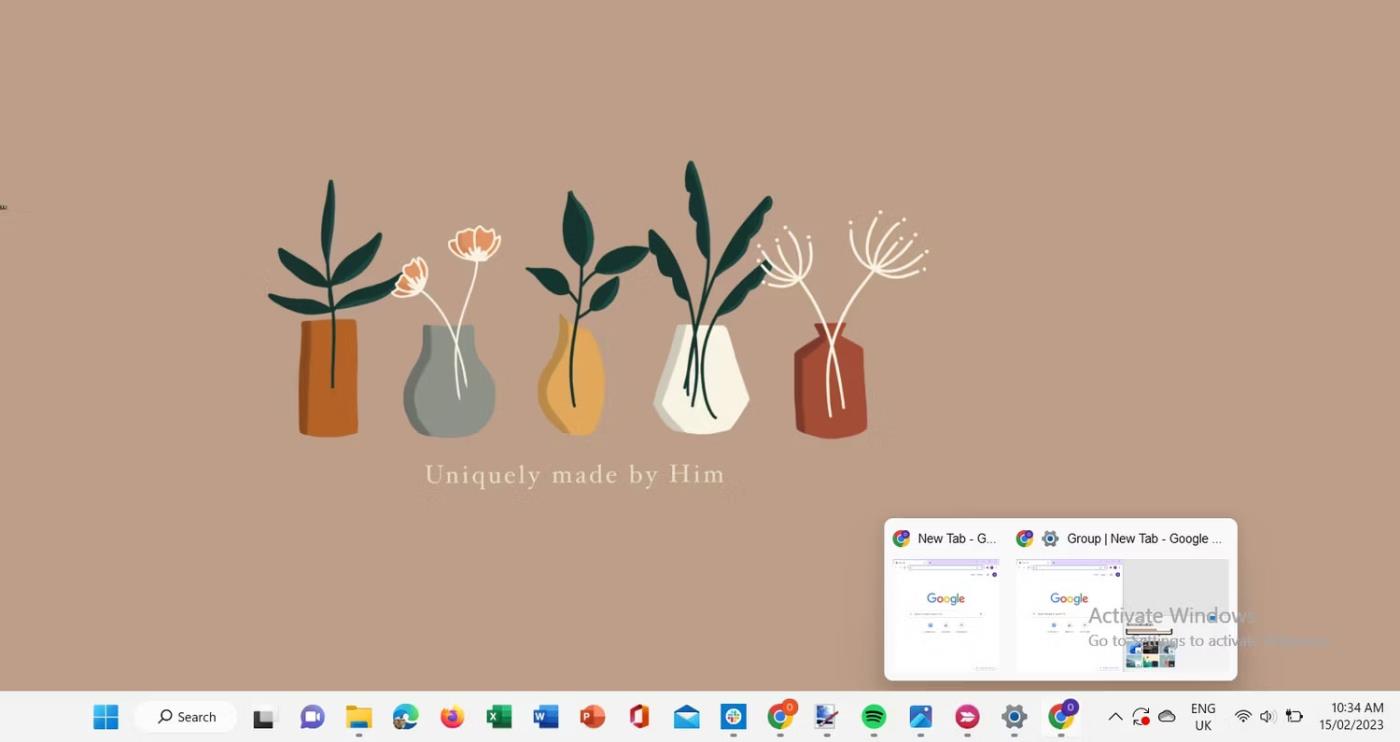
Náhled skupiny ve Windows 11
3. Vytvořte virtuální plochy
Představte si virtuální plochy jako více pracovních ploch ve vašem počítači, které vám umožňují soustředit se pouze na aplikace a okna, která každá plocha obsahuje. Pomocí funkce virtuální plochy můžete nastavit více ploch a zobrazit řadu oken a aplikací, které na nich máte otevřené.
Chcete-li vytvořit novou virtuální plochu ve Windows 11, přesuňte ukazatel myši na ikonu zobrazení úkolů na hlavním panelu. Poté klikněte na ikonu plus ve vyskakovacím okně nové plochy a nová plocha se okamžitě objeví na obrazovce.
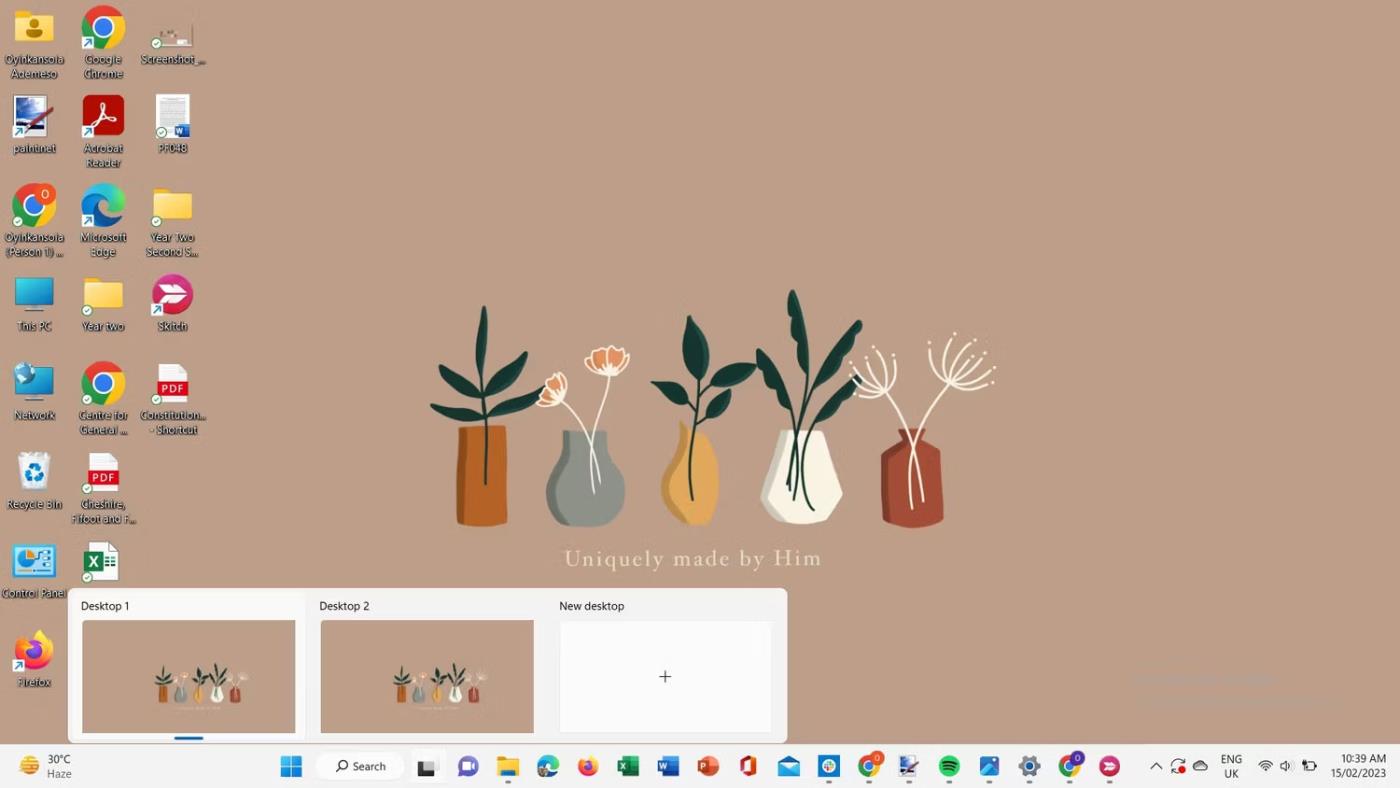
Spusťte novou plochu v systému Windows 11
Získáte tak nový prostor, ve kterém můžete otevřít jinou sadu aplikací a oken a přiřadit je ke konkrétní úloze. K přepínání mezi plochami můžete navíc použít nabídku Zobrazení úkolů .
4. Nastavte více monitorů
Použití druhého nebo dalšího monitoru zvětšuje prostor na obrazovce, takže prohlížení a používání více oken je mnohem snazší. To přispívá ke zvýšení efektivity s vyššími úkoly a mírou produktivity.
Chcete-li připojit externí displej, zapojte kabel a přejděte do Nastavení > Systém > Displej .
Přejděte na Více displejů a zkontrolujte, zda jsou připojená zařízení rozpoznána. Pokud ne, klikněte na Zjistit .
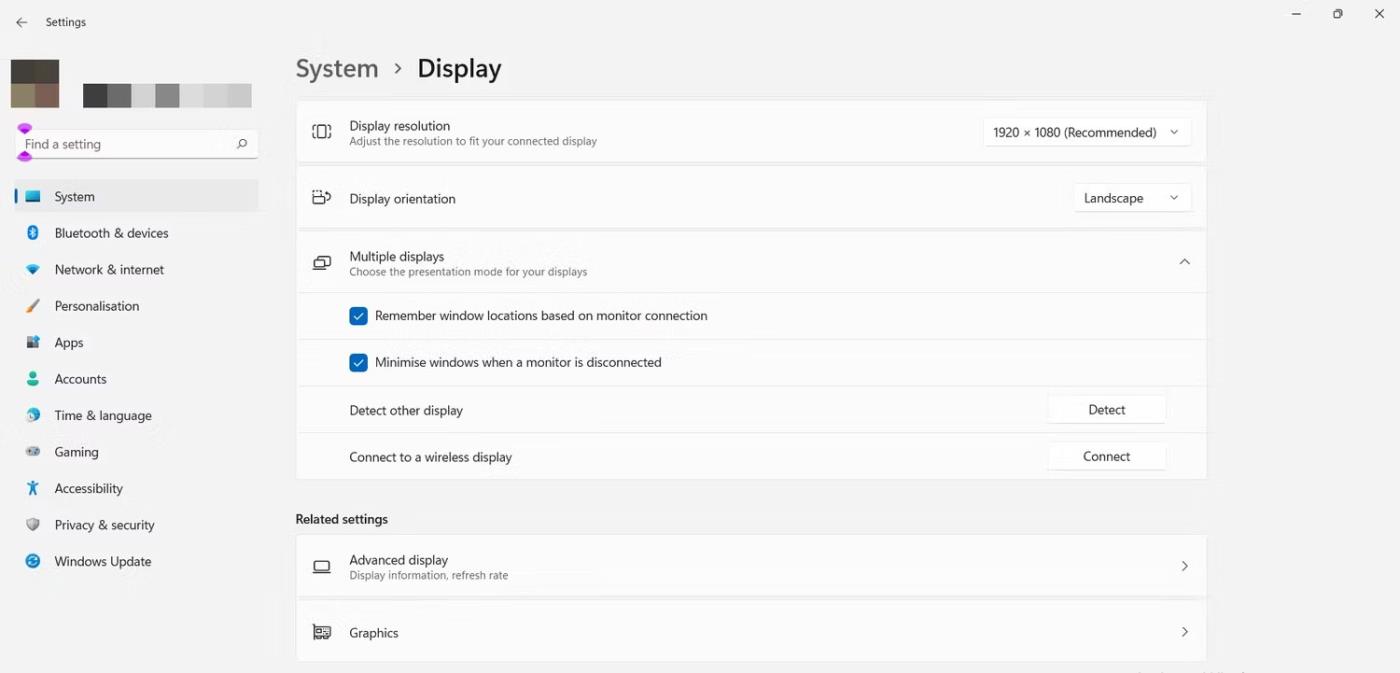
Instalace více displejů
Změnu zobrazení obrazovky lze provést dvěma způsoby. Můžete vybrat zobrazení z několika nastavení zobrazení a vybrat možnosti zobrazení z rozevírací nabídky, která se zobrazí.
Případně můžete použít klávesovou zkratku Win + P k otevření výzvy, která obsahuje pohledy, ze kterých si můžete vybrat.
Zaškrtnutím políčka Make this my main display (Nastavit jako hlavní displej) vyberte zobrazení, které se stane vaším hlavním displejem . Chcete-li změnit uspořádání obrazovky, přetáhněte ji a přesuňte ji na požadované místo.
Vyberte také možnost Zapamatovat umístění okna na základě připojení monitoru, aby se okna po opětovném připojení vrátila ke svým příslušným monitorům.
V systému Windows 11 můžete nastavit další externí displeje přizpůsobením pozadí, rozlišení displeje a dalších.
5. Ke správě oken použijte funkci Zobrazení úkolů
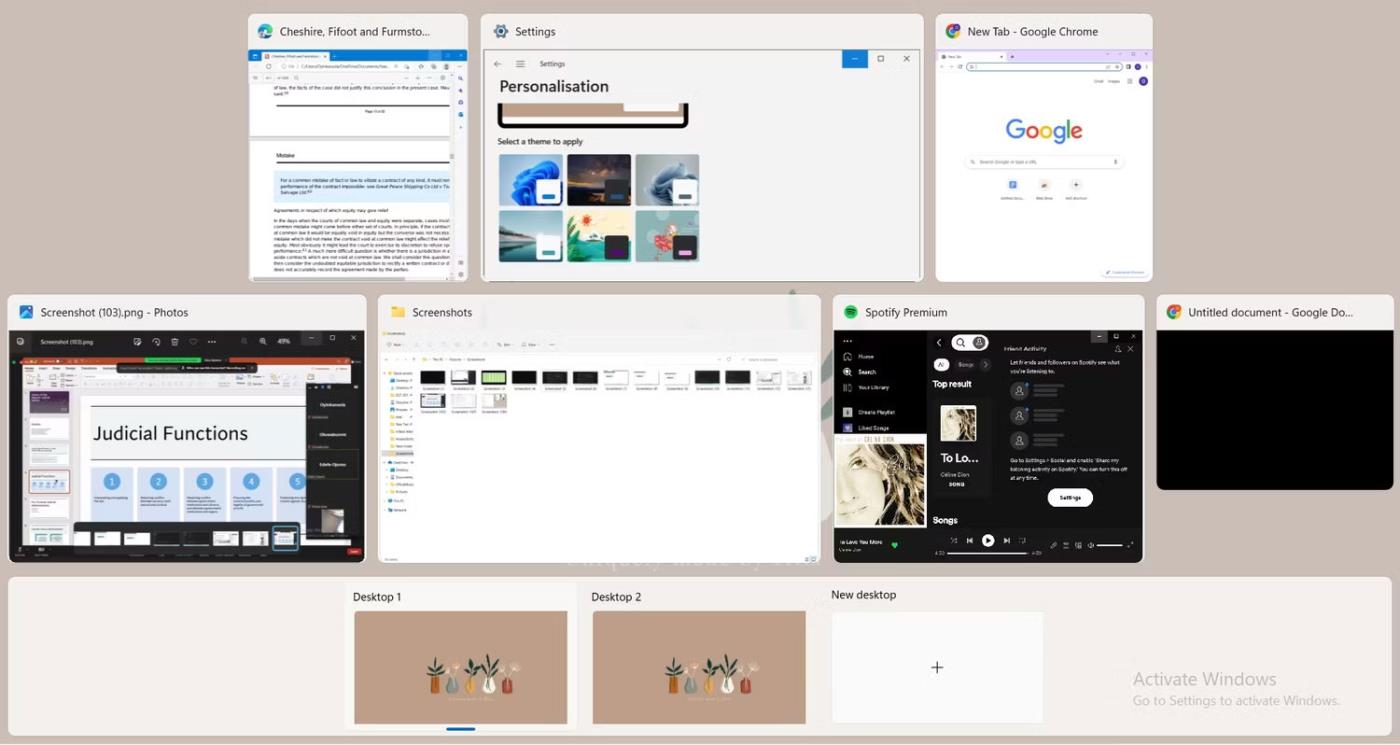
Zobrazení úkolů Windows 11
Zobrazení úkolů ve Windows 11 vám poskytuje detailní pohled na všechna otevřená okna na ploše. Vyberte si úkol, na který se chcete zaměřit, efektivně zde spravujte otevřené aplikace a okna a přepínejte mezi plochami. Aplikaci můžete přesunout na jinou plochu přetažením na podokno plochy níže.
Chcete-li vytvořit skupinu Snap z aplikací pro stolní počítače, klepněte pravým tlačítkem myši na aplikaci. Z rozbalovací nabídky si můžete vybrat, zda se chcete přichytit doleva nebo doprava, nebo přepnout na jinou plochu. Navíc si můžete zvolit, aby se okna z aplikace zobrazovala na všech vytvořených plochách.
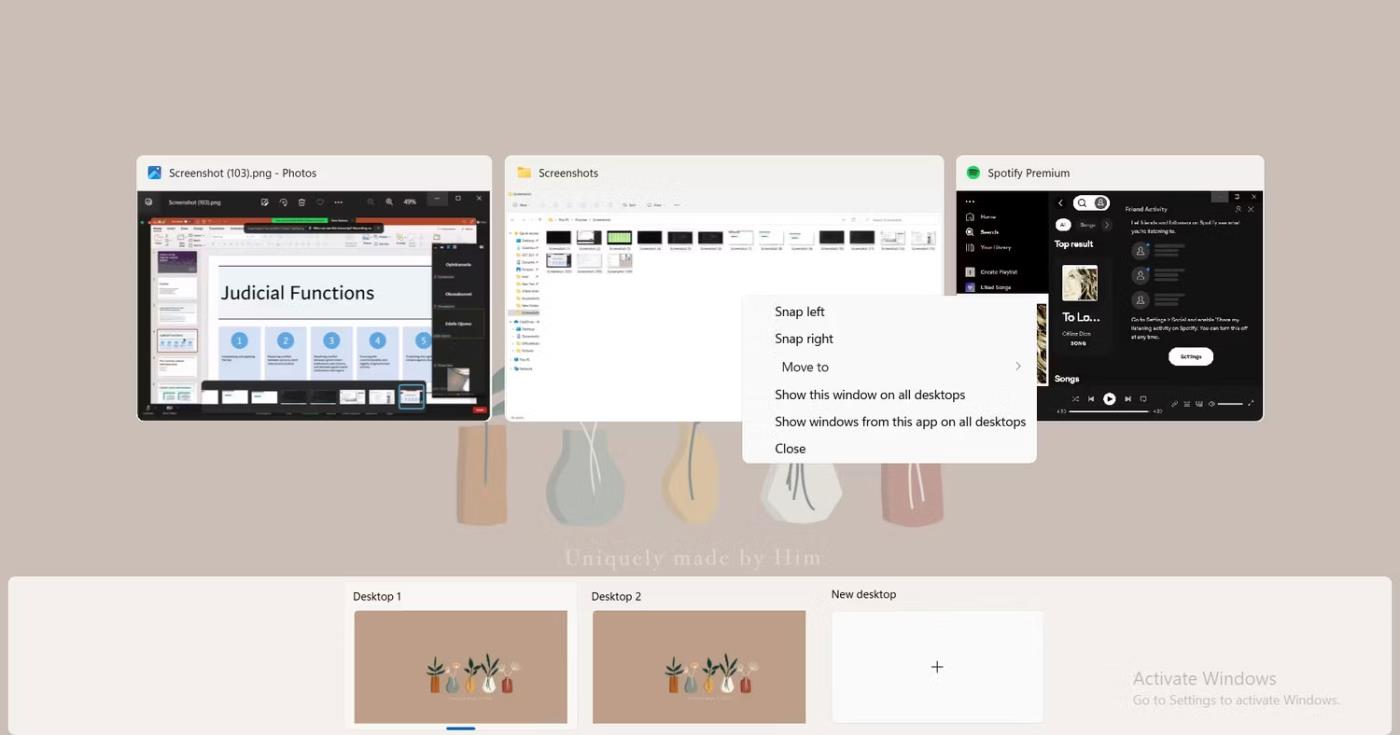
Uspořádejte plochy v zobrazení úloh systému Windows 11
Zejména na iPadu a tabletech s velkou obrazovkou obecně je podpora multitaskingu jedním z nejdůležitějších faktorů.
Multitasking je jedním z nejdůležitějších aspektů zajištění efektivní počítačové produktivity.
Práce na PC často zahrnuje otevření více oken a navigaci mezi aplikacemi. Tyto akce jsou složité a časově náročné, zvláště když jsou vaše aplikace přeplněné.
Kiosk Mode ve Windows 10 je režim pro použití pouze 1 aplikace nebo přístupu pouze k 1 webu s uživateli typu host.
Tato příručka vám ukáže, jak změnit nebo obnovit výchozí umístění složky Camera Roll ve Windows 10.
Úprava souboru hosts může způsobit, že nebudete moci přistupovat k Internetu, pokud soubor není správně upraven. Následující článek vás provede úpravou souboru hosts ve Windows 10.
Snížení velikosti a kapacity fotografií vám usnadní jejich sdílení nebo posílání komukoli. Zejména v systému Windows 10 můžete hromadně měnit velikost fotografií pomocí několika jednoduchých kroků.
Pokud nepotřebujete zobrazovat nedávno navštívené položky a místa z důvodu bezpečnosti nebo ochrany soukromí, můžete to snadno vypnout.
Microsoft právě vydal aktualizaci Windows 10 Anniversary Update s mnoha vylepšeními a novými funkcemi. V této nové aktualizaci uvidíte spoustu změn. Od podpory stylusu Windows Ink po podporu rozšíření prohlížeče Microsoft Edge byly výrazně vylepšeny také nabídky Start a Cortana.
Jedno místo pro ovládání mnoha operací přímo na systémové liště.
V systému Windows 10 si můžete stáhnout a nainstalovat šablony zásad skupiny pro správu nastavení Microsoft Edge a tato příručka vám ukáže postup.
Tmavý režim je rozhraní s tmavým pozadím ve Windows 10, které pomáhá počítači šetřit energii baterie a snižuje dopad na oči uživatele.
Hlavní panel má omezený prostor, a pokud pravidelně pracujete s více aplikacemi, může vám rychle dojít místo na připnutí dalších oblíbených aplikací.










