Shrnutí nových funkcí multitaskingu na iPadu a jak je používat

Zejména na iPadu a tabletech s velkou obrazovkou obecně je podpora multitaskingu jedním z nejdůležitějších faktorů.

Zejména na iPadu a tabletech s velkou obrazovkou obecně je podpora multitaskingu jedním z nejdůležitějších faktorů. Počínaje iPadOS 15, jehož vydání se očekává na podzim 2021, přidal Apple do iPadu řadu funkcí pro multitasking. Jaké jsou tedy tyto vlastnosti? jak se to používá? Pojďme to zjistit níže.
Použijte nabídku Multitasking
Toto je nová funkce představená v iPadOS 15. V horní části okna každé aplikace uvidíte tlačítko se třemi tečkami. Klepnutím na toto tlačítko zobrazíte nabídku Multitasking.
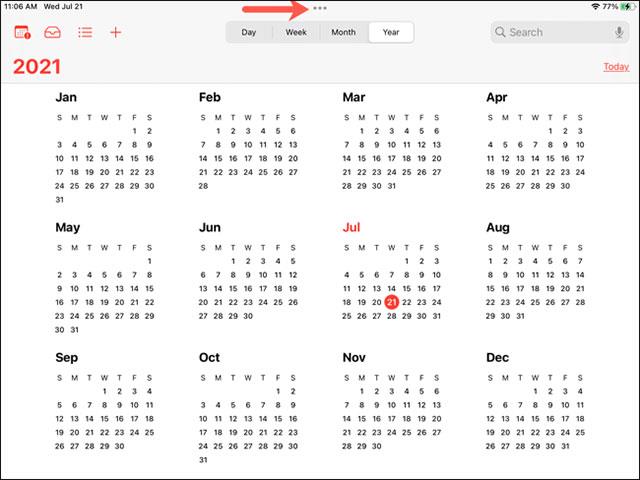
Zleva doprava můžete klepnutím nastavit aplikaci na zobrazení na celou obrazovku, rozdělené zobrazení nebo přetažení. Tyto pohledy se souhrnně nazývají multitaskingové pohledy.
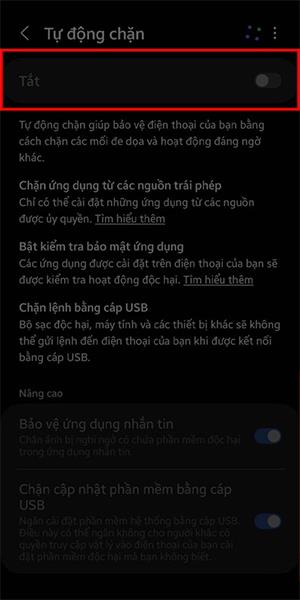
Pokud zvolíte režim Split View nebo Slide Over, každé okno aplikace bude mít také tlačítko se třemi tečkami, které vám umožní snadno přepínat mezi zobrazeními pomocí několika klepnutí na obrazovku.
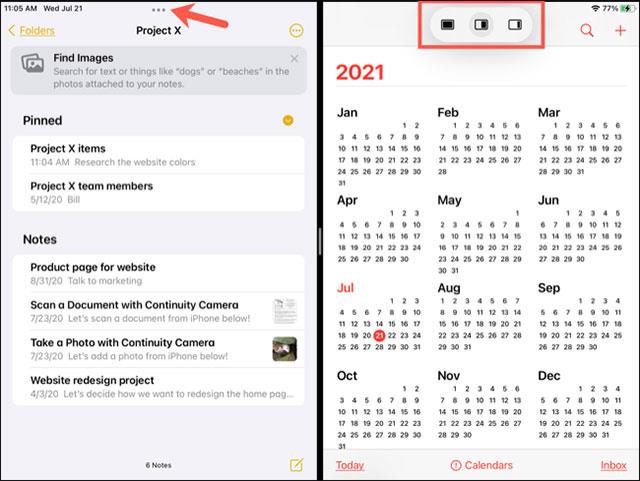
Přístup k aplikaci v rozděleném zobrazení
Když pro přístup k rozdělenému zobrazení použijete nabídku Multitasking, můžete také snadno otevřít druhou aplikaci pro multitasking.
Po klepnutí na ikonu Split View se aktuální rozhraní aplikace přesune na jednu stranu obrazovky. Poté uvidíte, že se domovská obrazovka zobrazí ve větší oblasti. Zde můžete přejít na jinou obrazovku nebo otevřít aplikaci, pokud chcete.
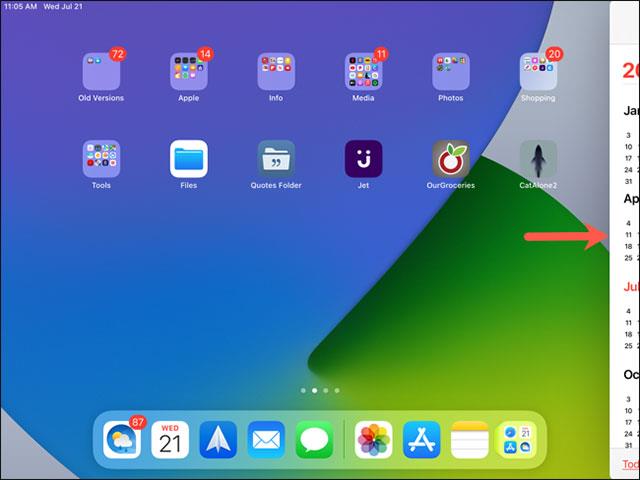
Klepněte na druhou aplikaci, kterou chcete otevřít. Obě aplikace budou nyní v rozděleném zobrazení.
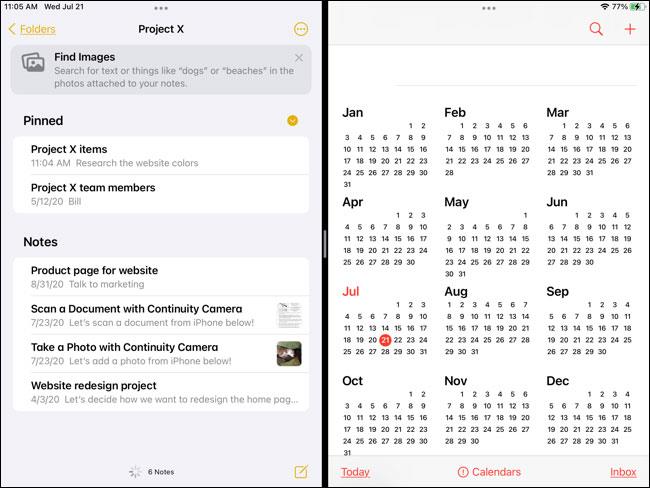
Kromě toho vám tato funkce také umožňuje najít aplikaci na jiné obrazovce, ve složce nebo dokonce v doku.
Vytvořte rozdělené zobrazení v přepínači aplikací
K Split View můžete také přistupovat z Přepínače aplikací.
Nejprve otevřete Přepínač aplikací a poté stiskněte a podržte aplikaci, pro kterou chcete vytvořit rozdělené zobrazení. Přetáhněte tuto aplikaci na druhou aplikaci, kterou chcete otevřít. Uvolněte, když je první aplikace vlevo nebo vpravo od druhé aplikace, v závislosti na vašich preferencích. Poté klepněte na tuto kombinaci aplikací a ponechte je ve rozděleném zobrazení.
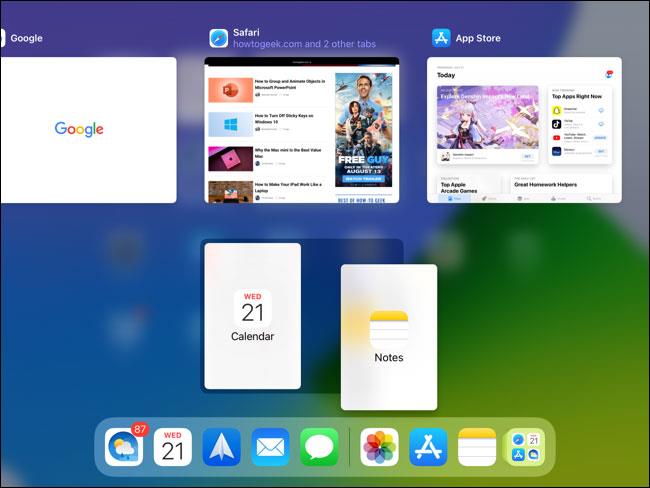
Můžete také nahradit aplikace, odebrat je z rozděleného zobrazení nebo přesunout aplikace zleva doprava, to vše v Přepínači aplikací. Na níže uvedeném snímku obrazovky máme aplikace Poznámky a Pošta ve Split View a aplikace Google je vytažena, aby nahradila Poznámky.
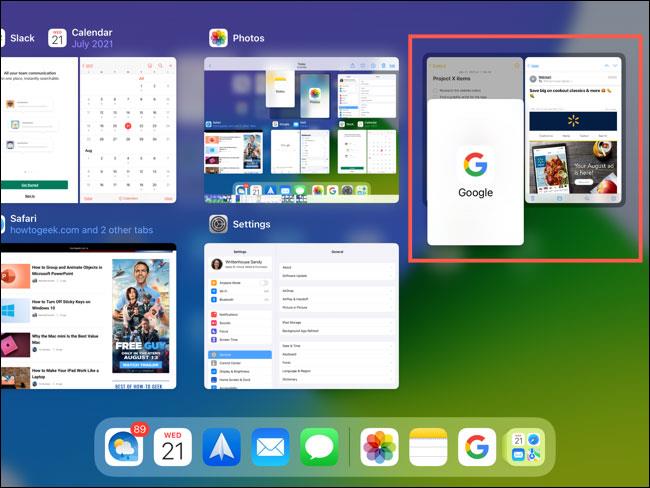
Zobrazit všechna otevřená okna aplikací
Na iPadu můžete mít otevřeno více oken aplikace současně. Například dopisy a poznámky. Počínaje upgradem iPadOS 15 můžete přepínat mezi otevřenými okny stejné aplikace pomocí Shelf.
Sekce Police se obvykle zobrazuje ve spodní části aplikace a obsahuje další okna, která máte v dané aplikaci otevřená. V tomto příkladu máme současně otevřeno několik oken s poznámkami. Klepnutím přepnete na okno, které chcete použít.
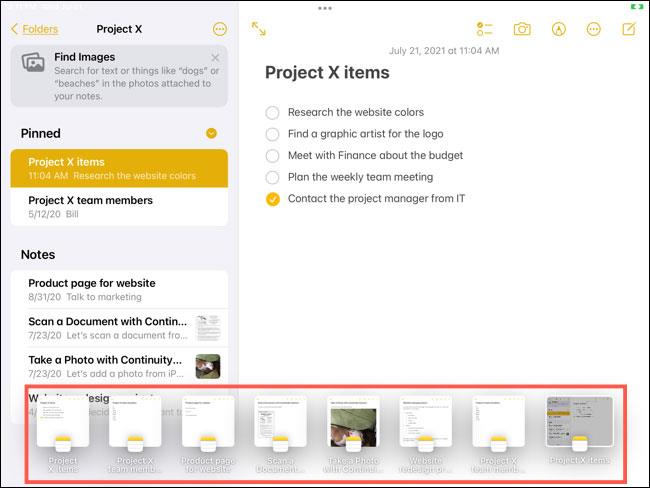
Pokud chcete jedno z oken zavřít, klepněte na něj a vysuňte jej z police.

Středový pohled
Další funkcí multitaskingu představenou v iPadOS 15 je možnost otevřít plovoucí položku v rozhraní aplikace. V tomto centrálním zobrazení můžete rychle vidět nebo dělat to, co potřebujete, bez složité navigace v nativním rozhraní aplikace.
Vezměte si příklad, abyste to lépe pochopili. Nacházíte se na obrazovce rozhraní aplikace poznámky. Jako obvykle, když chcete zobrazit nebo upravit poznámku, musíte klepnout na pro přístup na obrazovku úpravy poznámky. V případě Center View však stačí kliknout na "Otevřít v novém okně". Okamžitě se uprostřed, přímo v rozhraní aplikace Poznámky, objeví okno pro úpravu poznámek.
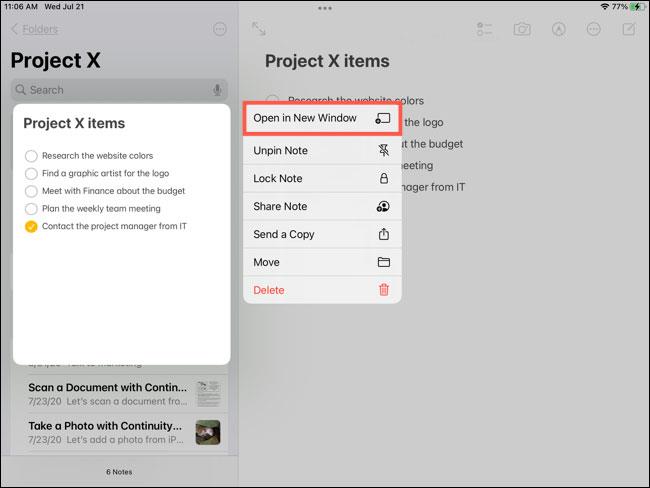
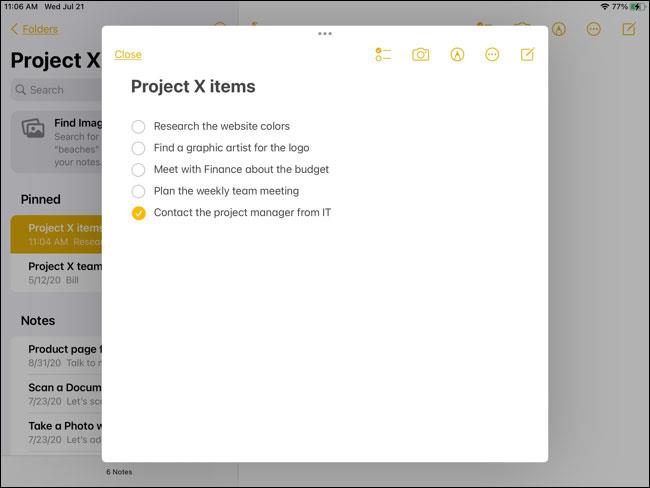
Tato funkce bude velmi užitečná, když chcete rychle zkopírovat odkazy, text nebo obrázky z místa v aplikaci. Také skvělá alternativa k Split View a Slide Over.
Zejména na iPadu a tabletech s velkou obrazovkou obecně je podpora multitaskingu jedním z nejdůležitějších faktorů.
Multitasking je jedním z nejdůležitějších aspektů zajištění efektivní počítačové produktivity.
Práce na PC často zahrnuje otevření více oken a navigaci mezi aplikacemi. Tyto akce jsou složité a časově náročné, zvláště když jsou vaše aplikace přeplněné.
Kontrola zvuku je malá, ale docela užitečná funkce na telefonech iPhone.
Aplikace Fotky na iPhonu má funkci vzpomínek, která vytváří sbírky fotografií a videí s hudbou jako ve filmu.
Apple Music se od svého prvního spuštění v roce 2015 mimořádně rozrostla. K dnešnímu dni je po Spotify druhou největší platformou pro placené streamování hudby na světě. Kromě hudebních alb je Apple Music také domovem tisíců hudebních videí, nepřetržitých rádiových stanic a mnoha dalších služeb.
Pokud chcete ve svých videích hudbu na pozadí, nebo konkrétněji nahrát přehrávanou skladbu jako hudbu na pozadí videa, existuje velmi snadné řešení.
Přestože iPhone obsahuje vestavěnou aplikaci Počasí, někdy neposkytuje dostatečně podrobná data. Pokud chcete něco přidat, v App Store je spousta možností.
Kromě sdílení fotografií z alb mohou uživatelé přidávat fotografie do sdílených alb na iPhone. Fotografie můžete automaticky přidávat do sdílených alb, aniž byste museli znovu pracovat s albem.
Existují dva rychlejší a jednodušší způsoby, jak nastavit odpočítávání/časovač na vašem zařízení Apple.
App Store obsahuje tisíce skvělých aplikací, které jste ještě nevyzkoušeli. Mainstreamové hledané výrazy nemusí být užitečné, pokud chcete objevovat unikátní aplikace, a pouštět se do nekonečného rolování s náhodnými klíčovými slovy není žádná legrace.
Blur Video je aplikace, která rozmaže scény nebo jakýkoli obsah, který chcete v telefonu, a pomůže nám tak získat obrázek, který se nám líbí.
Tento článek vás provede instalací Google Chrome jako výchozího prohlížeče v systému iOS 14.











