Shrnutí nových funkcí multitaskingu na iPadu a jak je používat

Zejména na iPadu a tabletech s velkou obrazovkou obecně je podpora multitaskingu jedním z nejdůležitějších faktorů.

Multitasking je jedním z nejdůležitějších aspektů zajištění efektivní počítačové produktivity. Proto se vývojáři softwaru vždy snaží pomoci uživatelům „nacpat“ na obrazovku mnoho různých pracovních oken současně a Chrome OS není výjimkou. Tento článek vám ukáže, jak rozdělit obrazovku s aplikacemi na Chromebooku a zlepšit tak efektivitu multitaskingu.
Rozdělená obrazovka na Chromebooku
První a nejjednodušší metodou je jednoduše přetáhnout okna aplikace na okraj obrazovky. Chcete-li to provést, klikněte a podržte horní záhlaví – možná budete muset nejprve rozbalit okno.
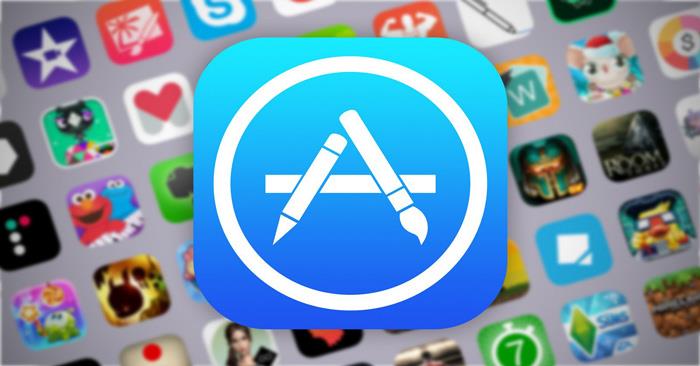
Nyní přetáhněte okno doleva nebo na stranu obrazovky, dokud neuvidíte průsvitný čtvercový rámeček pokrývající polovinu obrazovky. Uvolněte okno a okamžitě vyplní odpovídající polovinu obrazovky.
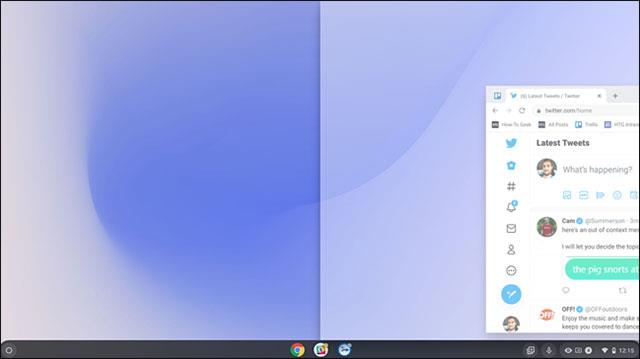
Poté proveďte stejnou operaci s dalším oknem pro zbývající polovinu obrazovky. Pomocí několika jednoduchých kroků získáte na Chromebooku pohodlné nastavení rozdělené obrazovky, jak je znázorněno níže. Můžete tak pohodlně provádět dva úkoly najednou, aniž byste museli neustále přepínat mezi okny aplikací.
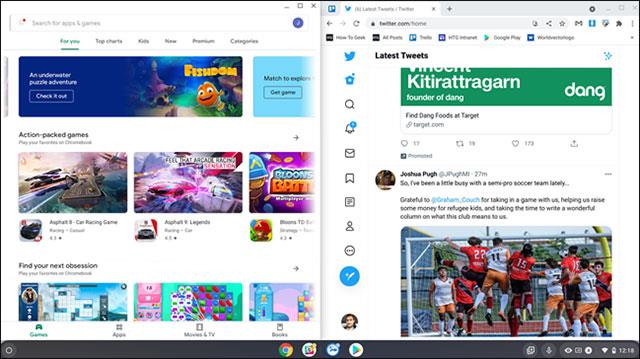
Druhá metoda je stejně jednoduchá. Jednoduše klikněte a podržte tlačítko „Maximalizovat“ nebo „Unmaximizovat“ v pravém horním rohu okna.
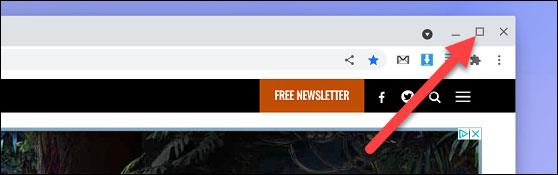
Tím se zobrazí šipky vlevo a vpravo od tlačítka. Přetáhněte myš na některou z těchto šipek a uvidíte průsvitný čtvercový rámeček pokrývající odpovídající polovinu obrazovky. Uvolněním umístíte okno aplikace do požadované poloviny obrazovky.
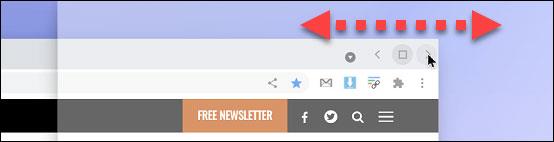
Poslední metodou je použití klávesové zkratky. Konkrétně stiskněte kombinaci kláves Alt + [ pro přesunutí aktuálního okna do levé části obrazovky nebo Alt + ] pro přesunutí aktuálního okna do pravé poloviny obrazovky.
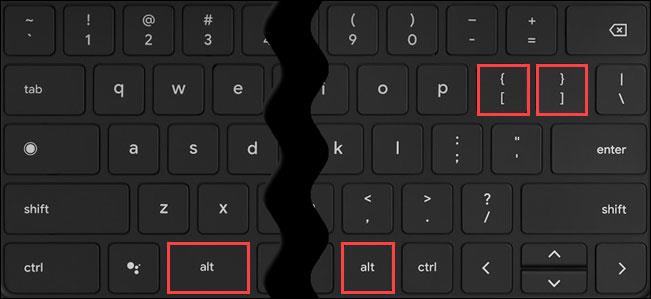
Všechno je tak jednoduché, doufáme, že budete mít s Chromebookem dobrý multitasking!
Zejména na iPadu a tabletech s velkou obrazovkou obecně je podpora multitaskingu jedním z nejdůležitějších faktorů.
Multitasking je jedním z nejdůležitějších aspektů zajištění efektivní počítačové produktivity.
Práce na PC často zahrnuje otevření více oken a navigaci mezi aplikacemi. Tyto akce jsou složité a časově náročné, zvláště když jsou vaše aplikace přeplněné.
Kontrola zvuku je malá, ale docela užitečná funkce na telefonech iPhone.
Aplikace Fotky na iPhonu má funkci vzpomínek, která vytváří sbírky fotografií a videí s hudbou jako ve filmu.
Apple Music se od svého prvního spuštění v roce 2015 mimořádně rozrostla. K dnešnímu dni je po Spotify druhou největší platformou pro placené streamování hudby na světě. Kromě hudebních alb je Apple Music také domovem tisíců hudebních videí, nepřetržitých rádiových stanic a mnoha dalších služeb.
Pokud chcete ve svých videích hudbu na pozadí, nebo konkrétněji nahrát přehrávanou skladbu jako hudbu na pozadí videa, existuje velmi snadné řešení.
Přestože iPhone obsahuje vestavěnou aplikaci Počasí, někdy neposkytuje dostatečně podrobná data. Pokud chcete něco přidat, v App Store je spousta možností.
Kromě sdílení fotografií z alb mohou uživatelé přidávat fotografie do sdílených alb na iPhone. Fotografie můžete automaticky přidávat do sdílených alb, aniž byste museli znovu pracovat s albem.
Existují dva rychlejší a jednodušší způsoby, jak nastavit odpočítávání/časovač na vašem zařízení Apple.
App Store obsahuje tisíce skvělých aplikací, které jste ještě nevyzkoušeli. Mainstreamové hledané výrazy nemusí být užitečné, pokud chcete objevovat unikátní aplikace, a pouštět se do nekonečného rolování s náhodnými klíčovými slovy není žádná legrace.
Blur Video je aplikace, která rozmaže scény nebo jakýkoli obsah, který chcete v telefonu, a pomůže nám tak získat obrázek, který se nám líbí.
Tento článek vás provede instalací Google Chrome jako výchozího prohlížeče v systému iOS 14.










