Jak změnit nebo obnovit výchozí umístění složky Camera Roll ve Windows 10

Tato příručka vám ukáže, jak změnit nebo obnovit výchozí umístění složky Camera Roll ve Windows 10.

Začít se systémem Windows 10 je docela snadné, ale pro dosažení nejlepšího zážitku je po instalaci systému Windows 10 potřeba udělat několik důležitých věcí. Bude to chvíli trvat, ale pomůže vám to hladce pracovat.
Podívejme se na první věci, které byste měli udělat po instalaci Windows 10. Toto jsou nejdůležitější věci při první instalaci operačního systému, ale také stojí za kontrolu po instalaci hlavní aktualizace funkcí .
Co dělat po instalaci Windows 10?
I když jste právě nainstalovali Windows 10, je pravděpodobné, že čekají na některé nedávné aktualizace. Měli byste je nainstalovat okamžitě, abyste měli jistotu, že máte nejnovější funkce a bezpečnostní záplaty.
Chcete-li zkontrolovat aktualizace systému Windows, otevřete aplikaci Nastavení a přejděte do části Aktualizace a zabezpečení > Windows Update .
Na této stránce klikněte na Vyhledat aktualizace a dejte tomu trochu času. Po chvíli začne služba Windows Update stahovat a instalovat aktualizace. Pokud je vyžadován restart, zobrazí se výzva k jeho provedení.
Spusťte službu Windows Update
Windows Update se spouští automaticky ve Windows 10. I když to znamená, že budete dělat méně manuální práce, může to být také nepříjemné, když vás to přeruší. Viz článek: Jak v případě potřeby vypnout službu Windows Update ve Windows 10 .
Na rozdíl od starších verzí Windows vám Microsoft usnadňuje instalaci Windows 10 na váš počítač, aniž byste potřebovali platnou licenci. Pokud jste během nastavování nezadali licenční klíč nebo se nepřihlásili k účtu Microsoft s digitální licencí, měli byste jej nyní aktivovat. To vám umožní přístup ke všem funkcím Windows 10.
Přejděte do Nastavení > Aktualizace a zabezpečení > Aktivace a zkontrolujte, zda máte aktivovaný systém Windows. Pokud je systém Windows v aktivovaném stavu, jste připraveni používat operační systém. Pokud ne, budete se muset přihlásit ke svému účtu Microsoft nebo zadat licenční klíč.
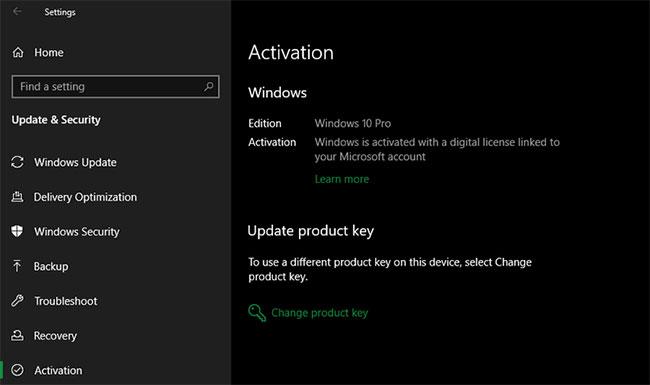
Ujistěte se, že je systém Windows aktivován
Další informace naleznete v pokynech: Jak odstranit upozornění na žádost o autorská práva v pravém rohu obrazovky ve Windows 10 . Windows 10 můžete používat bez aktivace, ale existuje několik omezení.
Ovladač zařízení je software, který řídí, jak konkrétní zařízení funguje při připojení k systému. Jinými slovy, ovladače umožňují Windows správně komunikovat s hardwarem.

Upgradujte ovladače hardwaru
Ovladače často poskytují výrobci hardwaru a jako většina veškerého softwaru nejsou vždy dokonalé. Někdy mají ovladače chyby nebo nevidí aktualizace kompatibilní s nejnovějšími verzemi Windows.
Udržování aktuálních ovladačů je důležité pro zajištění optimálního výkonu hardwaru. Systém Windows automaticky nainstaluje běžné ovladače pro zařízení, jako jsou klávesnice a myši, ale měli byste také vědět, jak aktualizovat další důležité ovladače, například ovladače zobrazení.
Odkaz: 5 základních způsobů aktualizace a aktualizace počítačových ovladačů pro více podrobností.
Windows 10 je dodáván se základními aplikacemi pro mnoho účelů, ale mnoho dobrého softwaru pro Windows není předinstalované. Další podrobnosti naleznete v části: Nezbytný software po instalaci systému Windows .
Výchozí nastavení dodávaná s Windows 10 nejsou optimální pro každého. Jsou použitelné, ale lepší zážitek budete mít, když je vyladíte.
V aplikaci Nastavení systému Windows 10 je toho hodně ke správě, takže se podívejme na některé klíčové změny doporučené po instalaci systému Windows 10.
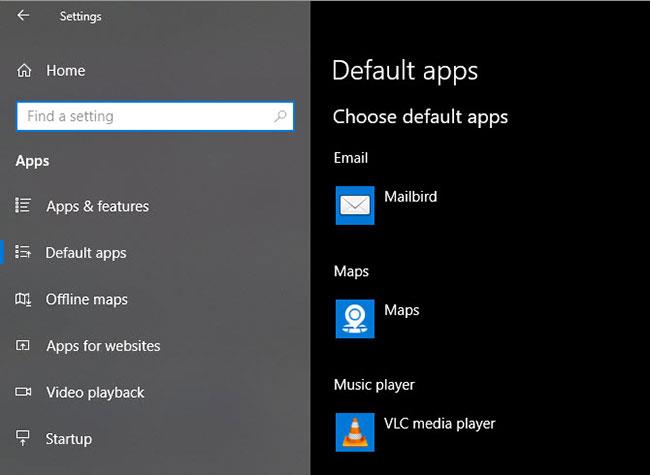
Upravte výchozí aplikace
Po instalaci oblíbených aplikací byste je měli nastavit tak, aby se spouštěly ve výchozím nastavení. Chcete-li změnit přednastavené výchozí aplikace ve Windows 10, postupujte takto:
Krok 1: Přejděte do Nastavení > Aplikace > Výchozí aplikace .
Krok 2: Vyberte své oblíbené aplikace pro každou kategorii, včetně e-mailu, hudebního přehrávače, webového prohlížeče atd.
Krok 3: Kliknutím na možnost Vybrat výchozí aplikace podle typu souboru přiřadíte různé programy k jiným typům souborů, jako jsou PDF, DOCX a TXT.
Zakažte nepotřebné položky při spuštění
Mnoho aplikací se nastavuje tak, aby se spouštěly při spuštění, což plýtvá zdroji a spuštění počítače trvá déle. Po instalaci softwaru byste se měli ujistit, že při spuštění běží pouze schválené aplikace.
Další podrobnosti naleznete v části: Vypnutí programů, které se spouštějí se systémem ve Windows 10 .
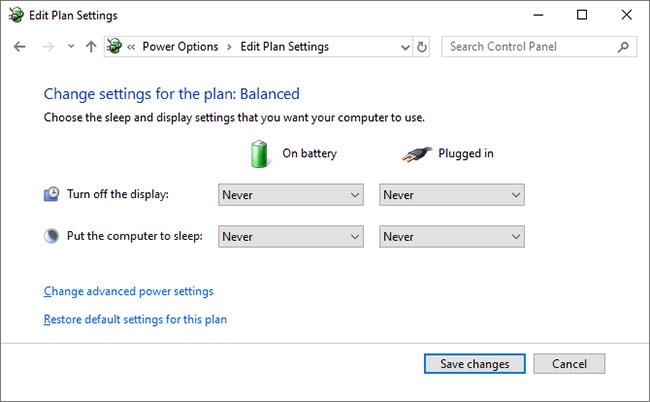
Optimalizujte nastavení plánu napájení
Nastavení plánu napájení Windows 10 vám umožňuje vyladit různé aspekty operačního systému související se spotřebou energie. To je důležité, aby uživatelé notebooků šetřili výdrž baterie, ale existují také užitečná nastavení pro uživatele stolních počítačů.
Plán napájení můžete upravit pomocí těchto kroků:
Krok 1: Přejděte do Nastavení > Systém > Napájení a spánek .
Krok 2: Na pravé straně vyberte Další nastavení napájení a otevřete sekci Možnosti napájení v Ovládacích panelech.
Krok 3: Zobrazí se několik možností, včetně Vyvážený, Spořič energie a Vysoký výkon . Vyberte požadovaný plán a kliknutím na Změnit nastavení plánu vpravo jej upravte.
Krok 4: Vyberte dobu, která uplyne, než se obrazovka vypne a počítač přejde do režimu spánku. Poté klikněte na Změnit pokročilé nastavení napájení pro další možnosti.
Krok 5: I když si zde můžete vše prohlédnout, věnujte zvláštní pozornost nastavení v částech Pevný disk, Spánek, Tlačítka napájení a víko, Správa napájení procesoru a Zobrazení .
Krok 6: Klepnutím na OK uložte změny.
Windows 10 shromažďuje všechny druhy informací o tom, jak používáte operační systém. To Microsoftu pomáhá zlepšovat produkt, ale mnoho lidí to považuje za narušení soukromí. Naštěstí můžete mnoho z těchto funkcí omezit nebo vypnout.
Postupujte podle pokynů v článku: Ovládejte soukromí v počítači s Windows 10 pomocí následujících 5 tipů .
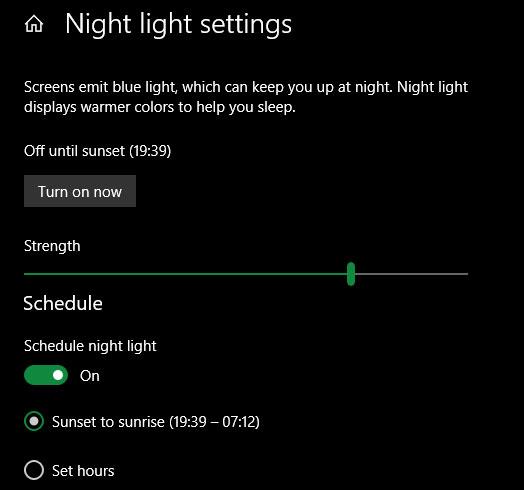
Zapněte noční osvětlení
Windows 10 obsahuje vestavěnou funkci, díky které bude displej v noci vypadat tepleji. To pomáhá omezit modré světlo, které vás udržuje vzhůru, a snižuje oslnění vašeho počítače, když pracujete pozdě.
Jak na to je v článku: Jak zapnout noční režim Night Light na Windows 10 .
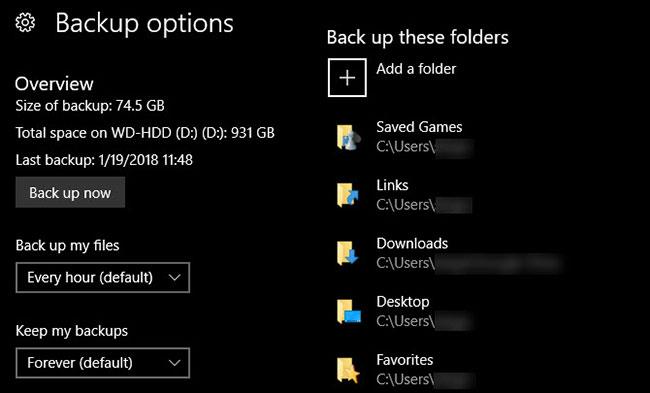
Nastavte záložní plán
Nechcete, abyste provedli všechna tato nastavení a pak si váš počítač poškodil virem nebo aby váš pevný disk „spadl“. Je důležité pravidelně zálohovat data, abyste je ochránili před nebezpečím.
Další podrobnosti naleznete v části: Jak automaticky zálohovat ve Windows 10 .
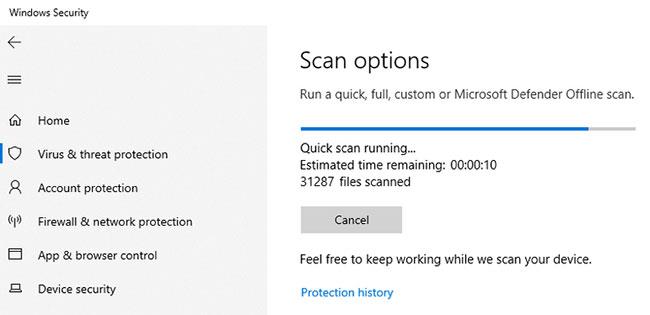
Nakonfigurujte Microsoft Defender
Microsoft Defender , vestavěný antivirus pro Windows 10, je dost dobrý pro většinu uživatelů. Jakmile nainstalujete Windows 10, ochrání váš počítač před všemi typy hrozeb. Bylo by ale dobré zkontrolovat, jak funguje, a provést potřebné změny, aby se zvýšila schopnost vašeho počítače bojovat s hrozbami.
Naučte se: Jak používat program Windows Defender ke zvýšení zabezpečení při procházení webu, abyste z tohoto nástroje vytěžili maximum.

Přizpůsobte si Windows 10
I když to není tak důležité jako ostatní výše uvedené možnosti, měli byste po instalaci systému Windows 10 strávit nějaký čas přizpůsobením plochy. Je skvělé mít novou tapetu, jedinečný ukazatel myši a další. jedinečnost a další drobné úpravy přizpůsobení pomáhají systém se více seznámí a přiblíží.
Reference: 10+ nejlepších aplikací pro přizpůsobení Windows 10 současnosti , abyste našli užitečné nástroje pro sebe.
Nyní se nemusíte ptát, co dělat po instalaci Windows 10. Článek se zabývá základními věcmi, které je třeba udělat s novou instalací Windows 10, aby byl váš systém připraven k použití. I když možná budete muset tu a tam provést drobné úpravy, většina práce je v procesu počátečního nastavení.
Mezitím se ujistěte, že víte, jak udržovat váš systém čistý .
Tato příručka vám ukáže, jak změnit nebo obnovit výchozí umístění složky Camera Roll ve Windows 10.
Snížení velikosti a kapacity fotografií vám usnadní jejich sdílení nebo posílání komukoli. Zejména v systému Windows 10 můžete hromadně měnit velikost fotografií pomocí několika jednoduchých kroků.
Pokud nepotřebujete zobrazovat nedávno navštívené položky a místa z důvodu bezpečnosti nebo ochrany soukromí, můžete to snadno vypnout.
Jedno místo pro ovládání mnoha operací přímo na systémové liště.
V systému Windows 10 si můžete stáhnout a nainstalovat šablony zásad skupiny pro správu nastavení Microsoft Edge a tato příručka vám ukáže postup.
Hlavní panel má omezený prostor, a pokud pravidelně pracujete s více aplikacemi, může vám rychle dojít místo na připnutí dalších oblíbených aplikací.
Stavový řádek v dolní části Průzkumníka souborů vám říká, kolik položek je uvnitř a vybraných pro aktuálně otevřenou složku. Dvě tlačítka níže jsou také k dispozici na pravé straně stavového řádku.
Microsoft potvrdil, že další velkou aktualizací je Windows 10 Fall Creators Update. Zde je návod, jak aktualizovat operační systém dříve, než jej společnost oficiálně spustí.
Nastavení Povolit časovače probuzení v Možnosti napájení umožňuje systému Windows automaticky probudit počítač z režimu spánku, aby mohl provádět naplánované úlohy a další programy.
Zabezpečení Windows odesílá upozornění s důležitými informacemi o stavu a zabezpečení vašeho zařízení. Můžete určit, která oznámení chcete dostávat. V tomto článku vám Quantrimang ukáže, jak zapnout nebo vypnout oznámení z Centra zabezpečení systému Windows ve Windows 10.
Také by se vám mohlo líbit, že kliknutím na ikonu na hlavním panelu se dostanete přímo do posledního okna, které jste měli v aplikaci otevřené, aniž byste potřebovali miniaturu.
Pokud chcete změnit první den v týdnu ve Windows 10 tak, aby odpovídal zemi, ve které žijete, vašemu pracovnímu prostředí nebo chcete lépe spravovat svůj kalendář, můžete to změnit pomocí aplikace Nastavení nebo Ovládacích panelů.
Počínaje verzí aplikace Váš telefon 1.20111.105.0 bylo přidáno nové nastavení Více oken, které umožňuje povolit nebo zakázat upozornění před zavřením více oken při ukončení aplikace Váš telefon.
Tato příručka vám ukáže, jak povolit nebo zakázat zásadu dlouhých cest Win32, aby byly cesty delší než 260 znaků pro všechny uživatele ve Windows 10.
Připojte se k Tips.BlogCafeIT a zjistěte, jak vypnout navrhované aplikace (navrhované aplikace) ve Windows 10 v tomto článku!
V dnešní době používání mnoha programů pro notebooky způsobuje rychlé vybíjení baterie. To je také jeden z důvodů, proč se baterie počítačů rychle opotřebovávají. Níže jsou uvedeny nejúčinnější způsoby, jak ušetřit baterii v systému Windows 10, které by čtenáři měli zvážit.
Pokud chcete, můžete standardizovat obrázek účtu pro všechny uživatele na vašem PC na výchozí obrázek účtu a zabránit uživatelům v pozdější změně obrázku účtu.
Už vás nebaví Windows 10 otravovat úvodní obrazovkou „Získejte ještě více z Windows“ při každé aktualizaci? Některým lidem to může pomoci, ale také překážet těm, kteří to nepotřebují. Zde je návod, jak tuto funkci vypnout.
Nový prohlížeč Edge založený na Chromu od společnosti Microsoft ukončí podporu pro soubory elektronických knih EPUB. K prohlížení souborů EPUB v systému Windows 10 budete potřebovat aplikaci pro čtení EPUB třetí strany. Zde je několik dobrých bezplatných možností, ze kterých si můžete vybrat.
Pokud máte výkonný počítač nebo nemáte v systému Windows 10 mnoho spouštěcích programů, můžete zkusit zkrátit nebo dokonce úplně deaktivovat zpoždění při spuštění, aby se váš počítač spouštěl rychleji.
Kiosk Mode ve Windows 10 je režim pro použití pouze 1 aplikace nebo přístupu pouze k 1 webu s uživateli typu host.
Tato příručka vám ukáže, jak změnit nebo obnovit výchozí umístění složky Camera Roll ve Windows 10.
Úprava souboru hosts může způsobit, že nebudete moci přistupovat k Internetu, pokud soubor není správně upraven. Následující článek vás provede úpravou souboru hosts ve Windows 10.
Snížení velikosti a kapacity fotografií vám usnadní jejich sdílení nebo posílání komukoli. Zejména v systému Windows 10 můžete hromadně měnit velikost fotografií pomocí několika jednoduchých kroků.
Pokud nepotřebujete zobrazovat nedávno navštívené položky a místa z důvodu bezpečnosti nebo ochrany soukromí, můžete to snadno vypnout.
Microsoft právě vydal aktualizaci Windows 10 Anniversary Update s mnoha vylepšeními a novými funkcemi. V této nové aktualizaci uvidíte spoustu změn. Od podpory stylusu Windows Ink po podporu rozšíření prohlížeče Microsoft Edge byly výrazně vylepšeny také nabídky Start a Cortana.
Jedno místo pro ovládání mnoha operací přímo na systémové liště.
V systému Windows 10 si můžete stáhnout a nainstalovat šablony zásad skupiny pro správu nastavení Microsoft Edge a tato příručka vám ukáže postup.
Tmavý režim je rozhraní s tmavým pozadím ve Windows 10, které pomáhá počítači šetřit energii baterie a snižuje dopad na oči uživatele.
Hlavní panel má omezený prostor, a pokud pravidelně pracujete s více aplikacemi, může vám rychle dojít místo na připnutí dalších oblíbených aplikací.






















