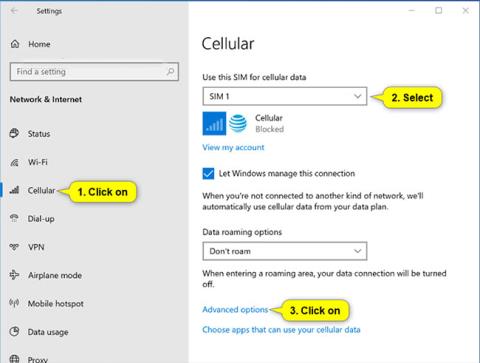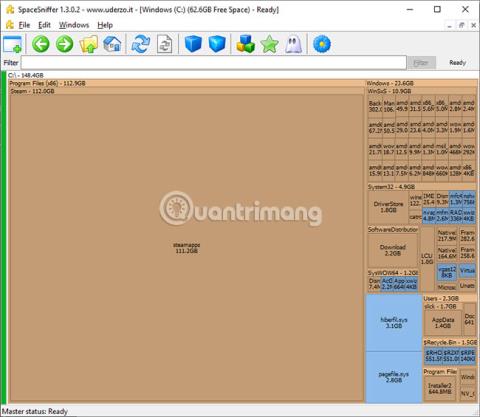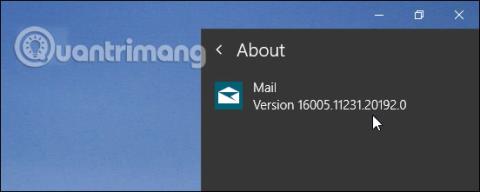Когато дискът(ите) е пълен, е подходящият момент да извършите почистване на системата. Но винаги е по-лесно да се каже, отколкото да се направи. Разбира се, можете да използвате помощната програма Windows Disk Cleanup и тя може да ви помогне да освободите няколко гигабайта дисково пространство . Но какво ще стане, ако трябва да освободите няколкостотин гигабайта?
Анализатор на дисково пространство предоставя визуален изглед на размера на всяка папка, което улеснява откриването кои елементи заемат много дисково пространство и ви позволява да изтриете тези, от които не се нуждаете.
Има много помощни програми за това и процесът е основно същият. Въпреки това, тъй като визуалният анализ е най-важната разлика между тези инструменти, визуалните елементи ще играят ключова роля, за да ви помогнат да решите кой инструмент да изберете. Присъединете се към Quantrimang.com, за да научите някои от най-добрите инструменти за анализ на дисково пространство за Windows 10 чрез следната статия!
Анализирайте капацитета на устройството на Windows 10 със следните 4 инструмента:
1. SpaceSniffer
Тази програма има много прост интерфейс и интуитивен стил. Изображенията, предоставени от SpaceSniffer, са доста ясни, така че можете лесно да прочетете имената на папките.
Друго предимство е, че SpaceSniffer се предлага в преносима версия. Можете да изтеглите това преносимо приложение и да го стартирате, без да се налага да го инсталирате в системата. Можете също да поставите тази преносима версия на USB, да я вземете със себе си и да я стартирате на всеки компютър, който използвате.

В горната лента с менюта можете да увеличите или намалите нивото на детайлност, когато анализирате капацитета на устройството. Можете обаче да направите това и за всеки отделен елемент, вместо да го прилагате към всички компоненти. Например, с няколко щраквания върху "steamapp", както е показано на изображението по-горе, можете да разберете какви папки се съдържат в него.
Можете също да щракнете двукратно върху папка, която съдържа твърде много елементи. Това ще увеличи тази папка и ще заеме целия основен прозорец. След това графичните елементи ще бъдат по-големи, текстовите етикети ще бъдат раздалечени, което прави всичко по-лесно за четене.
Връзка за изтегляне: http://www.uderzo.it/main_products/space_sniffer/
Може да предпочетете дървовиден изглед вместо изглед на подредени плочки, както в предишния изглед. WinDirStat комбинира и двата изгледа заедно и създава отчет за анализ, който изглежда като следното изображение.

Когато щракнете върху една от клетките в красивия графичен изглед по-долу, автоматично ще бъдете отведени до съответната папка в дървовидния изглед. Тъй като дървовидният изглед автоматично сортира папките от най-големите към най-малките, можете лесно да преглеждате, докато намерите големи папки и файлове, които вече не са ви необходими.
Полезна функция, намираща се в горния десен ъгъл на главния прозорец. Например, ако търсите MP3 файлове, можете да щракнете върху разширението в този списък. След това всички файлове с такива разширения ще бъдат маркирани в изгледа с плочки в долната част. Може би поради тази функция програмата отнема малко повече време, за да сканира дисковете първоначално. В това отношение SpaceSniffer е подобрен, за да работи значително по-бързо. WinDirStat няма преносима версия.
Вижте статията: Проверка и наблюдение на капацитета на твърдия диск с WinDirStat за подробности как да направите това.
HDGraph е по-малко популярен инструмент за анализ на дисково пространство от горните две опции. HDGraph анализира папки като следното изображение:

В зависимост от това как мислите и визуализирате нещата, този тип анализ може да нарисува по-ясна картина или да направи нещата по-объркващи за вас.
Няма да намерите много функции в HDGraph. Ако сте минималист, ще откриете, че HDGraph премахва цялата бъркотия и сложност. Въпреки това, ако имате нужда от повече функции, трябва да използвате една от първите две програми. Функциите на HDGraph могат да бъдат обобщени с няколко думи. Този инструмент рисува папки в концентрични кръгове. Можете да щракнете с десния бутон и да изберете друга папка, за да центрирате диаграмата. Можете да промените нивото на сканиране, да видите свойствата на папката и размера на нейните елементи или да отворите File Explorer в папка.
Подобно на първата програма в този списък, можете да намерите преносима версия на приложението HDGraph.
4. Настройки за съхранение на Windows
Собственият инструмент за анализ на дисковото пространство на Windows нарасна до степен, в която заслужава да бъде споменат в този списък. За да отворите настройките за съхранение на Windows, натиснете клавиша Win, въведете „съхранение“ и отворете приложението „Настройки за съхранение“ . След като изберете желаното устройство, ще видите прозорец, който изглежда като следното изображение:

В зависимост от използването на дисковото пространство, което анализирате, вече можете да предприемете подходящи действия от това приложение. Ако разглеждате временни файлове, можете да изчистите това, от което не се нуждаете, като стари актуализации на Windows, кошчето, временни програмни файлове, регистрационни файлове за грешки и т.н. В „ Системни и запазени“, можете да промените използването на Система Възстановяване, което обикновено заема доста място на вашия твърд диск или SSD .
Тази помощна програма ви предоставя ефективен начин за управление на дисковото пространство, използвано от операционната система или неща, които се интегрират с нея. Не можете обаче да анализирате дисковото пространство, използвано от произволни папки, които имате на вашия диск.
Освен това можете да инсталирате едно от първите 3 приложения и да ги използвате с вградения инструмент на Windows, ако искате.