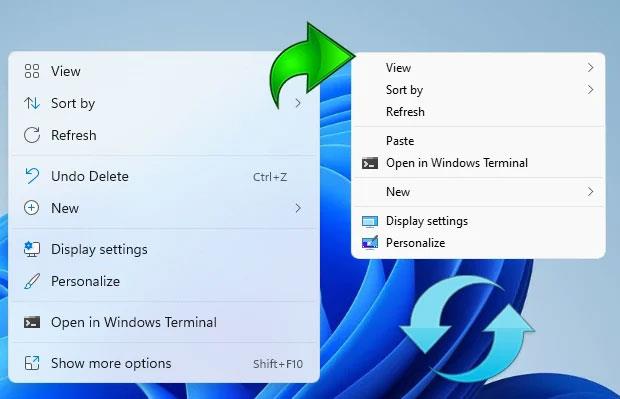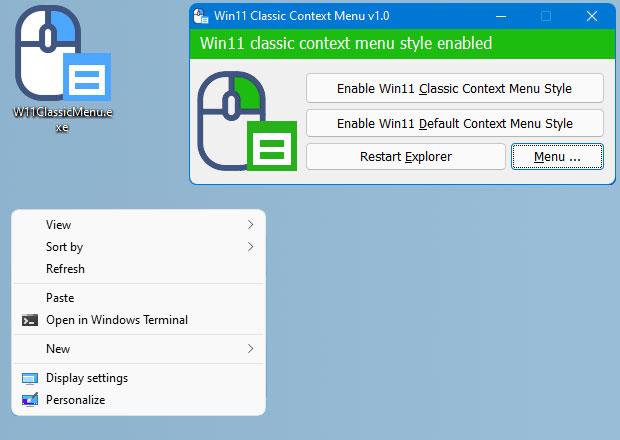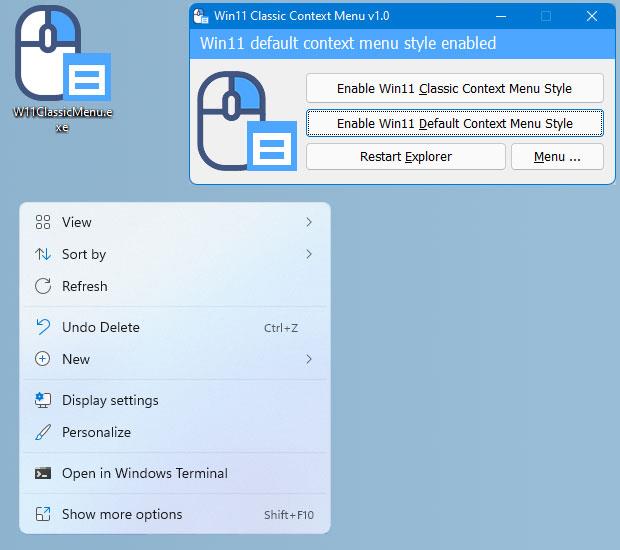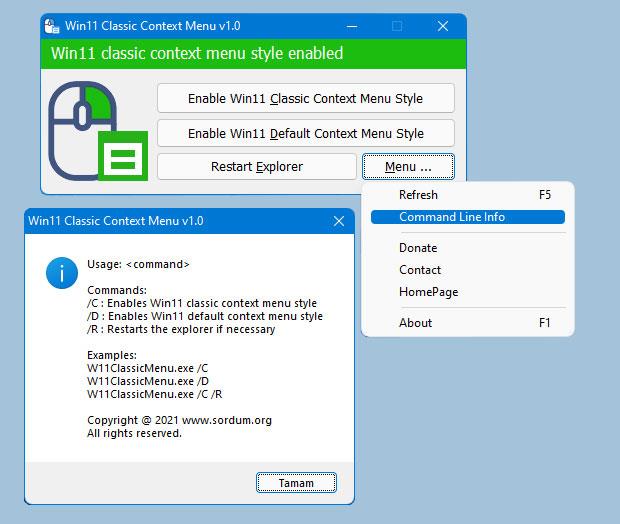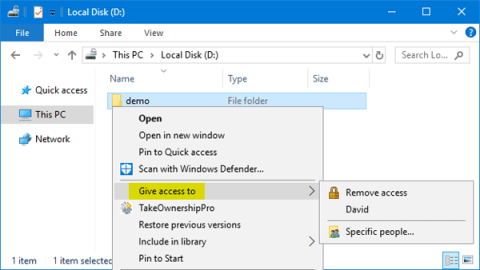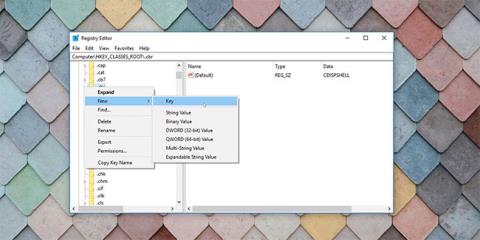Контекстните менюта са важен компонент от потребителското изживяване на Windows. Това меню се появява, когато щракнете с десния бутон върху работния плот или приложения, дискове или папки.
В Windows 11 интерфейсът на контекстното меню е усъвършенстван към опростяване, вдъхновен от Fluent Design за по-просторно усещане. Въпреки това, фактът, че Microsoft "тъпче" много категории, пространството между показваните категории е по-малко, което води до по-голям размер на менюто, което кара много потребители да се чувстват недоволни. Дори има много мнения, че контекстното меню на Windows 10 дава по-добро изживяване. Ако вие сте един от тях, има лесен начин за отстраняване на проблема.
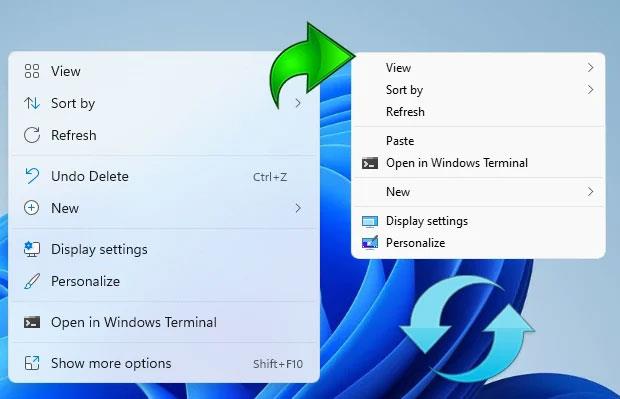
Можете донякъде да си възвърнете интерфейса на контекстното меню на Windows 10 точно в Windows 11, като нулирате стойността на този ключ в системния регистър и след това рестартирате File Explorer:
[HKEY_CURRENT_USER\Software\Classes\CLSID\{86ca1aa0-34aa-4e8b-a509-50c905bae2a2}\InprocServer32] @=”
Въпреки това, ако намирате горната задача за твърде тромава, Windows 11 Classic Context Menu v1.0 е малко приложение, разработено от екипа на Sordum, което може да автоматизира този процес и да ви помогне да завършите задачата само за няколко минути с едно щракване.
След като изтеглите и инсталирате Windows 11 Classic Context Menu v1.0, трябва само да стартирате приложението и да щракнете върху бутона „Активиране на Win 11 Classic Context Menu Style“, веднага ще се появи „класическият“ интерфейс на контекстното меню.
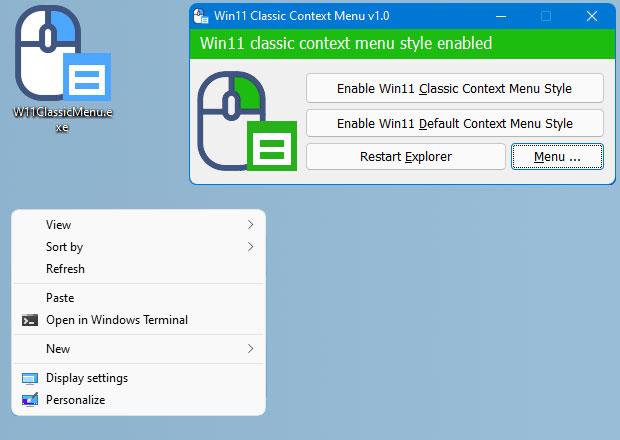
В случай, че искате да се върнете към интерфейса на контекстното меню по подразбиране на Windows 11, щракнете върху „Активиране на стила на контекстното меню по подразбиране на Win 11“. Ако трябва да рестартирате Windows Explorer, софтуерът също ще открие и издаде предупреждение.
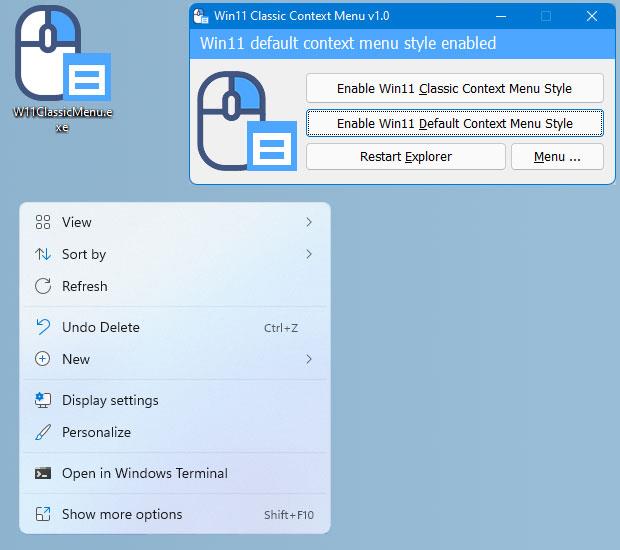
Това е безплатно приложение и също така има поддръжка на командния ред. Това означава, че можете да автоматизирате процеса още повече.
За да видите всички поддържани параметри на командния ред, използвайте опцията „Информация за командния ред“.
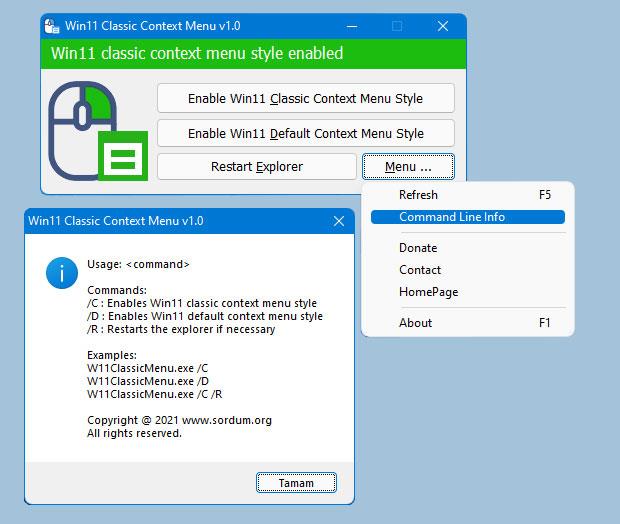
Можете да изтеглите версия 1.0 на приложението Windows 11 Classic Context Menu ТУК .