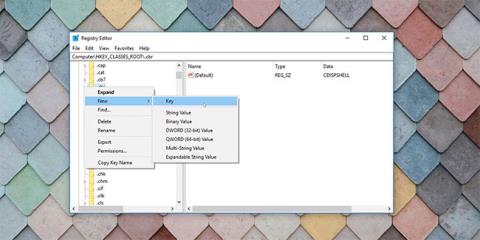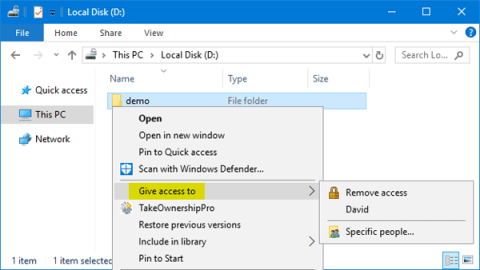Създаването на нови файлове в Windows 10 е лесно: Щракването с десния бутон върху работния плот или в папка показва списък с нови типове файлове, които можете да създадете (в менюто Ново). Но какво ще стане, ако желаният от вас тип файл не е в контекстното меню на Windows 10 New?
Ще трябва да стартирате програмата (използвайки типа файл), за да създадете нов файл от този тип. Това не е много удобно. За да направите нещата по-ефективни, можете да добавите елементи към новото контекстно меню на Windows 10.
Какво трябва да знаете за добавянето на елементи към контекстните менюта
Тази техника ще добави елементи към новото контекстно меню на Windows, но има няколко неща, които трябва да знаете, преди да го направите.
1. Това включва редактиране на регистъра
Добавянето на записи към новото контекстно меню в Windows 10 включва използване на записи в системния регистър. Продължете само ако знаете какво правите или сте уверени в работата с регистъра. В такива случаи винаги трябва да създавате резервно копие на вашия регистър или конкретни записи в регистъра, така че да можете да възстановите компютъра си, ако нещата не вървят според очакванията.
Ако редактирането на регистъра създава повече проблеми, винаги можете да нулирате системния регистър на Windows по подразбиране.
2. Файловете, създадени по този начин, ще бъдат "празни"
Създавате нов файл от определен тип. Така файлът ще бъде "празен", без нищо в него. Например, можете да създадете видео файл по този начин, но файлът няма да съдържа никакви данни и няма да възпроизведе нищо, ако се опитате да отворите файла с видео плейър.
Това е подобно на създаването на нов документ на Microsoft Word . Трябва да отворите новосъздадения Word файл и да въведете текст в него, за да има смисъл. Същото се случва с всеки тип файл, създаден по този начин. Не можете да използвате този метод за копиране на данни или файлове. Това обаче е полезно за бързо създаване на нов файл от определен тип.
3. Не всички типове файлове ще работят по предназначение
Въпреки че можете да добавите всеки тип файл към новото контекстно меню в Windows, някои типове файлове може да не работят както очаквате. Например файловете на Google Doc няма да работят правилно, защото изискват други инструменти и повече данни, за да функционират като Google Docs . Най-добре е да изберете само типове файлове с данни.
Как да добавите елементи към новото контекстно меню на Windows
Този метод е прост, но може да не доведе до желаните резултати във всички случаи. Следвайте тези стъпки, за да разширите своето ново контекстно меню.
1. Отворете системния регистър на Windows, като натиснете клавиша Windows + R и въведете „regedit“ или като въведете „regedit“ в менюто „Старт“.
2. Отидете и разгънете папката HKEY_CLASSES_ROOT. В тази директория директориите или ключовете, които започват с точка, се отнасят за файлови разширения. Можете да създадете запис в контекстното меню за всяко от тях. Статията избра за пример комичния формат .cbr, който е просто по-специфична версия на RAR файла. Това ви позволява да създавате нови файлове с комикси.
3. Щракнете с десния бутон върху разширението на желания тип файл и отидете на Нов > Ключ .

Ключ на системния регистър на Windows
4. Преименувайте новия ключ ShellNew.
5. Щракнете с десния бутон върху ключа, който току-що създадохте (ShellNew) и изберете New > String Value . Под ключа ще бъде създадена нова стойност на низ.

Нов низ в системния регистър на Windows
6. Преименувайте този NullFile .

Нов низ NullFile в системния регистър на Windows
7. Щракнете двукратно върху този низ, за да го отворите и да му дадете стойност 1 .

Задайте данни за стойност на NullFile
8. Можете да затворите редактора на системния регистър.
9. Обновете или презаредете File Explorer.
Сега, когато щракнете с десния бутон върху работния плот или във File Explorer и отидете в новото контекстно меню, ще видите този новосъздаден тип файл.

Добавен е нов елемент от контекстното меню
Добавянето на записи към новото контекстно меню в Windows 10 чрез редактиране на системния регистър включва създаване на низове и ключове в регистъра. Едно просто правило, което трябва да следвате, е да добавите типове файлове, с които често работите. Това ще ви спести усилието да се налага да разглеждате местоположение, за да запазите файлове и данни, които трябва да създавате редовно.
От друга страна, ако искате да изчистите част от бъркотията в менюто с десен бутон, като премахнете елементи от новото контекстно меню, операцията също е доста проста.