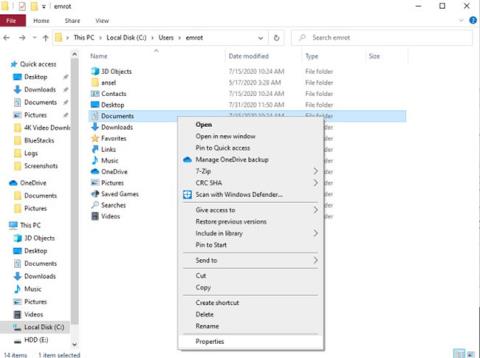Новата инсталация на Windows 10 създава различни потребителски папки, които се използват за съхраняване на неща като изтегляния и документи, както и за организиране на съдържание (като музика и снимки). Въпреки това, може да искате да персонализирате нещата според вашите предпочитания.
Независимо дали искате да преместите тези папки на външен твърд диск или просто да ги поставите на друго място на вашия компютър, промяната на нещата не е трудна. Това означава, че трябва да се обърнете към това как да преместите потребителски папки на друго устройство в Windows 10, тъй като някои методи могат да причинят много нежелани ефекти, сериозно засягащи системата.
Метод 1: Преместете потребителската папка
Преместването на папките Documents, Pictures или Downloads е добър начин за преместване на цели потребителски папки. Това е лесен процес, който отнема само няколко минути. Още по-добре, можете да сте сигурни, че няма да загубите важни файлове!
За да започнете, отворете File Explorer и отидете до потребителската папка, която искате да преместите. Щракнете с десния бутон върху него и изберете Properties.

Щракнете с десния бутон върху папката и изберете Свойства
Отидете в раздела Местоположение. Щракнете върху Преместване и изберете ново местоположение за папката. От тук щракнете върху OK , за да влязат в сила промените. Можете да повторите този процес за всички отделни папки, които искате да преместите.

Изберете ново местоположение за папката
Важно е да разберете, че ако изберете съществуваща папка, просто ще я обозначите отново като папка, в която правите промени. По-добре е да създадете напълно нова папка, ако искате да започнете отначало. Този метод прави конвертирането бързо и лесно. Дори автоматично ще видите актуализираното местоположение на вашите потребителски папки в лентата за бърз достъп.
Метод 2: Замяна на потребителска папка
Преместването на потребителски папки с помощта на одобрения от Microsoft метод по-горе не би трябвало да създава проблеми. Въпреки това, ако наистина се чувствате предпазливи, може да помислите за замяна на вашите потребителски папки.
Тази техника всъщност не променя местоположението на съществуващите потребителски папки. Вместо това просто трябва да използвате нови папки. Тъй като не търсите папки, които Windows 10 очаква да види на определено място, няма начин това да попречи на операционната система.
По подразбиране снимките, документите, приложенията, картите, видеоклиповете и музиката се записват в съответните папки в потребителската папка. Когато искате вашите файлове да бъдат записани на място извън вашата потребителска папка, в отделно устройство, ще трябва да коригирате някои настройки.
Готови ли сте да научите как да промените местоположението по подразбиране на потребителските папки в Windows 10?
Първо щракнете върху менюто "Старт" и отидете до "Настройки" в лявата лента на менюто. Щракнете върху Система > Съхранение , след което изберете Промяна на мястото, където се записва новото съдържание под заглавието Още настройки за съхранение .

Изберете Промяна на мястото, където се запазва новото съдържание под заглавието Още настройки за съхранение
В следващия прозорец можете да промените местоположението, където се записват приложения, документи, музика, снимки, видеоклипове, филми и офлайн карти. Щракнете върху падащото меню под всеки файл, за да изберете диск за смяна.

Щракнете върху падащото меню под всеки файл, за да изберете диск за смяна
За съжаление не можете да запазвате нови файлове в конкретна папка по ваш избор. Когато изберете ново устройство за запазване на файла, Windows автоматично ще създаде съответната папка в новото устройство. Например, ако искате вашите файлове с документи да бъдат запазени на друго устройство, Windows автоматично ще създаде нова папка с документи на това устройство.
Метод 3: Променете мястото, където се записват изтеглянията
Процесът на подмяна на папката за изтегляния е малко по-различен в сравнение с други потребителски папки. За да започнете, отидете на File Explorer, изберете ново местоположение за вашите изтегляния, след което създайте нова папка в това местоположение.
След това ще трябва да преместите местоположението за запис по подразбиране на цялото съдържание, което изтегляте от интернет. Това означава, че ще трябва да отворите уеб браузъра си и да изберете нова дестинация за вашите изтегляния. След това ще разгледаме как да промените местоположението за изтегляне за Microsoft Edge, Google Chrome и Firefox.
Microsoft Edge
В Microsoft Edge щракнете върху трите точки в десния ъгъл на браузъра и изберете Настройки от падащото меню.

Изберете Настройки от падащото меню
Отидете до Изтегляния в лявото меню, щракнете върху полето Промяна под заглавието Местоположение и изберете папката по ваш избор.
Google Chrome
Google Chrome има много подобен процес на Edge. Просто щракнете върху трите вертикални точки в горния десен ъгъл на браузъра, след което щракнете върху Настройки.

Щракнете върху Промяна до местоположението на папката по подразбиране
Щракнете върху падащото меню Разширени в лявата лента с менюта и щракнете върху Изтегляния. От тук щракнете върху Промяна до местоположението на папката по подразбиране, след което изберете новото местоположение за изтегляния.
Firefox
За Firefox щракнете върху трите хоризонтални линии в горния десен ъгъл на браузъра и изберете Опции. Превъртете надолу страницата, докато видите заглавието Изтегляния.

До опцията, която казва Запазване на файлове в, щракнете върху Преглед
До опцията, която казва Запазване на файлове в , щракнете върху Преглед. След това можете да намерите и пренасочите изтеглянията към новосъздадената папка.