Как да получите бърз достъп до потребителската папка в Windows 10

За бърз достъп до потребителската папка в Windows 10 имаме много различни начини за достъп до нея.

Папката User в Windows е папка, създадена специално за всеки потребителски акаунт, конфигуриран на компютъра. Папката User съдържа важни папки като Documents, Pictures, Downloads, Desktop или папка с важни данни AppData. Обикновено, за да отворите папката User, ще трябва да получите достъп до устройство C и да намерите папката User. Въпреки това можем също да съкратим операцията чрез някои бързи начини за достъп до потребителската папка, през които Tips.BlogCafeIT ви води по-долу.
Метод 1: Бързо отваряне на User чрез команда Run
Натискаме клавишната комбинация Ctrl + R и след това въвеждаме командата %USERPROFILE% за бързо отваряне на потребителската папка на компютъра.
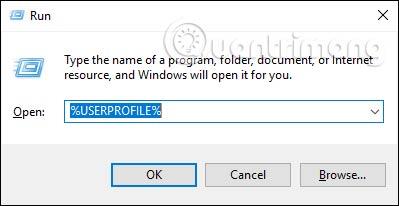
Резултатите от потребителската папка се показват, както е показано по-долу.
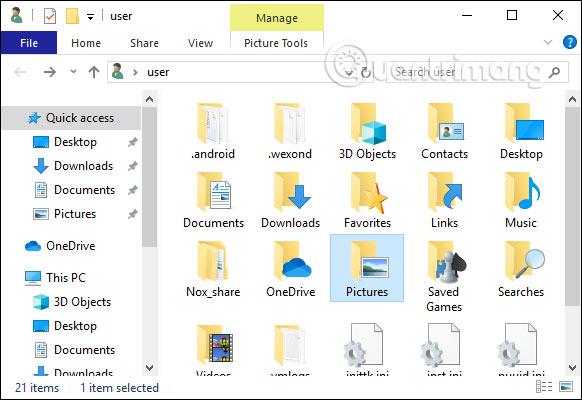
Метод 2: Достъп от File Explorer
Отваряме интерфейса на File Explorer и след това щракваме с десния бутон върху празната област под левия интерфейс на менюто и избираме Покажи всички папки .
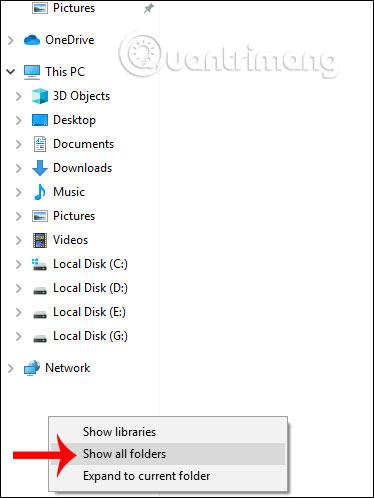
Сега папката User ще бъде добавена към навигационната лента за бърз достъп.
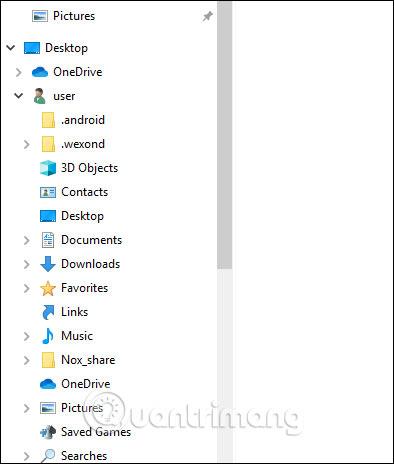
Тази лента за навигация също има много различни папки, така че ако искате потребителската папка винаги да се показва, можете да я закачите в секцията за бърз достъп. Щракнете с десния бутон върху папката User и изберете Pin to Quick Access.
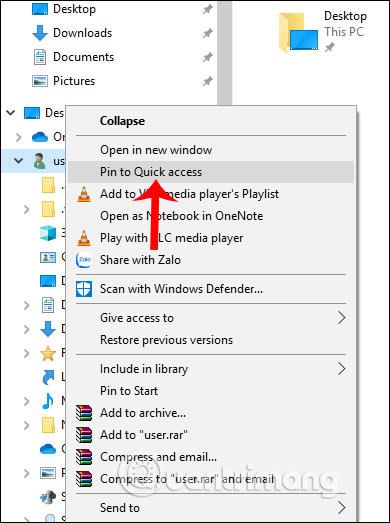
Метод 3: Създайте пряк път за достъп до потребителската папка
Първо щракваме с десния бутон върху празна област на екрана на работния плот и избираме Нов > Пряк път .
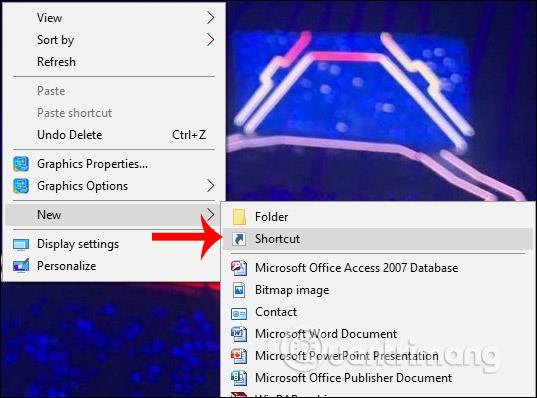
След това въведете пътя на потребителската папка в интерфейса и изберете Напред, за да продължите. Наименувайте прекия път и след това щракнете върху Готово, за да запазите.
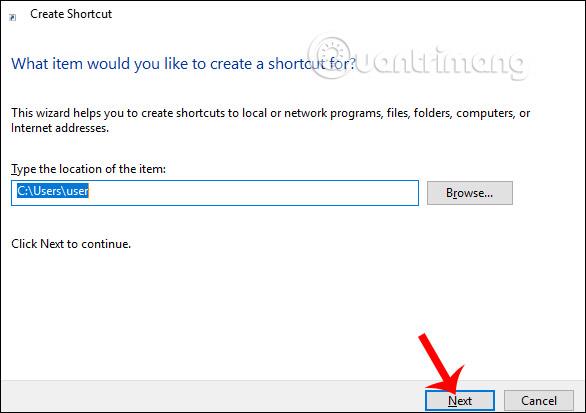
Или в интерфейса на File Explorer щракнете с десния бутон върху папката User и изберете Pin to Start, за да прикачите към интерфейса на менюто Start.
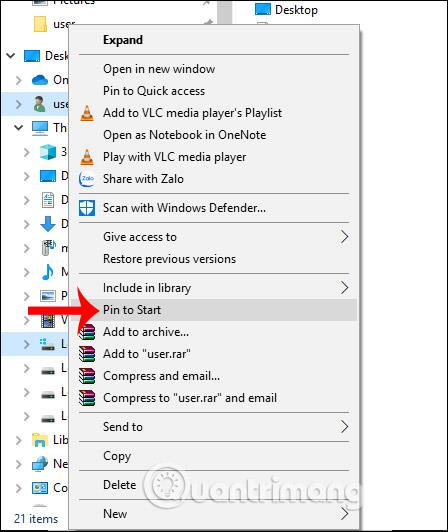
По този начин достъпът до потребителската папка става много по-лесен чрез методите за бърз достъп по-горе. С метод 3 можете да го приложите към много други папки на вашия компютър.
С пожелание за успех!
Режимът на павилион в Windows 10 е режим за използване само на 1 приложение или достъп само до 1 уебсайт с гост потребители.
Това ръководство ще ви покаже как да промените или възстановите местоположението по подразбиране на папката Camera Roll в Windows 10.
Редактирането на файла hosts може да доведе до невъзможност за достъп до интернет, ако файлът не е модифициран правилно. Следващата статия ще ви насочи как да редактирате файла hosts в Windows 10.
Намаляването на размера и капацитета на снимките ще ви улесни да ги споделяте или изпращате на всеки. По-специално, в Windows 10 можете групово да преоразмерявате снимки с няколко прости стъпки.
Ако не е необходимо да показвате наскоро посетени елементи и места от съображения за сигурност или поверителност, можете лесно да го изключите.
Microsoft току-що пусна Windows 10 Anniversary Update с много подобрения и нови функции. В тази нова актуализация ще видите много промени. От поддръжката на писалка на Windows Ink до поддръжката на разширение на браузъра Microsoft Edge, менюто "Старт" и Cortana също са значително подобрени.
Едно място за управление на много операции направо в системната област.
В Windows 10 можете да изтеглите и инсталирате шаблони за групови правила, за да управлявате настройките на Microsoft Edge и това ръководство ще ви покаже процеса.
Тъмният режим е интерфейс с тъмен фон на Windows 10, който помага на компютъра да пести енергия от батерията и намалява въздействието върху очите на потребителя.
Лентата на задачите има ограничено пространство и ако редовно работите с множество приложения, може бързо да ви свърши мястото, за да закачите повече от любимите си приложения.









