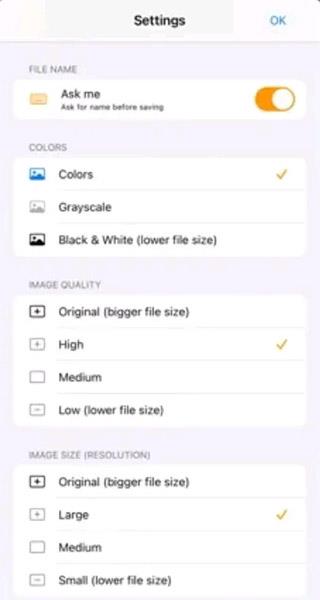Как да създадете таен разговор с приложението за бележки (Бележки) на iPhone

В момента има много различни приложения за съобщения, от които можете да избирате, когато искате да проведете личен разговор на вашия iPhone.

Очевидно няма собствено приложение, което да поддържа достъп до Apple Notes на 10. Въпреки това има няколко начина, по които все още можете да четете и редактирате вашите бележки за iPhone, iPad и Mac на вашия компютър, работещ с операционната система. Нека разберем точно по-долу.
Използвайте уебсайта iCloud за достъп до Apple Notes
Уебсайтът iCloud ви позволява достъп до различни услуги на Apple на устройства, които не носят логото на Apple, включително Notes. На компютър с Windows 10 можете просто да използвате обикновения си уеб браузър и да посетите този уебсайт, за да получите достъп до всички бележки, записани на вашите iPhone, iPad и macOS устройства.
Първо се уверете, че бележките на вашите устройства на Apple са синхронизирани с iCloud.
На вашия iPhone или iPad отворете Настройки > [Вашето име] > iCloud и включете превключвателя до „ Бележки ”.
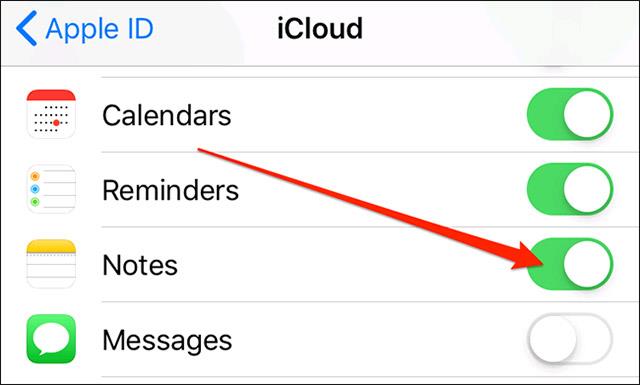
В macOS щракнете върху иконата на Apple в горния ляв ъгъл на екрана, щракнете върху „ Системни предпочитания “, изберете „ iCloud “ и поставете отметка в квадратчето отляво на секцията „ Бележки “.
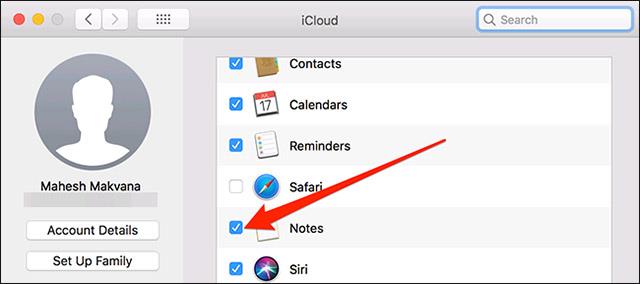
Вашите бележки вече са синхронизирани с iCloud. Можете да получите достъп до тях от вашия компютър с Windows, като стартирате браузър, навигирате до уебсайта iCloud и влезете в съответния акаунт.
Щракнете върху „ Бележки “ на уебсайта на iCloud и ще видите всичките си синхронизирани бележки за iOS и macOS напълно показани на екрана.
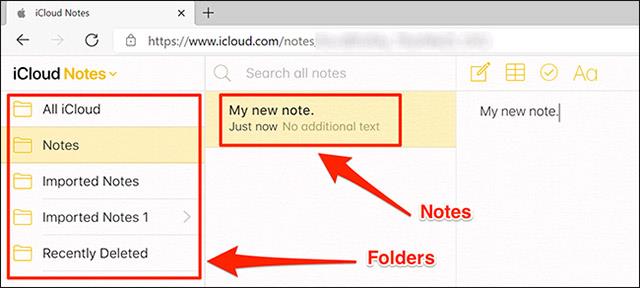
Можете да преглеждате и редактирате всички тези бележки или дори да създавате нови бележки, ако искате.
Създайте прогресивно уеб приложение (PWA), за да видите Apple Notes в Windows 10
Като втора опция можете да създадете PWA приложение, за да показвате всичките си бележки на Apple в специален интерфейс, подобен на приложение.
Можете да използвате както Microsoft Edge, така и Google Chrome, за да създадете PWA приложение за Apple Notes. Да вземем например Chrome:
Първо отворете Chrome на вашия компютър с Windows 10, след това щракнете върху иконата с три вертикални точки в горния десен ъгъл на екрана и изберете Още инструменти > Създаване на пряк път .
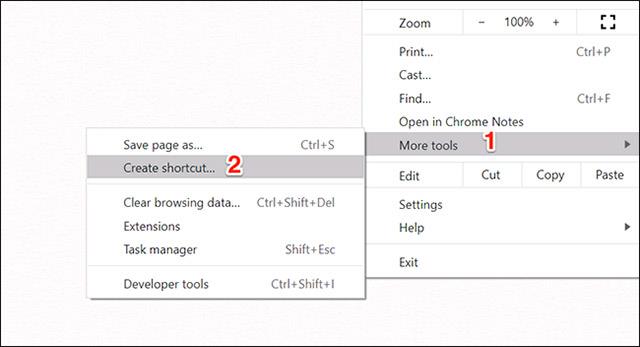
Поставете отметка в квадратчето „ Отвори като прозорец “ и след това щракнете върху „ Създаване “. Можете да промените името на приложението, ако желаете.
Сега ще видите прекия път на това PWA приложение, създадено на работния плот. Подобно на други често срещани приложения, можете също да търсите PWA приложения в менюто „ Старт “.
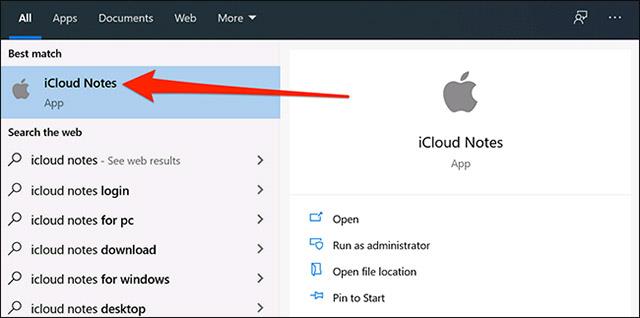
Щракването върху това приложение ще отвори Apple Notes, сякаш сте инсталирали действителното приложение Notes на вашия компютър с Windows 10. Това ви дава усещането и вида на чисто родно приложение.
Тъй като това е стандартно приложение за Windows, можете също да го деинсталирате, ако вече не ви е необходимо. Направете това, като отидете на Контролен панел > Деинсталиране на програма , изберете приложението в списъка и щракнете върху „ Деинсталиране “.
Използвайте Gmail, за да видите Apple Notes в Windows 10
Като последен метод можете напълно да интегрирате Gmail с Apple Notes и да преглеждате всичките си бележки за iOS и macOS на вашия компютър с Windows 10.
Ето някои неща, които трябва да знаете, преди да продължите:
Започнете с навигиране до Настройки > Пароли и акаунти > Gmail и включете превключвателя „ Бележки ” на вашето iOS устройство.
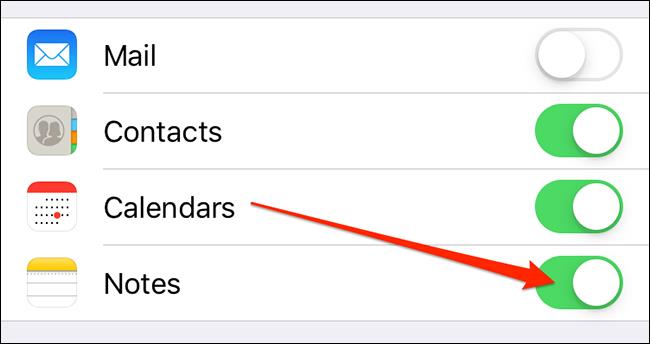
Ако използвате iOS 14 или по-нова версия, трябва да отидете в Настройки > Контакти > Акаунти > Gmail и да включите превключвателя „ Бележки ” .
Незабавно Gmail ще създаде нова папка с име „ Gmail “ в приложението Notes на вашето iOS устройство. Всички бележки, които създавате в този раздел „ Gmail “, са достъпни от вашия акаунт в Gmail.
За да видите тези бележки в Gmail, отворете уебсайта на Gmail и щракнете върху секцията „ Бележки “ вляво. Ще видите всички бележки, които сте създали в секцията „ Gmail “ от приложението Бележки на вашето устройство Apple.

В момента има много различни приложения за съобщения, от които можете да избирате, когато искате да проведете личен разговор на вашия iPhone.
Въведена с iPadOS 15, Quick Note предоставя на потребителите на iPad удобен начин да водят бележки от всеки екран или отворено приложение.
Има няколко начина, по които все още можете да четете и редактирате вашите бележки за iPhone, iPad и Mac на вашия компютър с Windows.
Сканирането на документи днес не изисква непременно използването на обемисто, сложно оборудване. Всичко, от което се нуждаете, е смартфон и подходящо приложение за сканиране.
По-долу са 4 неща, които трябва да направите, преди да занесете телефона си за гаранция. Като направите всички тези неща, можете спокойно да занесете телефона си на ремонт, без да се притеснявате за нищо.
Ако по някаква причина не искате вашите бележки да се синхронизират, променете настройката за локално съхранение на бележки.
Въведена с iPadOS 15, Quick Note предоставя на потребителите на iPad удобен начин да водят бележки от всеки екран или отворено приложение.
Режимът на павилион в Windows 10 е режим за използване само на 1 приложение или достъп само до 1 уебсайт с гост потребители.
Това ръководство ще ви покаже как да промените или възстановите местоположението по подразбиране на папката Camera Roll в Windows 10.
Редактирането на файла hosts може да доведе до невъзможност за достъп до интернет, ако файлът не е модифициран правилно. Следващата статия ще ви насочи как да редактирате файла hosts в Windows 10.
Намаляването на размера и капацитета на снимките ще ви улесни да ги споделяте или изпращате на всеки. По-специално, в Windows 10 можете групово да преоразмерявате снимки с няколко прости стъпки.
Ако не е необходимо да показвате наскоро посетени елементи и места от съображения за сигурност или поверителност, можете лесно да го изключите.
Microsoft току-що пусна Windows 10 Anniversary Update с много подобрения и нови функции. В тази нова актуализация ще видите много промени. От поддръжката на писалка на Windows Ink до поддръжката на разширение на браузъра Microsoft Edge, менюто "Старт" и Cortana също са значително подобрени.
Едно място за управление на много операции направо в системната област.
В Windows 10 можете да изтеглите и инсталирате шаблони за групови правила, за да управлявате настройките на Microsoft Edge и това ръководство ще ви покаже процеса.
Тъмният режим е интерфейс с тъмен фон на Windows 10, който помага на компютъра да пести енергия от батерията и намалява въздействието върху очите на потребителя.
Лентата на задачите има ограничено пространство и ако редовно работите с множество приложения, може бързо да ви свърши мястото, за да закачите повече от любимите си приложения.