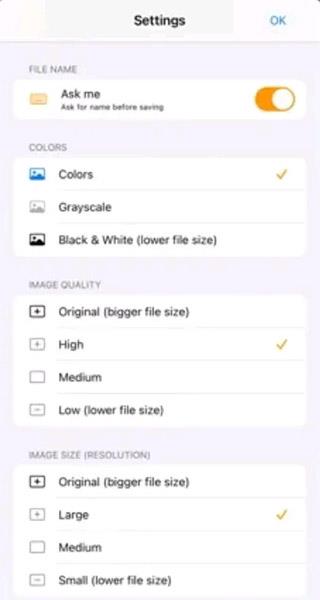Как да създадете таен разговор с приложението за бележки (Бележки) на iPhone

В момента има много различни приложения за съобщения, от които можете да избирате, когато искате да проведете личен разговор на вашия iPhone.

Въведена с iPadOS 15, Quick Note предоставя на потребителите на iPad удобен начин да водят бележки от всеки екран или отворено приложение. Освен това можете да правите различни настройки в бележката, както и да имате достъп до нея на други устройства като iPhone и Mac.
Създайте бърза бележка на iPad
Apple ви предлага няколко прости начина за създаване на бързи бележки на iPad:
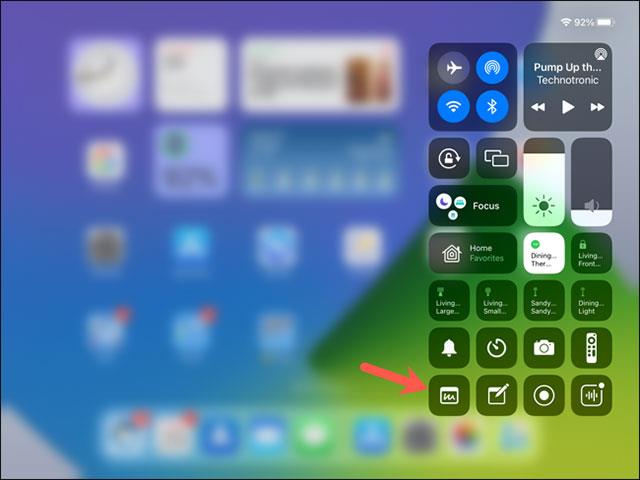
Добавете бърза бележка към контролния център
За да добавите иконата Quick Note към Центъра за управление на iPad, първо отворете менюто Настройки и щракнете върху „Център за управление“ отляво.
След това докоснете знака плюс до Бърза бележка в раздела Още контроли. Това ще доведе Quick Note до Центъра за управление. След това можете да го плъзнете до всяка позиция, която искате.
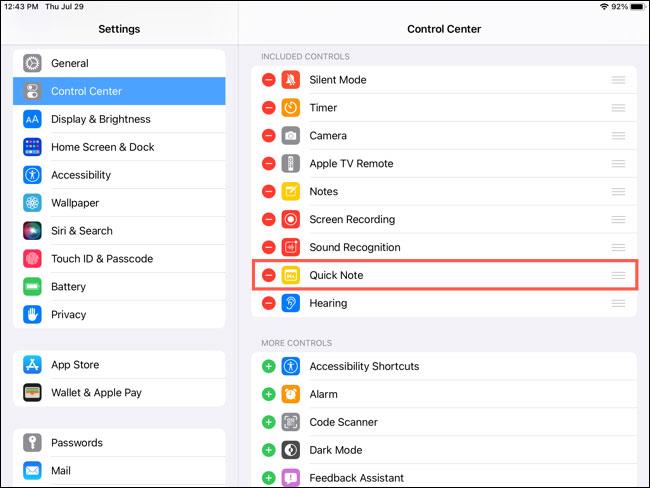
Водя записки
Можете да се възползвате от многото налични инструменти, за да правите бързи бележки. Използването на Apple Pencil, клавиатура или палитра с инструменти в Quick Note е добре.
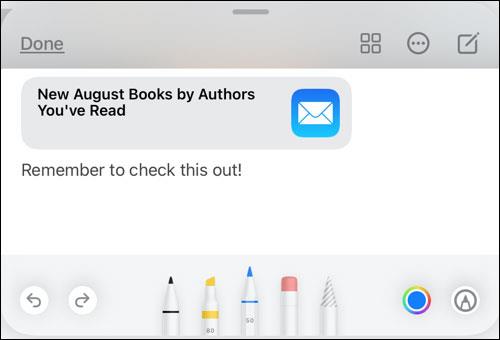
Регулирайте размера и позицията
При отворена бележка можете да я докоснете и плъзнете навсякъде по екрана, където искате. Освен това можете гъвкаво да променяте размера на бележките чрез плъзгане и пускане на върха на пръстите си.
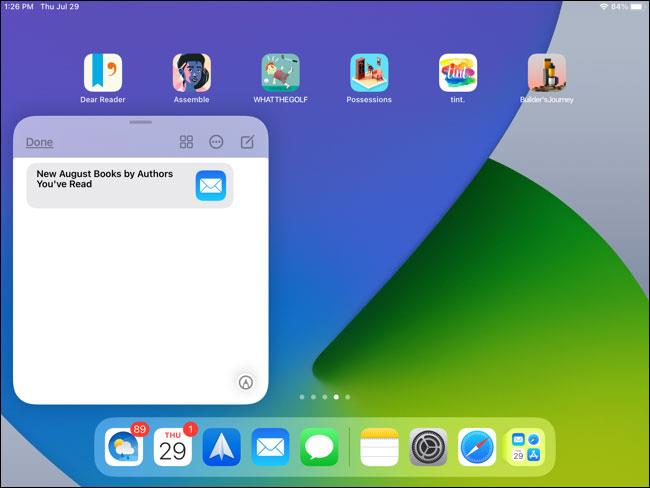
Добавете връзки към бележки
Когато създавате бърза бележка с отворено приложение, като например Safari, то автоматично открива налична връзка. Ще видите този екран в Quick Note. Докоснете „Добавяне на връзка“ и връзката ще се появи в бележката ви.
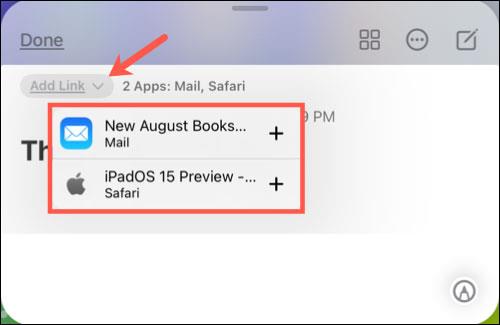
В случай, че има няколко връзки, натиснете „Добавяне на връзка“ и изберете връзката, която искате да добавите към бележката.
След като направите това и посетите уебсайта или приложението отново, ще видите малка съответна бележка в долния десен ъгъл на екрана.
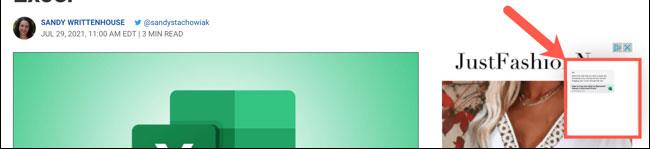
Вижте създадените бележки
Когато отворите Quick Notes, ще видите ред точки в долната част. Това показва колко бързи бележки имате. Просто плъзнете последователно, за да прегледате всяка бележка.
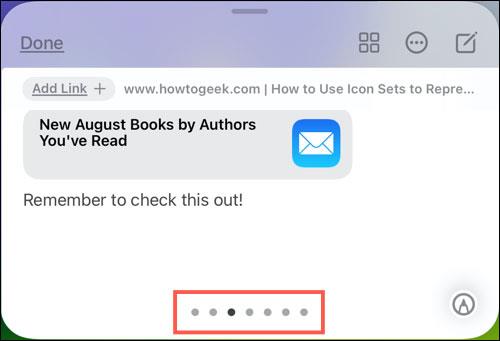
В допълнение към изгледа на екрана на Quick Note, има и специална папка за съхраняване на бележки, които сте създали. За отбелязване е, че можете да получите пълен достъп до тази папка, когато отворите приложението Notes на iPhone и Mac. Така че можете лесно да синхронизирате бележки между различните си устройства на Apple.
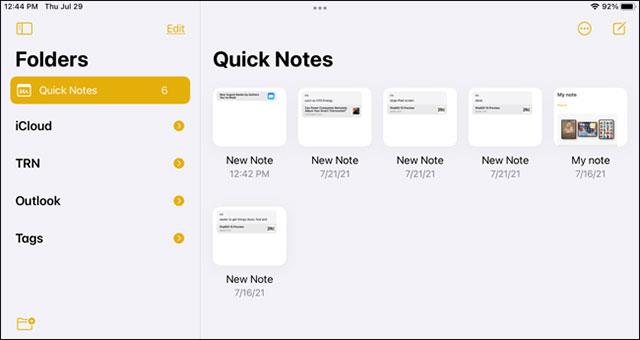
Използвайте опции за бързо редактиране на бележки
За да озаглавите бележката си, просто плъзнете надолу в тялото на бележката и ще видите предложеното заглавие, показано в горната част. Щракнете върху „Редактиране“, за да му дадете ново име.
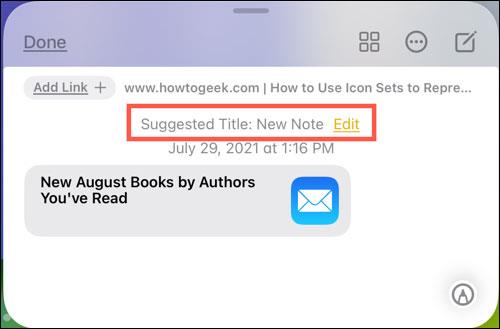
Въведете ново име и натиснете „Готово“, когато приключите.
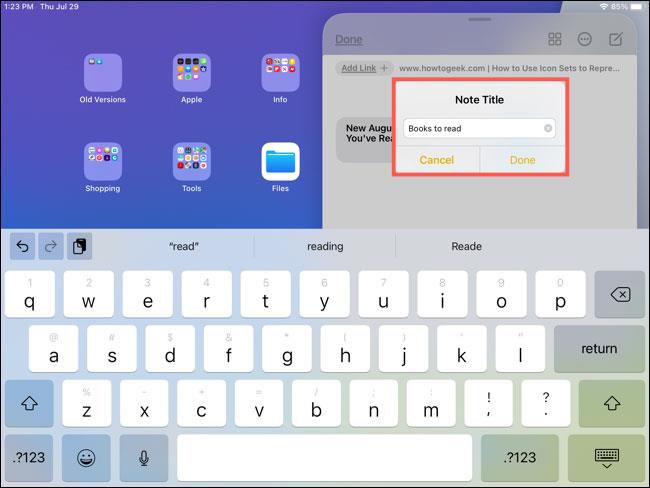
Ще видите също малка лента с инструменти в горната част на бележката, която ви позволява да правите някои допълнителни неща с бележката:
По-горе са основните неща за Quick Note. Надяваме се, че имате добро изживяване с вашия iPad!
В момента има много различни приложения за съобщения, от които можете да избирате, когато искате да проведете личен разговор на вашия iPhone.
Въведена с iPadOS 15, Quick Note предоставя на потребителите на iPad удобен начин да водят бележки от всеки екран или отворено приложение.
Има няколко начина, по които все още можете да четете и редактирате вашите бележки за iPhone, iPad и Mac на вашия компютър с Windows.
Сканирането на документи днес не изисква непременно използването на обемисто, сложно оборудване. Всичко, от което се нуждаете, е смартфон и подходящо приложение за сканиране.
По-долу са 4 неща, които трябва да направите, преди да занесете телефона си за гаранция. Като направите всички тези неща, можете спокойно да занесете телефона си на ремонт, без да се притеснявате за нищо.
Ако по някаква причина не искате вашите бележки да се синхронизират, променете настройката за локално съхранение на бележки.
Въведена с iPadOS 15, Quick Note предоставя на потребителите на iPad удобен начин да водят бележки от всеки екран или отворено приложение.
Sound Check е малка, но доста полезна функция на iPhone телефони.
Приложението Photos на iPhone има функция за спомени, която създава колекции от снимки и видеоклипове с музика като филм.
Apple Music нарасна изключително много, откакто стартира за първи път през 2015 г. Към днешна дата това е втората най-голяма платена музикална стрийминг платформа след Spotify. В допълнение към музикалните албуми, Apple Music също е дом на хиляди музикални видеоклипове, 24/7 радиостанции и много други услуги.
Ако искате фонова музика във вашите видеоклипове или по-конкретно, запишете песента, която се възпроизвежда като фонова музика на видеоклипа, има изключително лесно решение.
Въпреки че iPhone включва вградено приложение за времето, понякога то не предоставя достатъчно подробни данни. Ако искате да добавите нещо, има много опции в App Store.
В допълнение към споделянето на снимки от албуми, потребителите могат да добавят снимки към споделени албуми на iPhone. Можете автоматично да добавяте снимки към споделени албуми, без да се налага да работите отново от албума.
Има два по-бързи и лесни начина за настройка на обратно броене/таймер на вашето Apple устройство.
App Store съдържа хиляди страхотни приложения, които все още не сте пробвали. Основните думи за търсене може да не са полезни, ако искате да откриете уникални приложения и не е забавно да се впускате в безкрайно превъртане с произволни ключови думи.
Blur Video е приложение, което замъглява сцени или всяко съдържание, което искате на телефона си, за да ни помогне да получим изображението, което харесваме.
Тази статия ще ви насочи как да инсталирате Google Chrome като браузър по подразбиране на iOS 14.