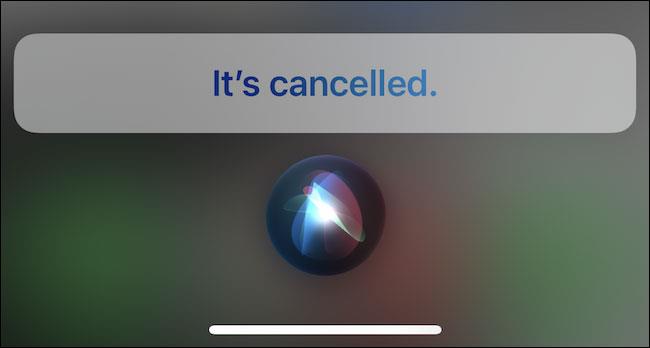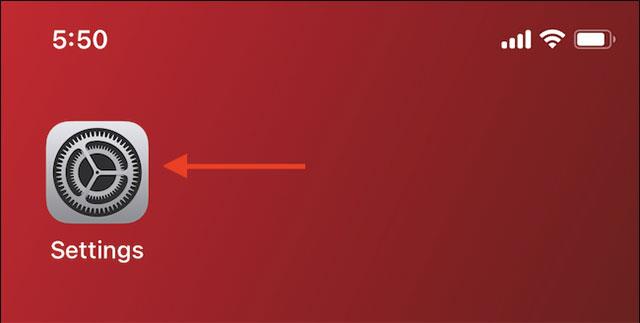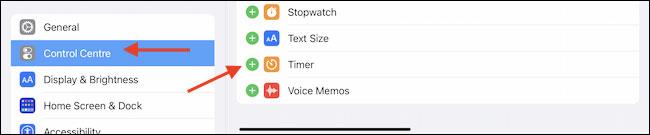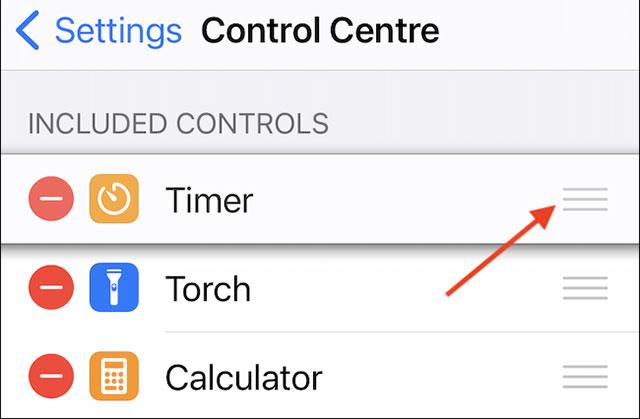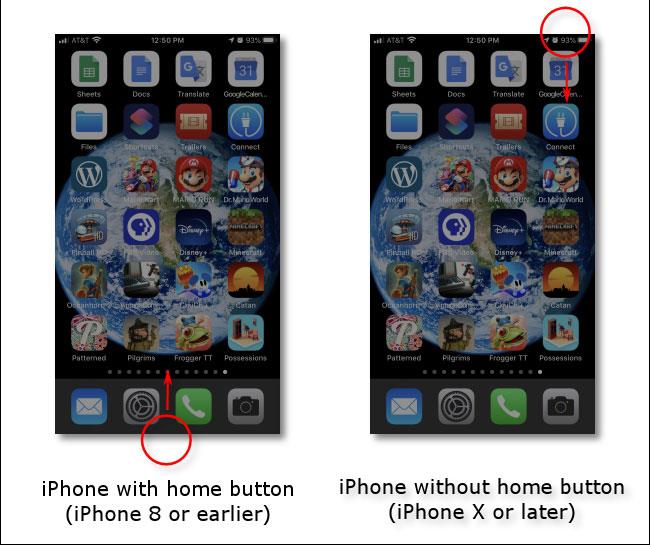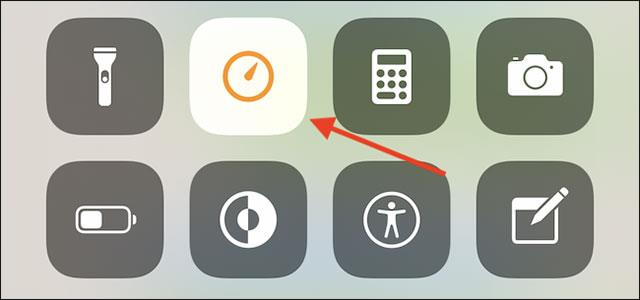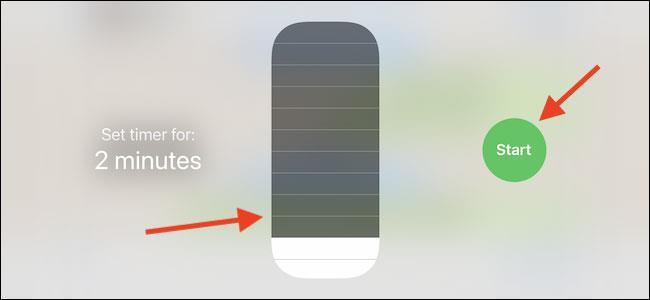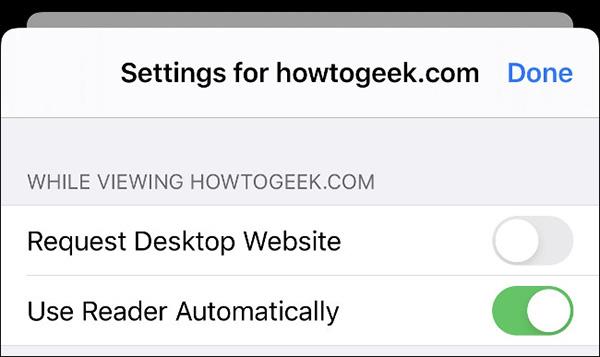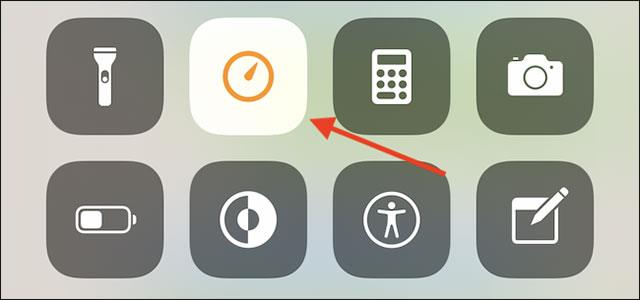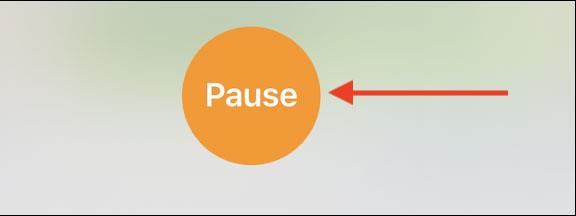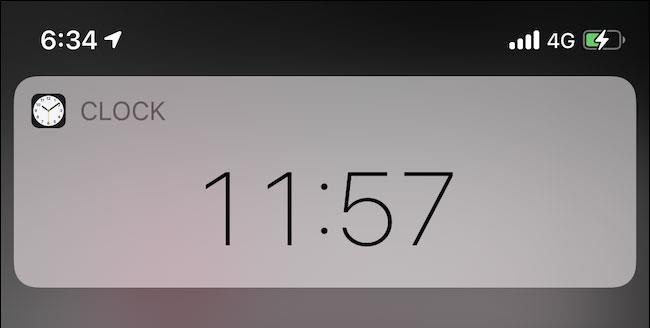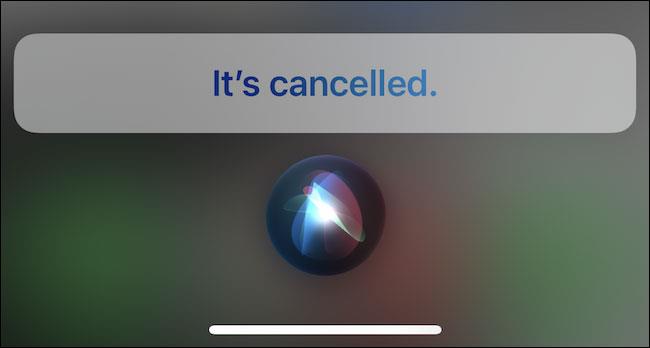Обикновено, за да настроят таймер (като аларма) на iPhone или iPad, хората често използват приложението Часовник. Но всъщност има два по-бързи и лесни начина да настроите обратно броене/таймер на вашето Apple устройство. Продължете по следния начин.
Как да зададете бързо обратно броене/таймер с помощта на Центъра за управление
Центърът за управление на вашия iPhone или iPad ви дава бърз достъп до много различни скрити функции на вашата система. Можете да намерите иконата на таймера в Центъра за управление и бързо да я използвате, когато е необходимо. Ако обаче не намерите таймера в Центъра за управление по подразбиране, направете няколко настройки, за да го активирате.
Първо отворете приложението „Настройки“ на вашия iPhone или iPad, като докоснете иконата на зъбно колело на началния екран.
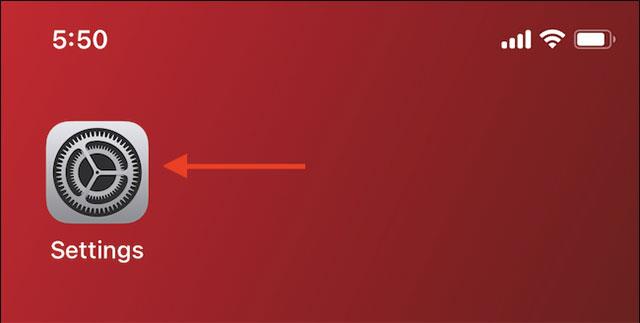
В менюто с настройки докоснете „Център за управление“, след това превъртете надолу и докоснете бутона плюс („+“) до опцията „Таймер“. Това ще добави бутон за таймер в долната част на Центъра за управление.
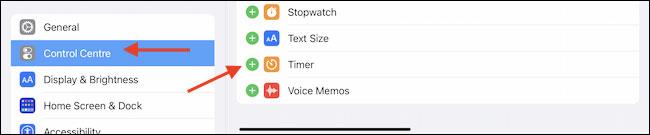
За да промените реда на иконите в Центъра за управление, просто докоснете и плъзнете иконата с три хоризонтални линии до тях до желаната от вас позиция.
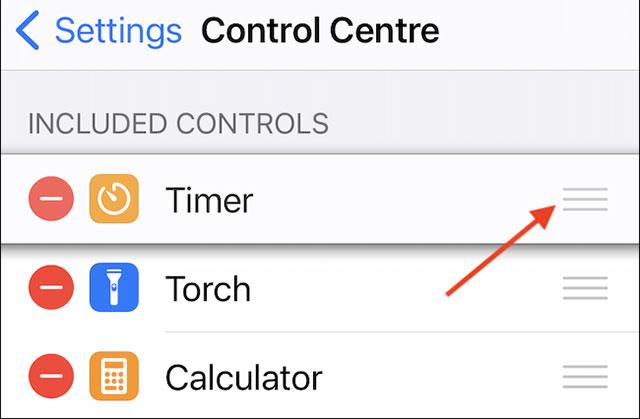
И така, функцията за обратно броене/таймер е добавена към Центъра за управление, сега е време да я използвате.
На вашия iPhone или iPad плъзнете надолу от горния десен ъгъл на екрана, за да отворите Центъра за управление. Ако използвате по-стар iPhone, плъзнете нагоре от долната част на екрана.
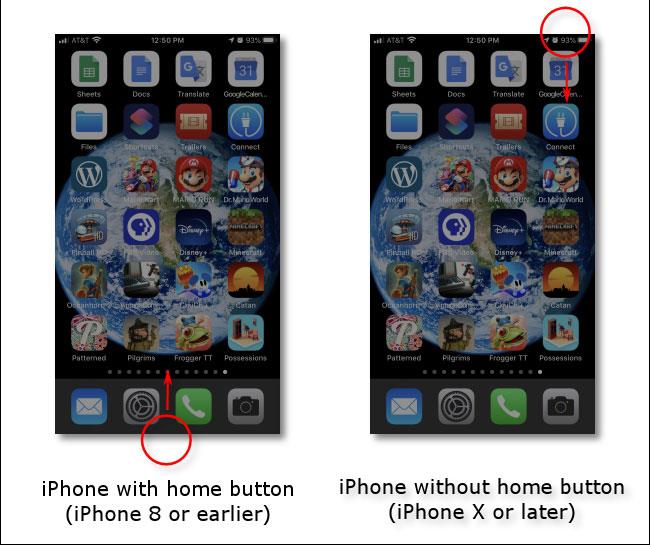
Сега натиснете и задръжте бутона за таймер. (Просто докоснете иконата на таймера, таймерът ще се покаже в приложението Часовник).
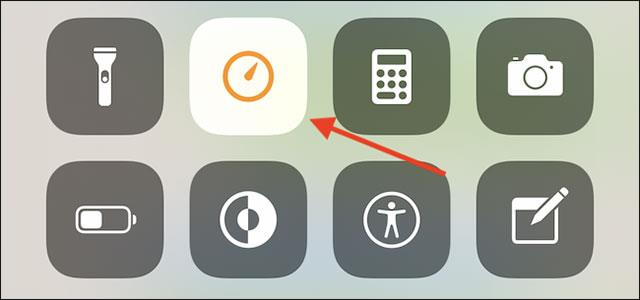
Ще видите изскачащ прозорец, съдържащ икона на „линийка“ с градуирани камери вътре (както е показано по-долу). С помощта на пръста си можете да плъзнете нагоре и надолу, за да зададете желаната продължителност на таймера. Имайте предвид, че този изскачащ прозорец не ви позволява да зададете персонализиран таймер. Можете да изберете само времеви точки от 1 до 4 минути, 5 минути, 10 минути, 15 минути, 20 минути, 30 минути, 45 минути, 1 час или 2 часа.
След като изберете желаното време, щракнете върху бутона "Старт".
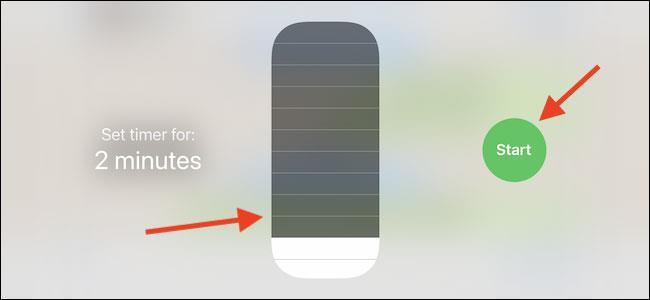
Веднага ще видите на екрана да се появява съответен таймер за обратно отброяване.
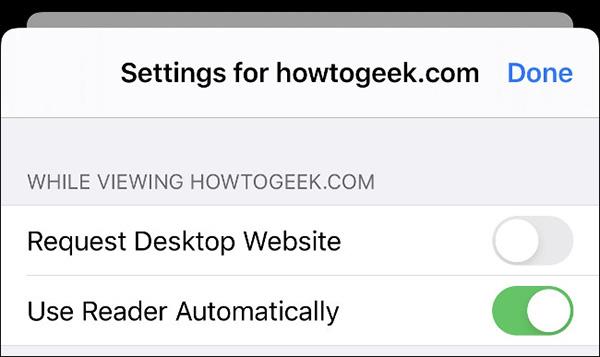
Просто докоснете замъглената област около плъзгача и вашият таймер ще продължи да работи във фонов режим. Ако искате отново да получите достъп до този екран за обратно броене, отворете Центъра за управление отново и докоснете и задръжте жълтата икона на хронометър.
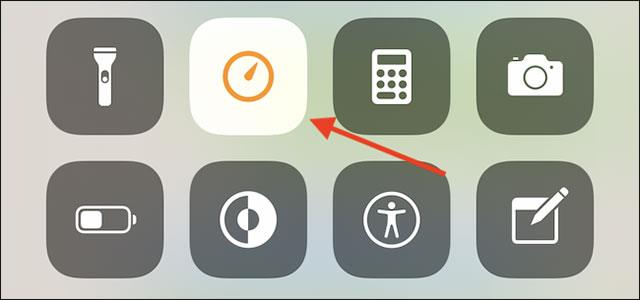
Ако искате, можете да поставите таймера на пауза, като натиснете бутона „Пауза“.
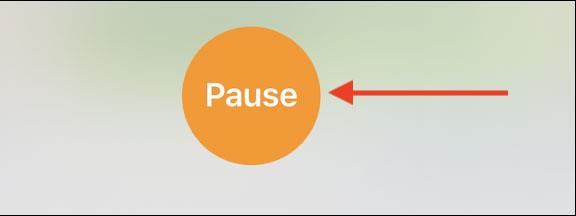
След това щракнете върху „Възобновяване“, за да продължите.
Как да зададете бързо обратно броене/таймер с помощта на Siri
В случай, че искате да зададете персонализиран таймер, вместо да се налага да следвате фиксирани времеви печати като в Центъра за управление, използвайте виртуалния асистент Siri.
Първо, събудете Siri на вашия iPhone или iPad. Ако сте активирали Hey Siri, всичко, което трябва да направите, е да кажете „Hey Siri“. Можете също да натиснете и задържите страничния бутон (бутон за включване/изключване на екрана) на устройството, за да активирате виртуалния асистент (това е същият бутон, който използвате, за да събудите своя iPhone или iPad).

Когато Siri е готова, просто кажете таймер, който искате да зададете, като например: „Настройте 12-минутен таймер.“ Siri ще отговори с потвърждение и ще видите съответния таймер за обратно отброяване, показан в горната част на екрана.
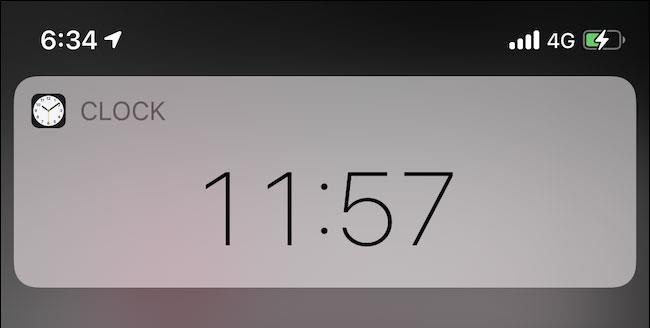
За да следвате таймера, кажете „Покажи моя таймер“ на Siri. В случай, че искате да отмените таймера, трябва само да кажете „Отмени моя таймер“.