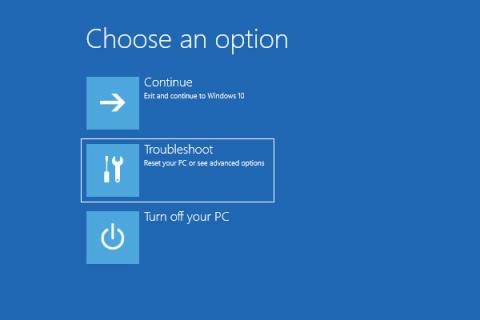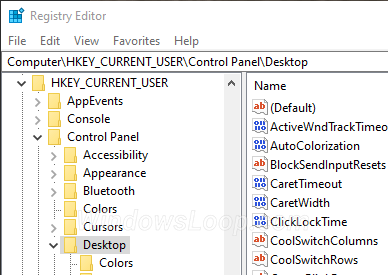Как да поправите повредени драйвери на windows 10

Повредени, липсващи и стари драйвери на Windows могат да причинят много различни проблеми в системата.

Изпитвате ли грешки в синия екран, звукови грешки, проблеми с връзката или дори грешки DRIVER CORRUPTED EXPOOL? Може би един или повече от вашите драйвери са повредени. Повредени, липсващи и стари драйвери на Windows могат да причинят много различни проблеми в системата.
За съжаление, това също може да доведе до неизползваемост или срив на устройството, което контролира. Ето защо е важно да поправите повреден драйвер веднага щом го откриете, за да предотвратите повреда на компютъра. Ето няколко начина за коригиране на повредени драйвери в Windows 10.
1. Актуализирайте драйвера от менюто Device Manager
Windows 10 автоматично актуализира драйверите чрез актуализации. Някои актуализации обаче могат да причинят проблеми с драйверите, което ги кара да функционират неправилно. В някои случаи ръчното актуализиране на дефектния драйвер може да реши проблема. Ето как:
Стъпка 1: Натиснете и задръжте клавиша Windows + R , за да отворите диалоговия прозорец Изпълнение . Въведете devmgmt.msc и щракнете върху OK , за да отворите менюто на Device Manager .
Стъпка 2: Проверете списъка с драйвери и разширете списъка, ако е необходимо. Намерете драйвера с жълт въпросителен знак. Този знак показва кое устройство има повреден или дефектен драйвер.
Стъпка 3: Когато намерите повредения драйвер, щракнете с десния бутон върху него и изберете Актуализиране на драйвера от контекстното меню.
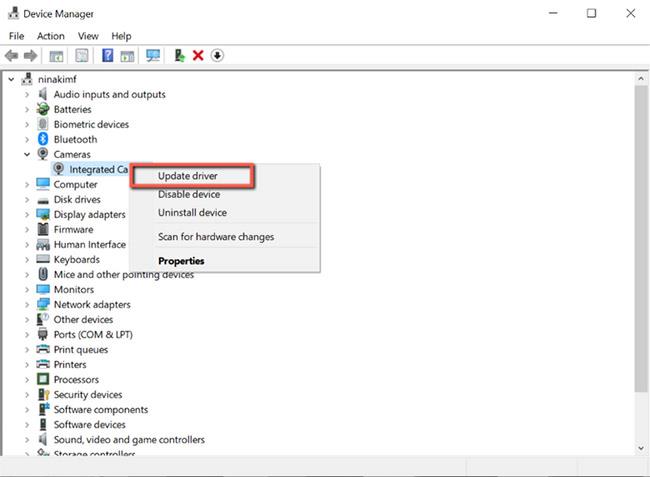
Актуализирайте драйверите от менюто на Device Manager
Windows автоматично ще търси този драйвер онлайн и ще инсталира всички съвместими актуализации за устройството.
Ако най-новата версия на драйвера не е инсталирана на вашия компютър, ръчното актуализиране на драйвера обикновено решава проблема. Ако обаче няма налични актуализации, продължете със следващата корекция.
2. Преинсталирайте драйвера
Ако вашият драйвер е актуализиран и все още е повреден, повторното инсталиране на драйвера понякога може да бъде полезно. Следвайте стъпките по-долу:
Стъпка 1: Натиснете и задръжте клавиша Windows + R , за да отворите диалоговия прозорец Изпълнение . Въведете devmgmt.msc и щракнете върху OK , за да отворите менюто на Device Manager.
Стъпка 2: Намерете повредения драйвер и щракнете с десния бутон върху него. След това изберете Свойства от менюто.
Стъпка 3: В свойствата на драйвера отидете в раздела Драйвери и отбележете „Версия на драйвера“. Тази информация ще ви е необходима по-късно, за да изтеглите драйвера от уеб сайта на производителя на компютъра.
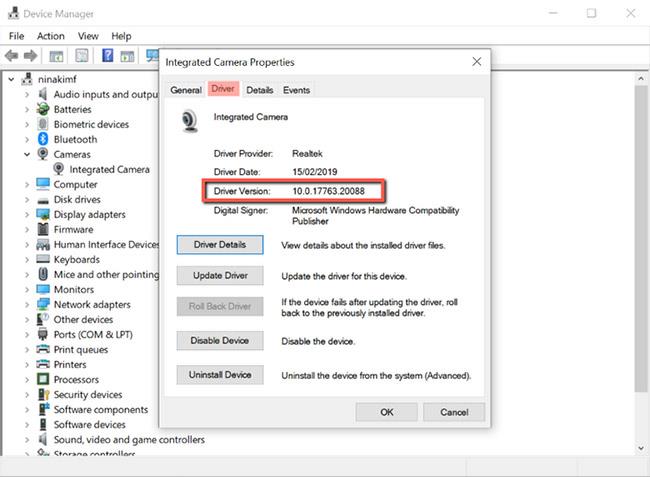
Запишете версията на драйвера
Стъпка 4: След това щракнете върху Деинсталиране на устройството , за да премахнете драйвера от системата.
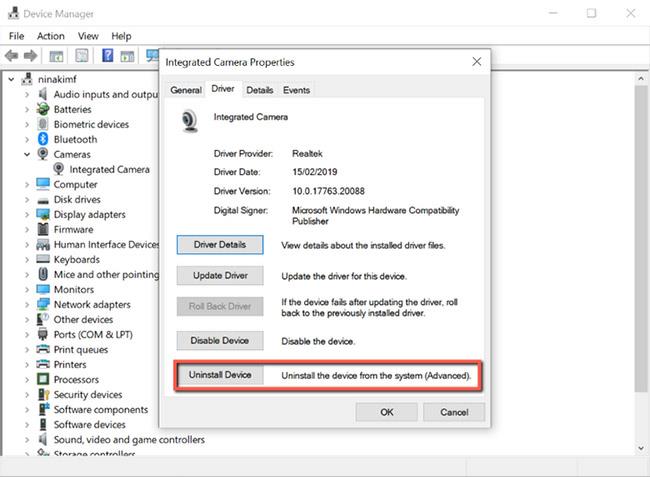
Премахване на драйвери от системата
Стъпка 5: След като деинсталирате драйвера, отидете на уебсайта на OEM, потърсете версията на драйвера, която сте записали, и изтеглете.
Стъпка 6: Инсталирайте драйвера и рестартирайте компютъра.
3. Стартирайте програмата за отстраняване на неизправности на Windows
Ако смятате, че ръчният процес на коригиране на повредени драйвери е твърде досаден, инструментът за отстраняване на неизправности на Windows ще бъде идеалният избор за вас. Инструментът, разположен в контролния панел, помага на потребителите да коригират някои от най-често срещаните проблеми, открити в Windows 10.
Чрез този инструмент Windows автоматично ще изтегли или поправи повредени, липсващи или проблемни драйвери в устройството. Ето как да го използвате:
Стъпка 1: Натиснете и задръжте клавиша Windows + R , за да отворите диалоговия прозорец Изпълнение . След това въведете контрол и щракнете върху OK , за да отворите контролния панел .
Стъпка 2: В контролния панел променете режима на изглед на Големи икони .
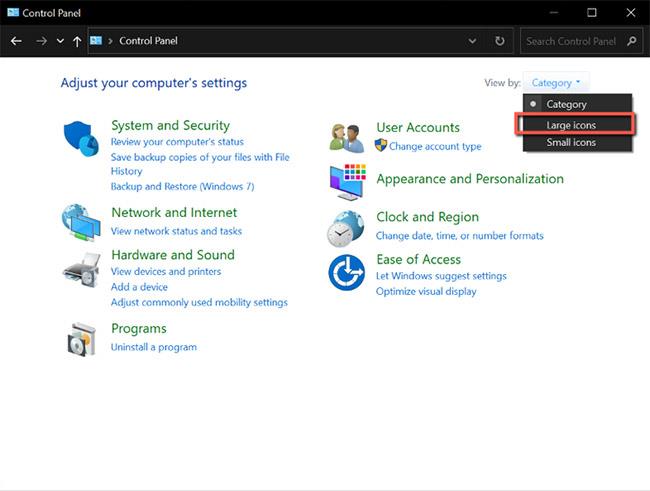
Променете изгледа на Големи икони
Стъпка 3: След това изберете Отстраняване на неизправности от менюто.
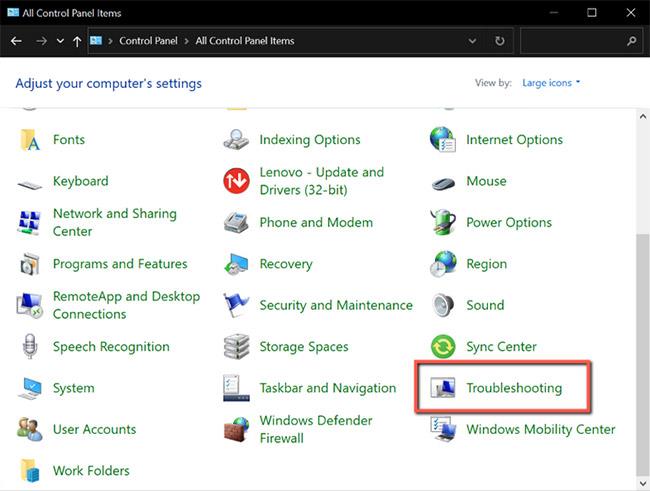
Изберете Отстраняване на неизправности
Стъпка 4: Щракнете върху Преглед на всички от лявото меню.
Щракнете върху Преглед на всички
B5: От този списък идентифицирайте проблема, който изпитвате в момента, и щракнете върху него. Това ще стартира инструмента за отстраняване на неизправности.
Стъпка 6: От изскачащия прозорец щракнете върху Напред , след което Windows автоматично ще открие проблема и ще го поправи.
4. Сканирайте системата за вируси с помощта на Windows Security
Повредата на драйвера понякога се причинява от зловреден софтуер на компютъра. Ако имате навика да изтегляте файлове от ненадеждни уебсайтове, излагате системата си на риск. Тези файлове могат да бъдат заразени с вируси и да пречат на драйверите, засягайки някои компютърни компоненти.
За щастие Microsoft има вграден инструмент за сигурност, който ви позволява да намирате и премахвате злонамерени или повредени файлове от вашата система. Това ще ви позволи да отстраните причината за проблема, така че няма да се налага да продължавате да поправяте повредените си драйвери. Ето как можете да го използвате:
Стъпка 1: Натиснете и задръжте клавиша Windows + S , за да отворите Windows Search. Въведете Защита на Windows и натиснете Enter.
Стъпка 2: Щракнете върху Защита от вируси и заплахи .
Стъпка 3: От тази страница щракнете върху Бързо сканиране . Това ще сканира системата за всякакви заплахи и ще ги премахне от системата. Процесът на сканиране може да отнеме известно време, ако компютърът ви има много файлове и приложения.
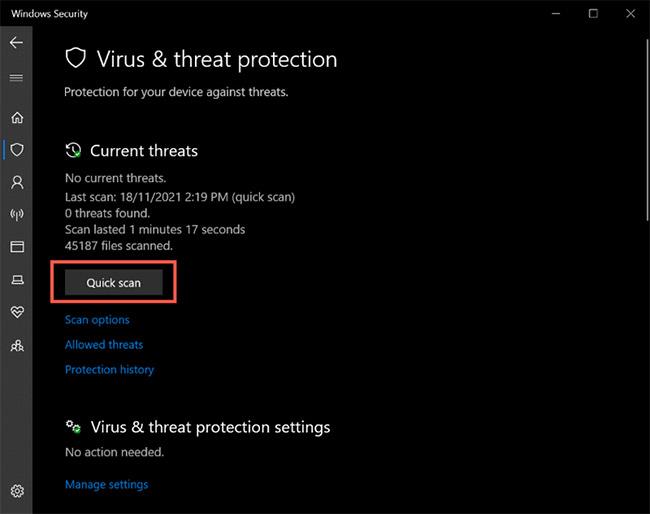
Щракнете върху Бързо сканиране
Стъпка 4: След като процесът на сканиране приключи, можете да актуализирате и инсталирате драйвера, както е споменато в първия метод по-горе.
Ако всичко останало се провали, системна актуализация може да разреши повредени драйвери в Windows 10. Но преди да актуализирате системата си, уверете се, че настройките за инсталиране на устройство са активирани. Тази настройка гарантира, че Windows ще актуализира всички драйвери заедно със системните актуализации. Ето как да го активирате в системата:
Стъпка 1: Натиснете и задръжте клавиша Windows + S , за да отворите Windows Search . Въведете Настройки за инсталиране на устройство и натиснете Enter.
Стъпка 2: Ще се появи прозорец с въпрос: „Искате ли автоматично да изтеглите приложенията на производителите и персонализираните икони, които са налични за вашите устройства?“ .
Стъпка 3: Изберете Да и щракнете върху Запазване на промените .
Също така проверете за незадължителни актуализации, преди да изтеглите последната актуализация на Windows. Тези незадължителни актуализации внасят необходимите промени във вашия компютър и инсталирането им може да помогне за коригирането на повредени драйвери.

Проверете за незадължителни актуализации
Повредените драйвери могат да причинят системни проблеми и да повлияят на цялостната функционалност на устройството. Драйверите помагат на вашата система да комуникира правилно с хардуера и ако са повредени или липсват, компютърните компоненти може да станат неизползваеми.
За щастие горните корекции могат да помогнат за възстановяване на системните драйвери до нормалното им състояние, позволявайки на компютъра ви да работи по най-добрия начин.
Повредени, липсващи и стари драйвери на Windows могат да причинят много различни проблеми в системата.
В операционната система Windows 10, когато вляза в Старт => Настройки => Акаунти => Добавяне на някой друг към този компютър, не мога да добавя нов потребителски акаунт на компютъра.
Когато се опитате да отворите програма с администраторски права, се появява диалоговият прозорец за контрол на потребителските акаунти (UAC). Но понякога бутонът Да в този диалогов прозорец може да липсва или да е сив.
Ако приложенията блокират изключване или рестартиране, ще видите съобщението Това приложение предотвратява изключване . По-долу са описани стъпките за отстраняване на проблема, като спирането и рестартирането протичат гладко.
Режимът на павилион в Windows 10 е режим за използване само на 1 приложение или достъп само до 1 уебсайт с гост потребители.
Това ръководство ще ви покаже как да промените или възстановите местоположението по подразбиране на папката Camera Roll в Windows 10.
Редактирането на файла hosts може да доведе до невъзможност за достъп до интернет, ако файлът не е модифициран правилно. Следващата статия ще ви насочи как да редактирате файла hosts в Windows 10.
Намаляването на размера и капацитета на снимките ще ви улесни да ги споделяте или изпращате на всеки. По-специално, в Windows 10 можете групово да преоразмерявате снимки с няколко прости стъпки.
Ако не е необходимо да показвате наскоро посетени елементи и места от съображения за сигурност или поверителност, можете лесно да го изключите.
Microsoft току-що пусна Windows 10 Anniversary Update с много подобрения и нови функции. В тази нова актуализация ще видите много промени. От поддръжката на писалка на Windows Ink до поддръжката на разширение на браузъра Microsoft Edge, менюто "Старт" и Cortana също са значително подобрени.
Едно място за управление на много операции направо в системната област.
В Windows 10 можете да изтеглите и инсталирате шаблони за групови правила, за да управлявате настройките на Microsoft Edge и това ръководство ще ви покаже процеса.
Тъмният режим е интерфейс с тъмен фон на Windows 10, който помага на компютъра да пести енергия от батерията и намалява въздействието върху очите на потребителя.
Лентата на задачите има ограничено пространство и ако редовно работите с множество приложения, може бързо да ви свърши мястото, за да закачите повече от любимите си приложения.