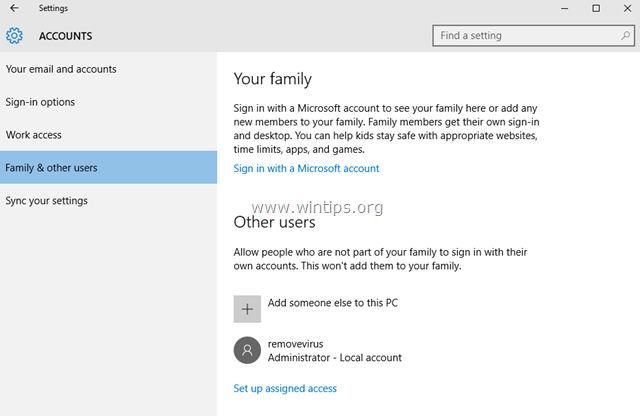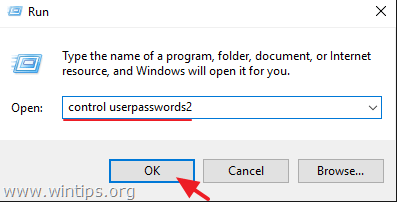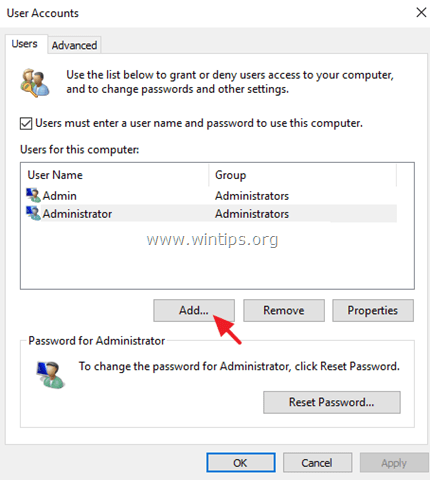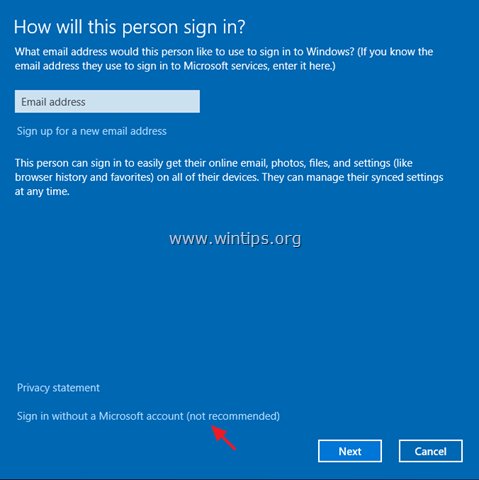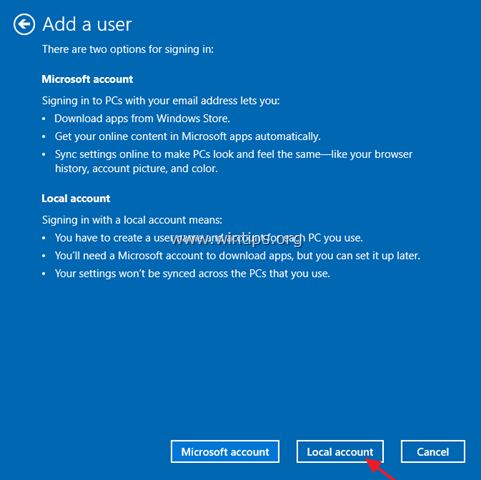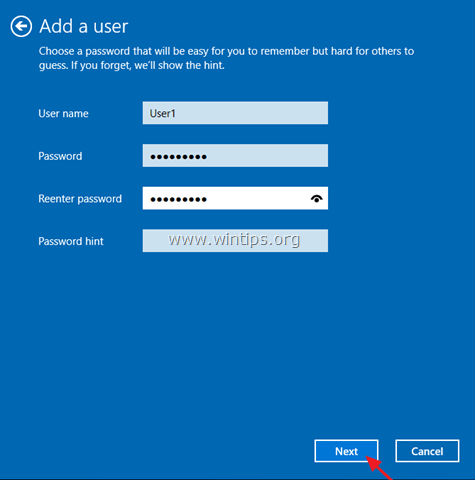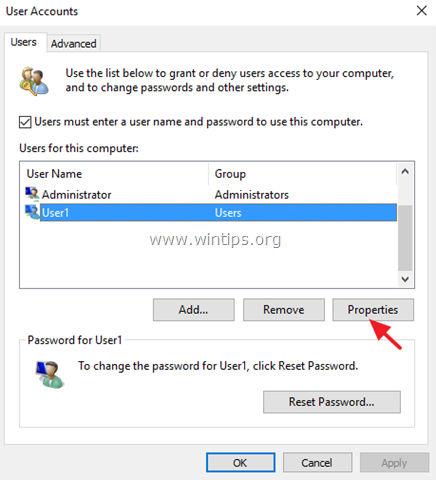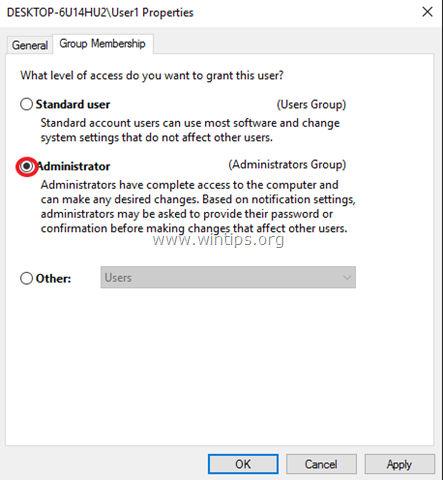Питам:
В операционната система Windows 10, когато вляза в Старт => Настройки => Акаунти => Добавяне на някой друг към този компютър , не мога да добавя нов потребителски акаунт на компютъра. В този случай какво трябва да направя, за да коригирам грешката и да мога да добавя нов потребителски акаунт на моя компютър с Windows 10?
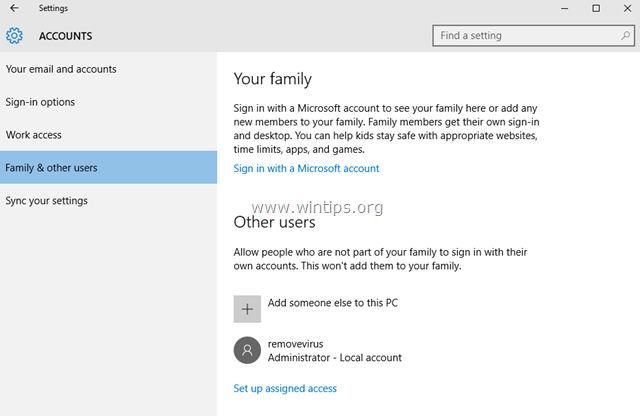
Отговор:
Тази грешка може да възникне дори когато инсталирате Windows 10 или след надграждане или актуализиране на Windows 10 на компютри и таблетни устройства. Ако срещнете грешката да не можете да добавите нов акаунт, най-вероятната причина е устройството с Windows 10, където използвате акаунт в Microsoft, за да влезете в устройството.
1. Създайте нов акаунт в Windows 10 с помощта на Потребителски акаунти
1. Първо се уверете, че сте влезли в компютъра си с акаунт с права на администратор.
2. Натиснете клавишната комбинация Windows + R, за да отворите командния прозорец Run, след това въведете control userpasswords2 там и натиснете Enter.
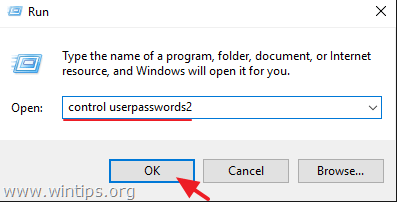
3. Сега прозорецът Потребителски акаунти се появява на екрана, тук щракнете върху раздела Потребител , след което щракнете върху бутона Добавяне .
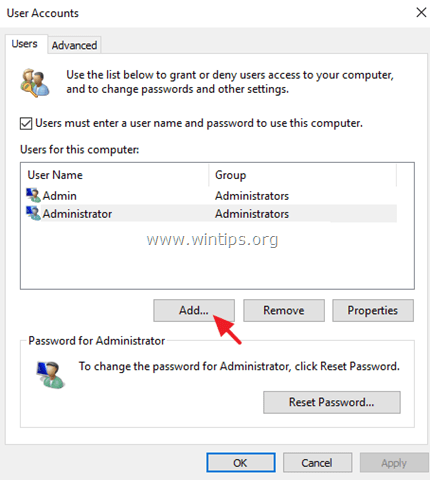
4. След това изберете Влизане без акаунт в Microsoft (не се препоръчва).
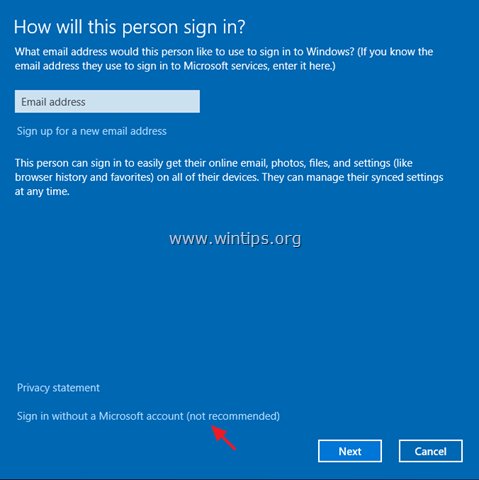
5. Щракнете, за да изберете Локален акаунт.
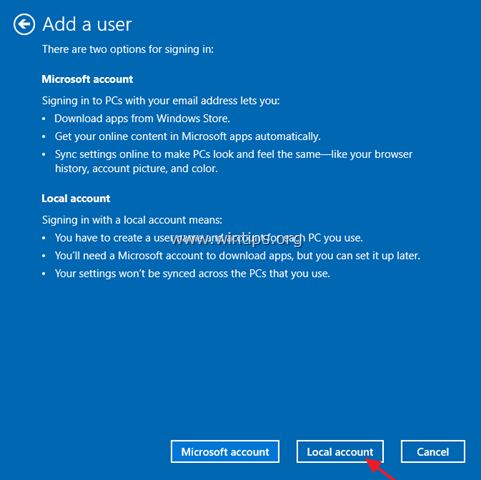
6. Въведете нова потребителска информация в полето Потребителско име и парола, след което щракнете върху Напред .
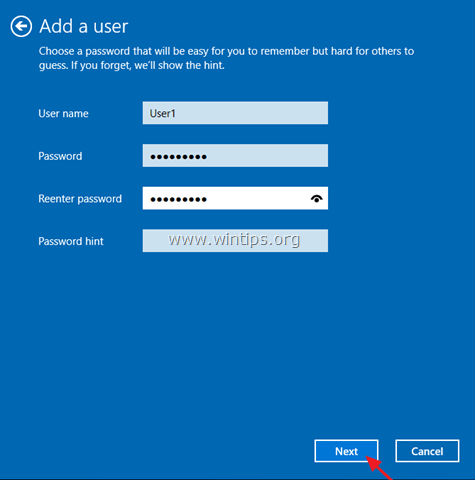
7. В последния прозорец щракнете върху Готово.
8. Излезте (или рестартирайте) компютъра си, след което влезте отново с новия си акаунт.
Освен това:
- Ако искате да промените паролата за нов потребителски акаунт:
1. Изберете новия потребител (потребител).
2. Щракнете върху бутона Нулиране на паролата.
- Ако искате да предоставите администраторски права на нов потребителски акаунт:
1. Изберете новия потребителски акаунт от потребителския списък, след което изберете Свойства .
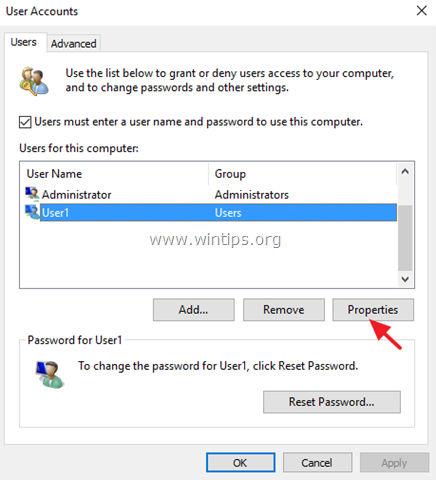
2. Поставете отметка на Administrator , след което щракнете върху OK.
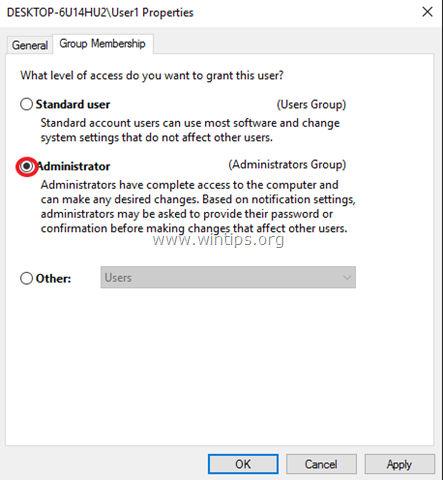
2. Създайте нов потребителски акаунт в Windows 10 с помощта на командния ред
Следвайте стъпките по-долу:
1. Щракнете с десния бутон върху менюто "Старт", изберете команден ред (администратор) .
2. В прозореца на командния ред въведете командата по-долу и натиснете Enter:
нетен потребител /доп
Да предположим, че ако искате да създадете нов акаунт с потребителско име User1 и парола user523, въведете командата по-долу:
net потребител Потребител1 потребител523 /доп
3. Ако искате да предоставите администраторски права на новия потребителски акаунт, въведете командата по-долу в прозореца на командния ред и натиснете Enter:
net localgroup администратори /доп
В примера по-долу Tips.BlogCafeIT въвежда командата като:
net localgroup администратори User1 /add
4. Накрая затворете прозореца на командния ред, рестартирайте компютъра си и влезте с нов акаунт.
Вижте още няколко статии по-долу:
- Инструкции за бързо коригиране на грешки „Недостъпно стартиращо устройство“ в Windows 10/8/7 и Windows Vista
Късмет!