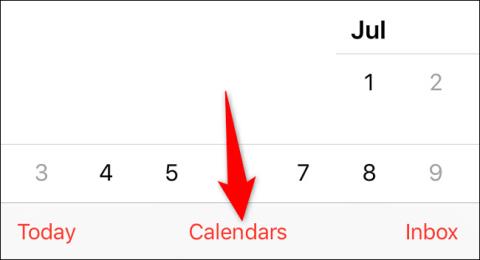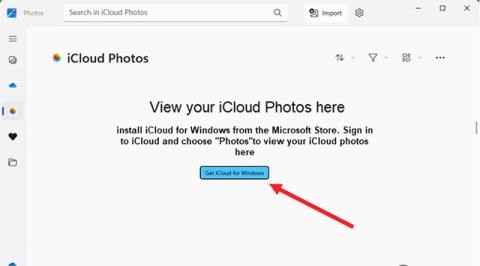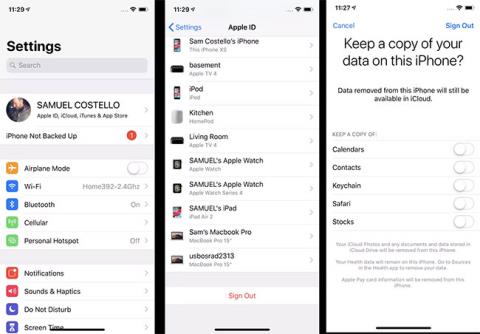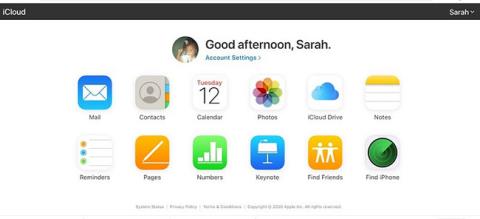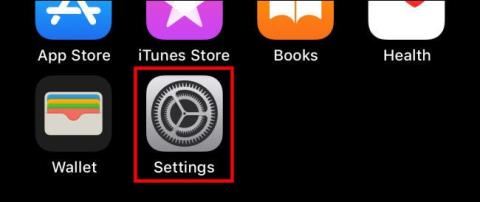Microsoft току-що пусна нова актуализация на приложението Photos, която предоставя интеграция на iCloud Photos на всички потребители на Windows 11. С тази нова функция тези, които притежават iPhone и използват iCloud Photos за съхраняване на снимки, снимки, видеоклипове, вече ще могат напълно да синхронизират вашите цифрова библиотека с вашия компютър с Windows. Приложението Photos на Windows 11 вече ще включва специална област за сърфиране и управление на изображения, съхранени в свързана библиотека iCloud Photos, подобно на това как можете да преглеждате снимки от OneDrive.
Тази статия ще ви покаже как да получите достъп и да изтеглите iCloud снимки чрез приложението Photos по подразбиране в Windows 11.
Както споменахме, интегрирането на iCloud Photos с Windows 11 ще позволи на потребителите да използват устройства с iOS и Windows за удобен достъп до тяхното хранилище за снимки. Преди да опитате, следвайте стъпките по-долу. Тук се уверете, че вашият компютър с Windows 11 е актуализиран до версия 22H2.
1. Актуализирайте приложението Photos чрез Microsoft Store и след това го стартирайте. Щракнете върху iCloud Photos, след което щракнете върху бутона Get iCloud за Windows.

2. Ако опцията iCloud Photos не е видима за вас, отворете менюто с настройки на приложението Photos и докоснете превключвателя, който активира опцията Show iCloud Photos .

3. Въведете идентификатора и паролата на вашия акаунт в Microsoft, след което щракнете върху бутона Вземи , за да изтеглите iCloud за Windows. Когато бъдете попитани, въведете информацията за акаунта си в iCloud, за да свържете компютъра си с вашия Apple ID. След това щракнете върху бутона Влизане .

4. Apple ще изпрати код за потвърждение на вашия iPhone или друго устройство на Apple, свързано с вашия iCloud акаунт. Въведете този код на вашия компютър с Windows, след което щракнете върху Продължи .

5. В следващия прозорец на iCloud изберете елементите, които искате да синхронизирате, като поставите отметка в съответните опции и щракнете върху бутона Приложи , когато приключите.
6. Превключете към приложението Снимки и вижте дали то изтегля всички ваши iCloud снимки. След като изтеглянето приключи, ще видите, че всички снимки на вашия iPhone са налични и на вашия компютър с Windows.

Всичко е толкова просто, желая ви успех!