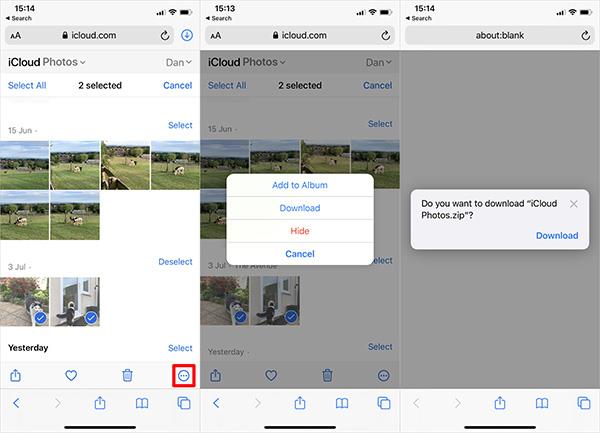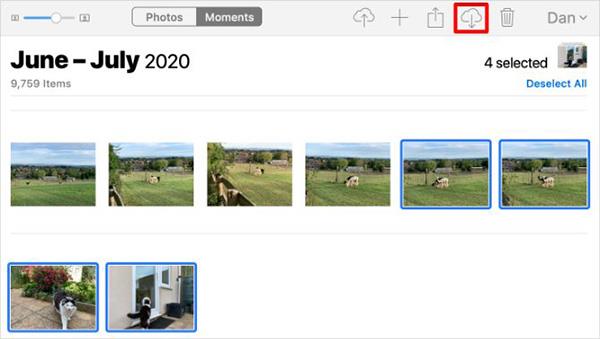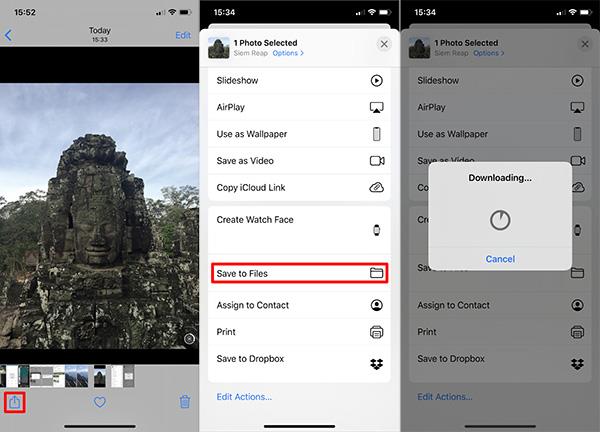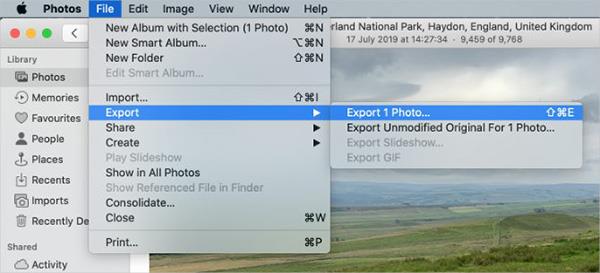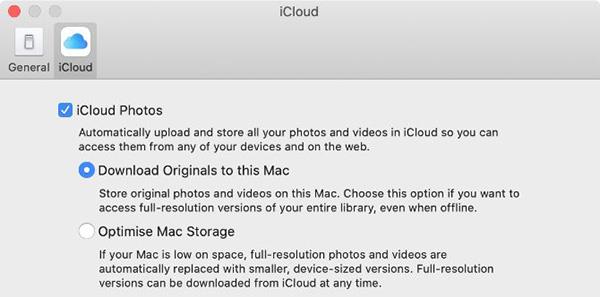С iCloud Photos можете да видите цялата си библиотека със снимки от всяко устройство. Но трябва да изтеглите снимки от iCloud, ако искате да редактирате или да направите нещо друго. Има много начини за изтегляне на снимки от iCloud на устройства като iPhone, Mac или дори компютри с Windows.
Изтеглете снимки от уебсайта на iCloud
Без значение какво устройство използвате, можете да влезете в своя Apple ID акаунт, за да изтеглите снимки директно от уебсайта на iCloud. Можете да направите до 1000 снимки наведнъж. Ако трябва да изтеглите повече, разделете го на няколко изтегляния.
Този метод създава копия на вашите iCloud снимки. Това означава, че оригиналната снимка остава в iCloud и всички редакции, които правите на изтеглената снимка, не засягат вашата iCloud библиотека.
За да изтеглите снимки от уебсайта iCloud на iPhone:
- Отворете Safari, отидете на iCloud.com .
- Влезте в акаунта си в iCloud, след което отидете на страницата Снимки .
- Щракнете върху Избор и изберете снимките, които искате да изтеглите.
- Щракнете върху бутона Още (...) по-долу и изберете Изтегляне . Потвърдете отново.
- Вашите снимки ще бъдат запазени в папката Downloads в iCloud Drive, можете да използвате приложението Files.
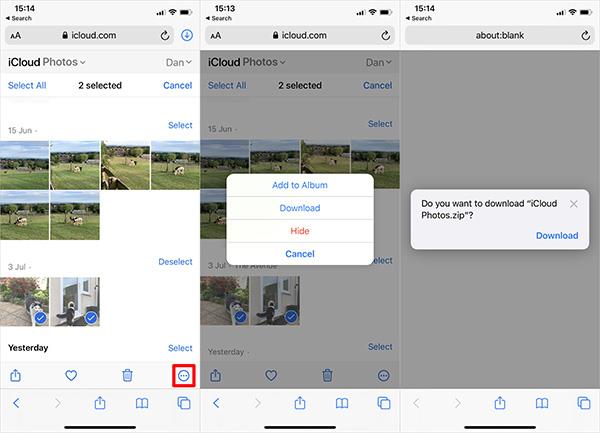
Изтеглете снимки от уебсайта iCloud на iPhone
За да изтеглите снимки от уебсайта iCloud на вашия Mac или Windows PC:
- Отидете до вашия уеб браузър и изберете iCloud.com .
- Влезте в акаунта си в iCloud и изберете Снимки .
- Изберете снимките, които искате да изтеглите.
- Щракнете върху иконата за изтегляне в десния ъгъл, за да започнете изтеглянето.
- Ако изтеглите няколко снимки наведнъж, iCloud ще ги запише в ZIP файл.
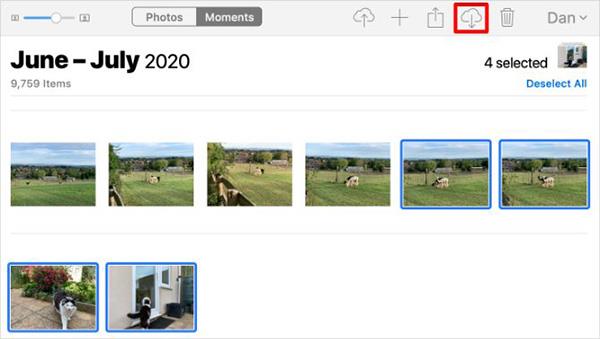
Изтеглете снимки от уебсайта iCloud на Mac
Как да изтеглите снимки от iCloud Photos на iPhone или Mac
Когато избирате да разширите паметта на устройството с iCloud Photos, вашият iPhone или Mac запазва само компресирани файлове със снимки на телефона. Ако искате да изтеглите снимки с пълна разделителна способност, когато отворите в приложението Снимки.
Можете да видите процеса на изтегляне от кръглата икона, която се появява в долния десен ъгъл на приложението Снимки. Когато приключите, вашата снимка ще бъде преобразувана във версия с пълна разделителна способност.

Иконата се изтегля
Това обаче е само временно изтегляне. iPhone или Mac ще преобразуват снимки в компресирани файлове веднага щом мястото на устройството свърши.
Ако искате да изтеглите снимки от iCloud за постоянно, използвайте един от следните методи.
Експортирайте или запазете от файлове в снимки
Точно както изтегляте снимки от уебсайта iCloud, можете да използвате приложението Снимки, за да изтеглите копия на вашите снимки. Тези снимки ще бъдат запазени в папката Downloads на Mac или в приложението Files на iPhone.
За да направите това на iPhone, отворете Снимки и изберете Избор. Изберете снимката, която искате да изтеглите, и щракнете върху бутона Споделяне , превъртете надолу и изберете Запазване във файлове .
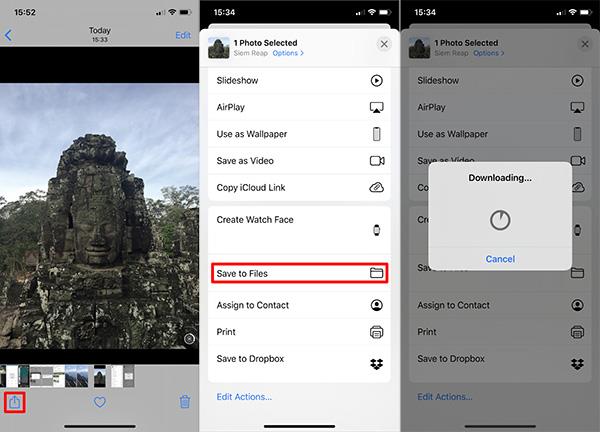
Запазване на снимки във файлове на iPhone
На Mac отворете Photos и изберете снимките, които искате да изтеглите. Задръжте Shift, за да изберете няколко последователни снимки или Cmd, за да изберете множество непоследователни снимки. След това отидете на Файл > Експортиране > Експортиране на снимка и изберете къде искате да запазите снимката на Mac.
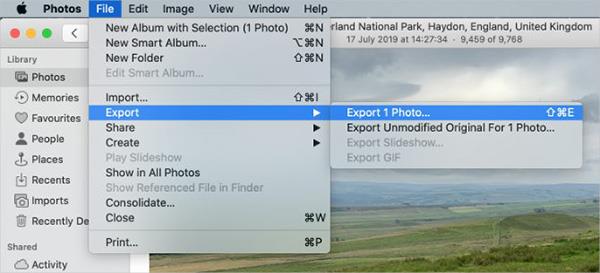
Запазване на снимки във файлове на Mac
Изтеглете и запазете оригинала в настройките на Photos
Можете да спрете да освобождавате място в iCloud Photos, за да изтеглите всичките си снимки на вашето устройство. Вашите снимки все още са налични в iCloud и все още могат да бъдат достъпни на други устройства. В зависимост от размера на вашата библиотека със снимки изтеглянето на всички ваши снимки може да отнеме до няколко часа.
На iPhone отворете Настройки, превъртете надолу, за да изберете Снимки. Изберете Изтегляне и запазване на оригиналите.
На Mac отворете Снимки и отидете на Снимки > Предпочитания от лентата с менюта. Изберете Изтегляне на оригинали на този Mac .
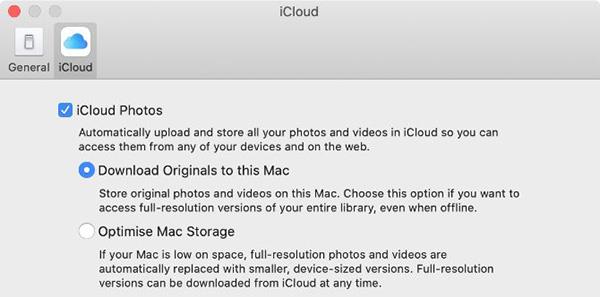
Изтеглете оригинални снимки на Mac
Изключете iCloud Photos
Ако вече не искате да качвате снимки в iCloud, изключете тази функция. Можете да изберете да изтеглите цялата библиотека със снимки. Разбира се, корекциите са възможни само ако имате достатъчно място в устройството.
Изключването на iCloud Photos няма да изтрие никакви снимки във вашия iCloud акаунт. Освен това изтегля само копие на снимката на устройството и спира синхронизирането с iCloud. Изтеглянето на цяла библиотека със снимки може да отнеме до няколко часа. Най-добре е да свържете устройството към WiFi и да изчакате една нощ, за да завършат всички изтегляния.
На iPhone отворете Настройки и изберете Снимки . Изключете iCloud Photos и изберете Download Photos & Videos на следващия екран.
На Mac отворете Снимки и изберете Снимки > Предпочитания от лентата с менюта. Премахнете отметката от iCloud Photos и изберете Изтеглете вашите снимки.
Как да изтеглите снимки от iCloud на компютър с Windows
Изтеглете и инсталирайте iCloud за Windows за достъп до всички iCloud данни, включително снимки от вашия компютър с Windows.
След като влезете с вашия iCloud акаунт, отворете File Explorer , за да прехвърлите снимки от iCloud на компютър. Изберете iCloud Photos от страничната лента, след което щракнете върху Изтегляне на снимки и видеоклипове .
Изберете снимката, която искате да изтеглите, и след това щракнете върху Изтегляне. Можете да намерите изтеглени снимки в Pictures/iCloud Photos/Downloads .
За автоматично изтегляне на нови снимки отворете iCloud за Windows, щракнете върху Опции . В тези настройки активирайте Изтегляне на нови снимки и видеоклипове на моя компютър .

Изтеглете снимки от iCloud на компютър с Windows