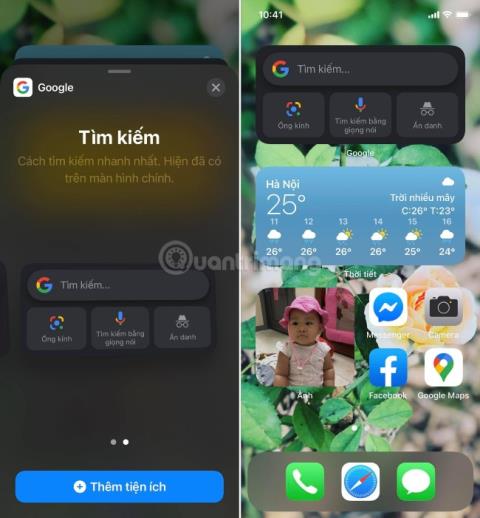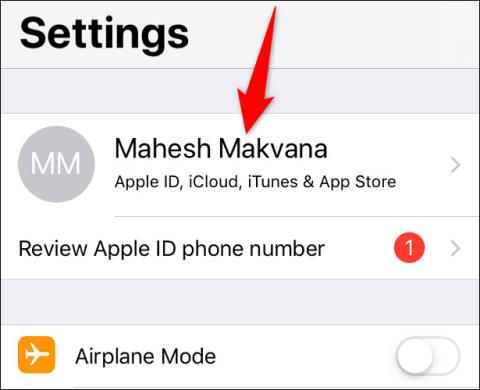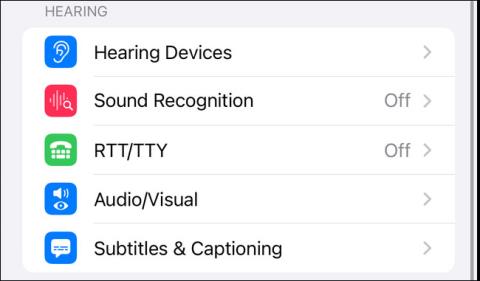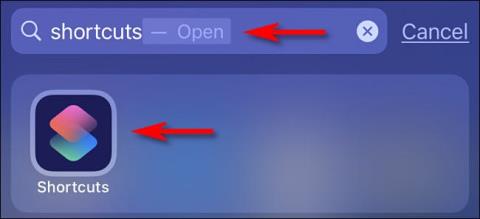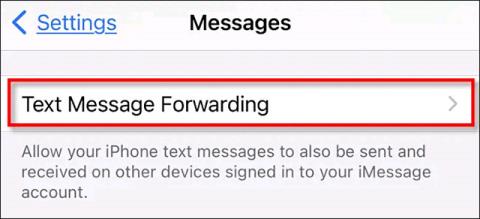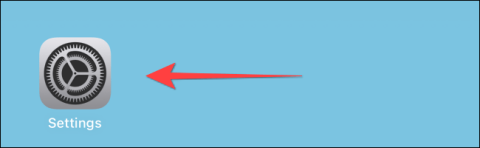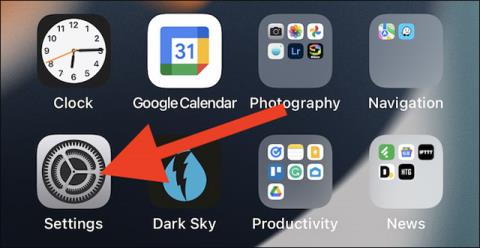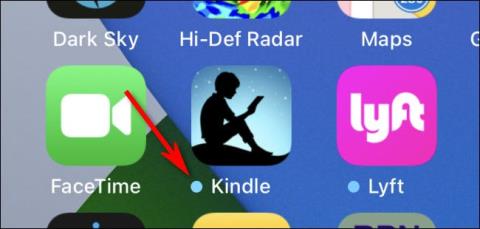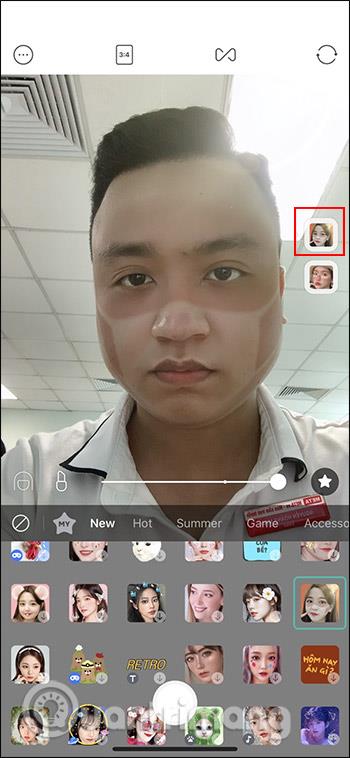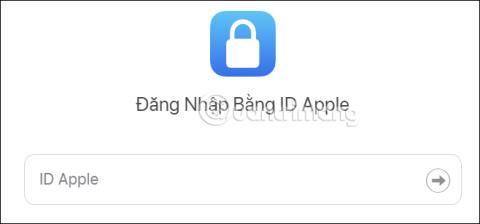Как да предотвратите известията да накарат екрана на iPhone да светне

Някога чувствали ли сте се раздразнени от това, че вашият iPhone или iPad понякога автоматично включва екрана, когато пристигне известие?

С въвеждането на абонаментния пакет iCloud+ (плюс), Apple предостави на потребителите доста полезна функция, която е възможността да настроят персонализиран имейл домейн. Ако имате или възнамерявате да закупите собствено име на домейн, можете да управлявате имейл адреси с този домейн чрез iCloud Mail.
Забележка: Към момента на писане (септември 2021 г.) функцията за потребителски имейл домейн все още е в бета версия. Можете да посетите beta.icloud.com, за да продължите с настройката. Очаква се официалната версия да стартира официално през 2021 г. По това време можете да посетите icloud.com, за да създадете свой персонализиран имейл домейн.
Настройте персонализиран имейл домейн в iCloud
Първо влезте в акаунта си в iCloud с вашия Apple ID и парола, след което щракнете върху „Настройки на акаунта“.
Превъртете надолу до секцията Персонализирани имейл псевдоними и щракнете върху „Използване (или управление) на персонализирани имейл псевдоними“.
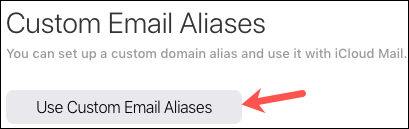
Системата ще ви попита дали искате да настроите това за себе си или за цялото семейство. Ако използвате Family Sharing, това позволява на всеки член на семейството да използва 3 имейл адреса с името на домейна. Изберете „Само вие“ или „Вие и вашето семейство“.
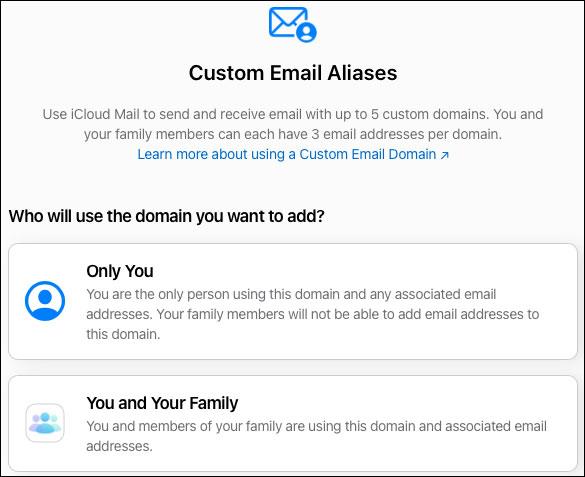
Въведете името на домейна, което искате да използвате, и щракнете върху „Продължи“.
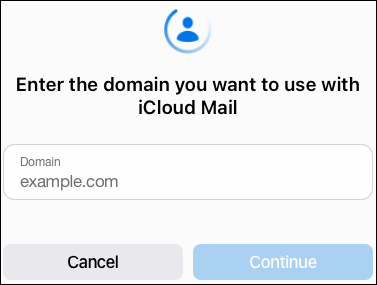
На следващия екран потвърдете името на домейна, което сте въвели по-горе.
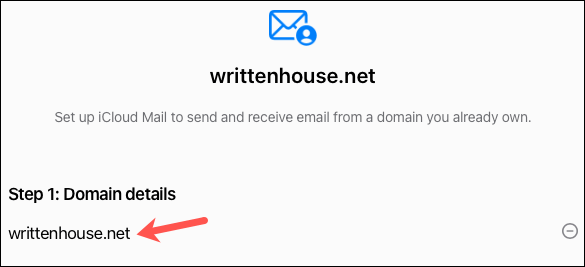
След това добавете всички съществуващи имейл адреси, които използвате с домейна в „Стъпка 2“. Ако в момента не използвате имейл адрес в този домейн, можете да щракнете върху „Пропускане“. Можете да създадете нов имейл адрес, след като настроите своя домейн.
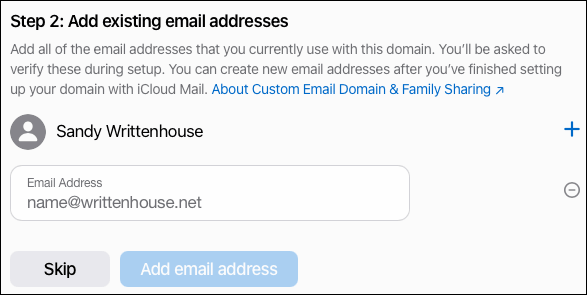
Ако добавяте имейл адреси, щракнете върху „Потвърди“, за да потвърдите, че сте добавили всички необходими имейл адреси. След това ще бъдете помолени да потвърдите чрез имейл, преди да преминете към следващата стъпка. Така че отворете вашето имейл приложение и проверете за съобщения от Apple.
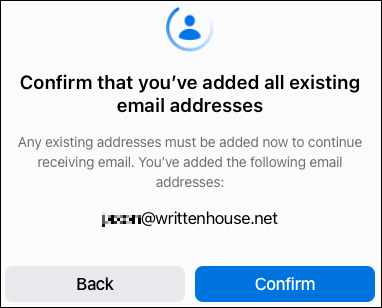
Ще получите имейл за потвърждение на всеки имейл адрес, който сте добавили. Просто щракнете върху „Потвърди“, за да потвърдите, че имейл адресът е ваш.
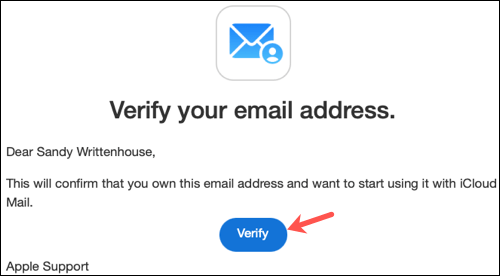
След като потвърдите своя имейл адрес, върнете се на екрана на iCloud и щракнете върху „OK“.
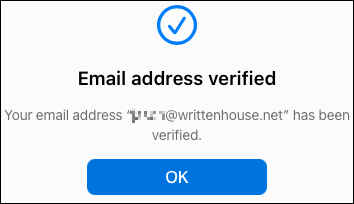
Следващата стъпка е да клонирате и актуализирате записите на вашия домейн. Щракнете върху „Преглед“ за „Стъпка 3“ и ще видите да се появява прозорец с настройките, от които се нуждаете. Текстът може да бъде избран и копиран за всеки запис. След това просто ги поставете в правилното местоположение на зоната или променете файла на зоната, ако управлявате свой собствен DNS. Щракнете върху „Готово“, когато сте готови.
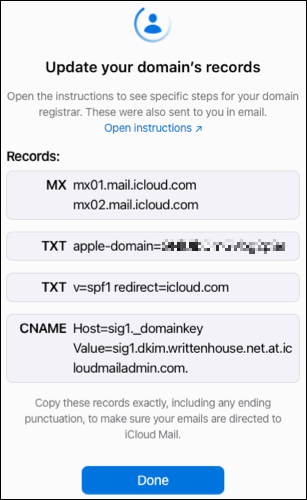
Накрая щракнете върху „Завършване на настройката“ за „Стъпка 4“ и след това върху „Потвърдете“, че успешно сте актуализирали записите на името на вашия домейн.
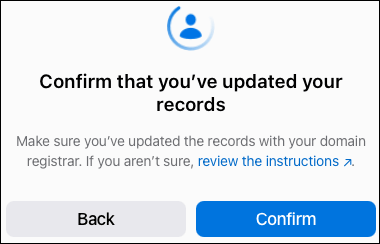
След малко ще видите потвърждение, че вашият домейн е готов за използване с iCloud Mail. Кликнете върху „Продължи“.
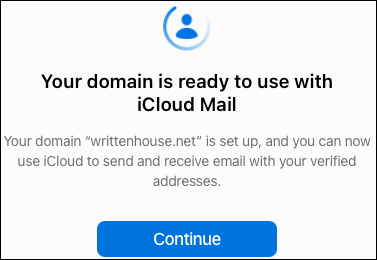
След това ще бъдете попитани кой имейл адрес искате да използвате като ваш по подразбиране. Изберете имейла, който искате, и щракнете върху „Продължи“.
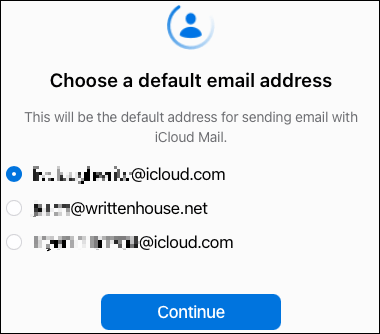
Когато видите следващото съобщение за потвърждение, щракнете върху „Готово“, за да завършите.
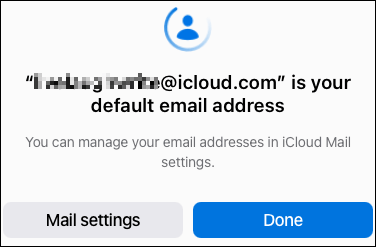
Създайте нов имейл адрес
След като вашият домейн е настроен с iCloud Mail, можете да създадете нов имейл адрес, ако желаете. Върнете се в раздела Персонализирани имейл псевдоними в iCloud и щракнете върху „Използване (или управление) на персонализирани имейл псевдоними“.
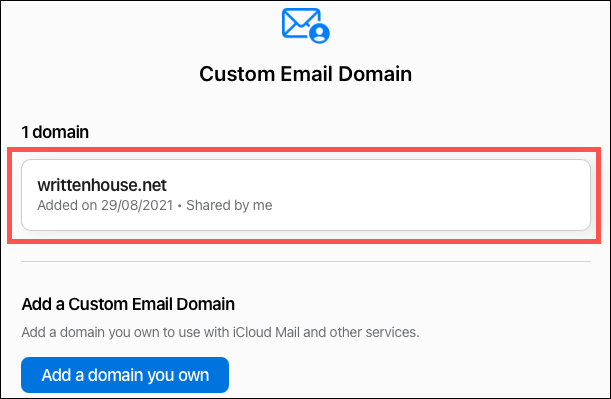
Кликнете, за да изберете домейна, който сте настроили.
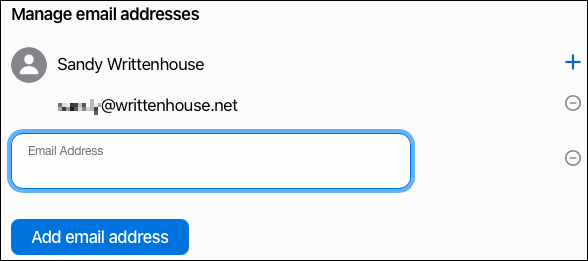
Щракнете върху знака плюс вдясно от вашето име. След това въведете новия имейл адрес и щракнете върху „Добавяне на имейл адрес“.
Ако настроите персонализиран домейн за използване от вашето семейство, всеки член на семейството ще получи имейл на адреса, свързан с Apple ID Family Sharing. Те могат да кликнат върху връзката iCloud Settings в имейла и да следват подканите, за да настроят своя имейл адрес.
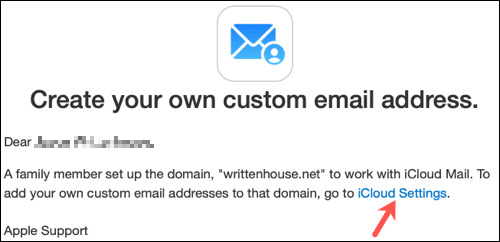
След като приключите, можете да извършвате тестване и да изпращате съобщения до персонализирания си имейл домейн. След това се насладете на лесно управление на входящата кутия чрез iCloud Mail на всеки от вашите браузъри или устройства на Apple.
Някога чувствали ли сте се раздразнени от това, че вашият iPhone или iPad понякога автоматично включва екрана, когато пристигне известие?
Google Widgets за iOS 14 предоставят по-удобни функции за потребителите.
Изключването на захранването обикновено е проста операция на мобилни устройства, която всеки може да направи, като iPad не е изключение.
И накрая, Apple позволява на потребителите на Android устройства да използват FaceTime.
Изпитвали ли сте някога феномена екранът на вашия iPhone автоматично да свети или да потъмнява по „необичаен“ начин, причинявайки много дискомфорт?
Като зададете уникално име на вашите AirPods, вие лесно ще намерите и свържете слушалките, когато е необходимо.
Интерфейсът на iPhone като цяло е доста прост и интуитивен, но понякога някои неща все още се появяват без обяснение, к��райки потребителите да се чувстват объркани.
Най-новото безжично зареждане и кутия MagSafe на Apple започнаха да пристигат при потребителите по-рано от очакваното.
Тази статия ще ви покаже как да промените името на системата на всички поколения iPad с iOS 12 или по-нова версия.
С въвеждането на абонаментния пакет iCloud+ (плюс), Apple предостави на потребителите доста полезна функция, която е възможността да настроят персонализиран имейл домейн.
AirPods са безжични слушалки на Apple с компактен и удобен размер. Но това също ви затруднява да намерите изгубените си слушалки.
Ако редовно използвате слушалки Apple AirPods, за да слушате музика и подкасти всеки ден, може да искате да използвате жестовете „следваща песен“ или да се върнете към предишната песен направо на слушалките.
Тази полезна функция се нарича Conversation Boost и тази статия ще ви покаже как да я активирате и изпробвате.
Можете бързо да настроите възпроизвеждане или да поставите на пауза възпроизвеждането на музика, като просто докоснете гърба на телефона си два или три пъти.
Възможно ли е да изпращате SMS съобщения от iPad?
Най-голямото предимство на панела ProMotion се крие във факта, че той може автоматично да регулира гъвкаво честотата на опресняване в диапазона от 10Hz до 120Hz.
По подразбиране снимките и видеоклиповете на вашия iPhone ще бъдат кодирани в отделни формати, разработени от Apple. В тези формати повечето софтуер и устройства за редактиране на трети страни са несъвместими и следователно не могат да бъдат прочетени.
Понякога гледате началния екран на вашия iPhone или iPad и виждате малка синя точка до логото на определени приложения.
Потребителите на iOS вероятно не са непознати за iMessage.
За да спестите място в iCloud, можете да прехвърляте снимки и видеоклипове от iCloud Photos в Google Photos. Не е необходимо да го правите ръчно, Apple има опцията да прехвърля снимки от iCloud Photos в Google Photos.
Ако предпочитате VMware пред VirtualBox, можете да създадете виртуална машина macOS Monterey с помощта на VMware, която работи точно като VirtualBox.
Тази статия ще ви преведе през простите стъпки, които трябва да изпълните, за да изтриете (забравите) свързана преди това WiFi мрежа на вашия Mac.
Задаването на парола на вашия компютър е най-лесният начин да защитите компютъра си от неоторизиран достъп или проникване в компютъра за достъп до вашите документи или лични данни.
Напоследък Java се сблъсква със сериозни проблеми със сигурността, има много уязвимости в този инструмент. Хакерите могат да откраднат важна информация. Следователно, за да гарантирате безопасността и сигурността на информацията, трябва да премахнете Java от уеб браузъра на вашия компютър.
Трябва да четете Mac устройство на Windows? Днешната статия ще ви каже всичко, което трябва да знаете, за да накарате вашия Mac диск да работи с Windows.
DPI (точки на инч) е единица за измерване на чувствителността на компютърна мишка. Колкото по-висок е DPI, толкова по-дълго курсорът на екрана може да се движи по екрана при всяко преместване на мишката.
Tips.BlogCafeIT ще ви напътства как да инсталирате Windows 10 на MacBook Pro (версия 2016 и по-нова).
Скриването или скриването на папка или файл на вашия компютър частично гарантира безопасността и сигурността на информацията, съдържаща се в тази папка или файл, от намиране от други.
Някои изследователи смятат, че светлината, излъчвана от компютрите, е причина за недоспиването и неспокойния сън на много хора. За щастие, има решение - функцията за ограничаване на синята светлина на PC и Mac - което ще ви помогне да се отървете от този проблем с лишаването от сън.
Ако вашият компютър, Mac или Android, iOS устройства не могат да гледат видеоклипове в Youtube, или не могат да зареждат видеоклипове, или видеоклиповете не се възпроизвеждат,... тогава можете да приложите някои от решенията по-долу, за да коригирате грешката.