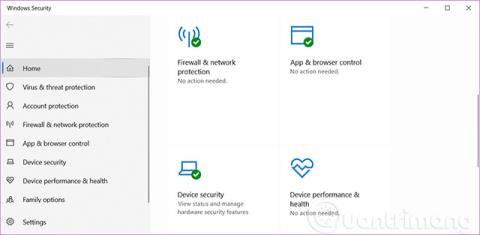Какво е Windows Security?
Както знаем, Windows 10 предоставя на потребителите най-новата антивирусна защита с Windows Security. Когато стартирате Windows 10 за първи път, защитата на Windows е включена и проактивно защитава вашето устройство чрез сканиране за зловреден софтуер , вируси и други заплахи за сигурността.
Внимание:
- Ако имате инсталирано друго антивирусно приложение, Windows Defender Antivirus може да се изключи автоматично.
- Ако използвате Windows 10 в режим S , някои функции за защита на Windows ще бъдат малко по-различни. Windows 10 в режим S е оптимизиран за по-строга сигурност, така че опциите за защита срещу вируси и заплахи за сигурността са по-малко. Това е така, защото вградената защитна функция на Windows 10 в режим S автоматично предотвратява появата на вируси и други заплахи на вашето устройство. Освен това устройствата, работещи под Windows 10 в режим S, автоматично ще получават актуализации за защита.
- В предишните версии на Windows 10 Windows Security се нарича Windows Defender Security Center.
Windows Security използва защита в реално време, за да сканира изтеглянията и програмите, които изпълнявате на вашето устройство. Освен това Windows Update също така автоматично изтегля актуализации за защита на Windows, за да ви помогне да запазите устройството си в безопасност и да го предпазите от потенциални заплахи.
Защитата на Windows ще предостави актуализации за антивирусна защита, като ви покаже, когато:
- Вашето устройство последно е сканирано за наличие на заплахи.
- Вашата дефиниция беше последно актуализирана. Дефинициите са файлове, които защитата на Windows използва, за да защити вашето устройство от най-новите заплахи.
- Изпълнява се скенер за производителност и стабилност на устройството, за да се гарантира, че вашето устройство работи ефективно.
Windows Security има седем зони за защита на устройството и ви позволява да посочите как искате да защитите устройството си, както следва:
- Защита от вируси и заплахи: Наблюдавайте потенциални заплахи за вашето устройство, изпълнявайте сканирания и получавайте пакети за актуализация, за да помогнете за откриването на най-новите заплахи. В Windows 10 версия 1709 защитата от вируси и заплахи също предоставя допълнителни опции за конфигуриране на контролиран достъп до папки.
- Защита на акаунта: Улеснява потребителите да защитят самоличността си, когато влизат в Windows със защита на акаунта в центъра за защита на Windows Defender. Защитата на акаунта ще насърчи потребителите с парола да настроят допълнителен Windows Hello Face, пръстов отпечатък или ПИН за по-бързо влизане и ще уведоми потребителите на Dynamic lock , в случай че Dynamic lock спре да работи поради телефон или Bluetooth устройство. Техните са изключени.
- Защитна стена и мрежова защита: Управлявайте настройките за защитната стена на Windows Defender и наблюдавайте какво се случва с вашата мрежа и интернет връзка.
- Контрол на приложения и браузър: Позволява ви да използвате Windows Defender SmartScreen, за да защитите устройството си от потенциално опасни приложения, файлове, уебсайтове и изтегляния. В допълнение, контролът на приложението и браузъра предоставя и функции за сигурност при експлоатация (защита от експлойт). С тази функция можете да персонализирате настройките за защита на вашето устройство. В Windows 10 версия 1709 този раздел също така предоставя опции за конфигуриране на защита срещу експлойт.
- Защита на устройството: Дава ви по-задълбочен поглед върху функциите за сигурност, вградени във вашето Windows устройство. Функцията за защита на устройството ви дава отчети за състоянието и управлението на функциите за защита, вградени във вашето устройство, включително функции за мигриране, които осигуряват подобрена защита.
- Производителност и здраве на устройството: Прегледайте работното състояние на вашето устройство и поддържайте устройството си „чисто“ и винаги актуализирано с най-новата версия на Windows 10.
- Семейни опции: Предоставя лесен достъп за управление на онлайн дейностите на вашето дете и устройствата във вашето семейство.
Ще видите няколко области за сигурност, които ще показват икони за състояние:
- Зеленото означава, че вашето устройство е напълно защитено и без никакви заплахи. Това означава, че няма да се налага да прилагате допълнителни настройки за сигурност.
- Жълто означава, че има някои предложения за настройка на безопасни настройки за вас.
- Червеното ви предупреждава, че има риск за сигурността, който трябва незабавно да бъде проверен отново.
Например: Интерфейс за защита на Windows:

Как да отворите Windows Security в Windows 10
Отворете Windows Security от иконата в областта за уведомяване
1. Щракнете върху иконата за защита на Windows в лентата на задачите.

2. Вече можете да преглеждате и променяте настройките на Windows Security.
Отворете Windows Security в менюто "Старт".
1. Отворете менюто "Старт".
2. Щракнете върху Защита на Windows в списъка с всички приложения.

3. Вече можете да преглеждате и променяте настройките на Windows Security.
Отворете Защита на Windows от Настройки
1. Отворете Настройки и щракнете върху иконата Актуализиране и защита .
2. Щракнете върху Windows Security от лявата страна, след което щракнете върху бутона Open Windows Security или щракнете, за да изберете зоните за защита, които искате да отворите директно.
Забележка : Започвайки с Windows 10 компилация 17093, страницата с настройки е преименувана от „Windows Defender“ на „Windows Security“ от лявата страна и са добавени връзки за зони за защита).

3. Вече можете да преглеждате и променяте настройките на Windows Security.
Преглед и промяна на настройките за защита на Windows.
Сега можете да преглеждате и променяте настройките, които харесвате, направо на началната страница.
Защита от вируси и заплахи
Защитата от вируси и заплахи носи нова перспектива към вашите антивирусни възможности, независимо дали става дума само за антивирусна програма Windows Defender, която се доставя със софтуера Windows 10, или AV антивирусна програма от някой от нашите партньори в екосистемата.нашето отношение. Ако сте избрали Windows Defender Antivirus, резултатите от сканирането и информацията за заплахите за вашето устройство ще се показват тук или можете също да стартирате приложение за AV защита на трета страна директно в Защита от вируси и заплахи.




Защита на акаунта
Защитата на акаунта улеснява потребителите да защитят самоличността си, когато влизат в Windows със защита на акаунта в центъра за защита на Windows Defender. Защитата на акаунта ще насърчи потребителите с парола да настроят допълнителен Windows Hello Face, пръстов отпечатък или ПИН за по-бързо влизане и ще уведоми потребителите на Dynamic lock, в случай че Dynamic lock спре да работи поради телефона или устройството.

Защитна стена и мрежова защита
Защитна стена и мрежова защита предоставя информация за мрежовите връзки и активните настройки на защитната стена в Windows, както и връзки към информация за отстраняване на неизправности в мрежата.




Управление на приложението и браузъра
Контролът на приложението и браузъра, който ви позволява да коригирате настройките на SmartScreen за приложения и браузъри, ви помага да сте по-информирани и в безопасност, като ви предупреждава за потенциално злонамерени уебсайтове, изтегляния и приложения, които не се разпознават в интернет.


Сигурност на устройството
Защитата на устройството ви помага да разберете по-добре функциите за защита, вградени във вашето Windows устройство. Страницата за защита на устройството също ви дава отчети за състоянието и управлението на функциите за сигурност, вградени във вашето устройство, включително функции за превключване, които осигуряват подобрена защита.

Производителност и здраве на устройството
Производителността и здравето на устройството ви дава най-новата информация за актуализации на Windows, драйвери, живот на батерията и съхранение. Освен това ви е предоставена и функцията Обновяване на Windows. Тази опция ще запази вашите лични файлове и някои настройки на Windows и ще премахне повечето приложения, за да „опресни“ системата, подобрявайки производителността на устройството.
(Започвайки с Windows 10 build 17704, Microsoft добави нова оценка за услугата за време на Windows. Ако Windows открие, че вашето устройство не е правилно синхронизирано със сървърите за време на Microsoft и услугата за синхронизиране на времето е изключена, Microsoft ще ви предостави опция за включете го отново).


Семейни опции
Семейните опции ви дават лесен начин да се свържете с наличните онлайн семейни опции. Тази страница може да ви свърже с информация за родителски контрол , опции за задаване на навици за време на екрана, настройка на отчети за онлайн активността на вашето дете и управление на контролите върху покупките на приложения и игри. Можете също така да наблюдавате стабилността и безопасността на вашето устройство, като използвате тази опция.

Късмет!
Виж повече: