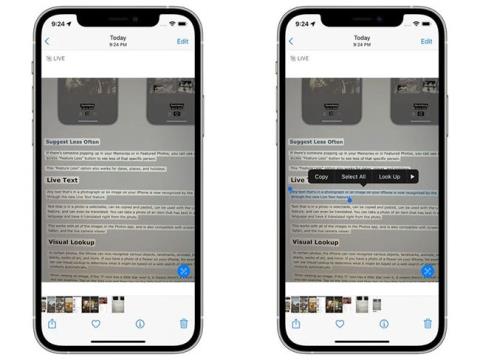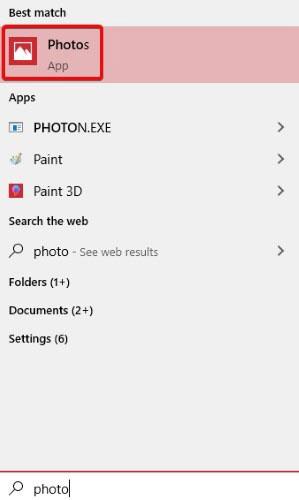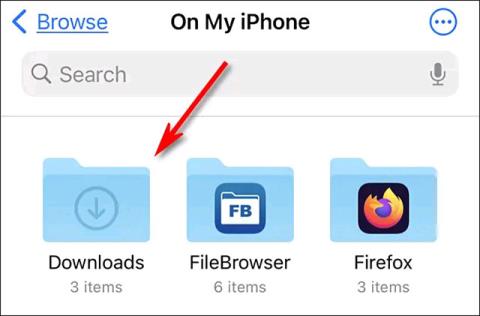Имате ли снимки навсякъде и няма лесен начин да ги организирате? Ако използвате Windows 10 , има начини да ги организирате всички. Най-хубавото от всичко е, че можете да направите това чрез приложението Photos по подразбиране , което идва с Windows 10, без да е необходимо да инсталирате допълнителен софтуер. Ето как да организирате снимките си в Windows 10.
Отворете приложението Снимки
За да започнете, трябва да отворите приложението Windows Photos. За да направите това, просто отворете менюто "Старт" и въведете думата "Снимки". Щракнете върху записа, който се появява, или натиснете клавиша Enter.

За други начини, моля, вижте статията: Как да отворите приложението Снимки в Windows 10 .
Преглед на снимки в режим Timeline
Когато приложението Снимки стартира, автоматично ще видите всичките си снимки във времева линия. За да се върнете към този изглед в бъдеще, просто щракнете върху „Колекция“ в горната част.

С този изглед ще намерите всички изображения, които Windows може да намери. Те са подредени по реда на най-новите изображения в горната част и ви позволяват да превъртате назад във времето, докато слизате надолу. Можете да превъртите с колелцето на мишката или да щракнете върху конкретна дата от дясната страна, за да стигнете до това време.
Ако забележите, че във Photos липсва папка, можете да добавите още снимки чрез функцията „Import“ в горния десен ъгъл на менюто. Можете да импортирате изображения от папка на вашия компютър или от USB памет.

Създавайте албуми с помощта на приложението Снимки
Ако имате идея как да организирате снимките си, можете сами да създадете албуми за тях. За да направите това, щракнете върху раздела Албуми в горната част на екрана, след което щракнете върху „Нов албум“ .

В следващия екран изберете изображенията, които искате да включите в албума, като щракнете върху тях. Около избраните изображения ще се появи червена граница и в полето горе вдясно ще се появи отметка. Все още не се притеснявайте да го наименувате, просто първо изберете снимките, които искате да добавите към избрания албум.
След като сте готови, щракнете върху „Създаване“ .

В следващия екран изберете иконата на молив до заглавието на албума и му дайте подходящо име, след което натиснете клавиша Enter. Вашият албум вече е запазен и готов за използване, така че се върнете към главното меню, като използвате стрелката в горния ляв ъгъл, когато сте готови.

Сортирайте снимките по човек
Снимките могат също да сортират изображения с помощта на лицево разпознаване. За да направите това, уверете се, че папките, в които искате да идентифицирате хората, са качени в приложението. Можете да направите това чрез опцията „Импортиране“ в горния десен ъгъл.
След като импортирате папките в Снимки, щракнете върху раздела Хора в горната част. Можете да видите, че Хората са сортирали всички изображения по лице. След това можете да прикачите тези лица към контакти във вашия списък с контакти в Windows 10 или да им дадете имена, ако вече не сте го направили.

Windows 10 има удобно приложение за снимки, което прави организирането на изображения по-лесно. Вече знаете как да импортирате снимки, да създавате албуми и дори да сортирате снимки по лице.
Имате ли съвети за организиране на снимки за потребителите на Windows 10? Моля, споделете вашите мнения с всички в секцията за коментари по-долу!
Надявам се, че сте успешни.