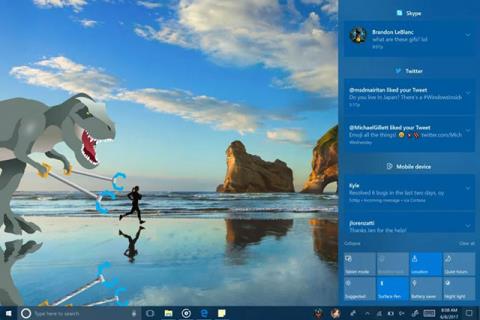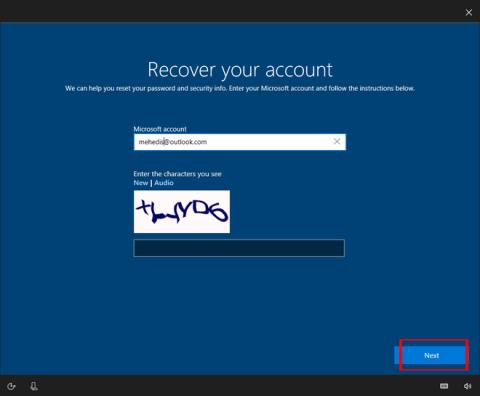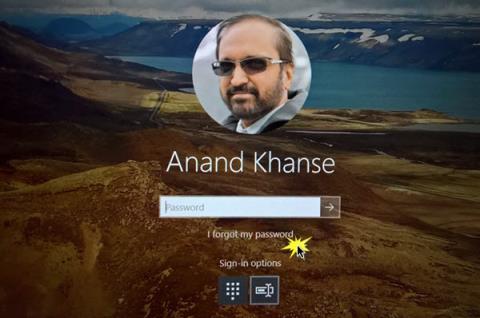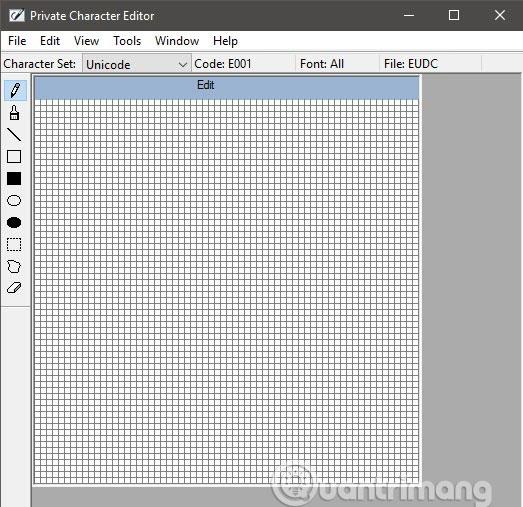Windows 10 Task Manager има скрити инструменти за наблюдение на GPU. Можете да видите използването на GPU за приложение и за цялата система. И Microsoft обещава, че числата, които Task Manager предоставя, ще бъдат по-точни от помощните програми за наблюдение на производителността на трети страни.
Как работи тази функция
Тези функции на GPU бяха добавени в актуализацията на Windows 10 Fall Creators, известна също като Windows 10 версия 1709. Ако използвате Windows 7, 8 или по-ранна версия на Windows 10, няма да видите тези инструменти в диспечера на задачите. Ето как да проверите коя версия на Windows използвате.

Windows използва по-нови функции в модела на драйвера на дисплея на Windows, за да изтегли тази информация директно от планировчика на GPU (VidSCH) и мениджъра на видео паметта (VidMm). ) в графичното ядро на WDDM, което е отговорно за действителното разпределение на ресурсите. Той показва много точни данни, независимо от API приложението, използвано за достъп до GPU, като Microsoft DirectX, OpenGL, Vulkan, OpenCL, NVIDIA CUDA, AMD Mantle или всяко друго приложение.
Ето защо само системи с графични процесори, съвместими с WDDM 2.0, показват тази информация в диспечера на задачите. Ако не го виждате, това означава, че GPU на вашата система използва по-стар тип драйвер.
Можете да проверите версията на WDDM, която GPU драйверът използва, като натиснете Windows + R , напишете “ dxdiag ” в полето за търсене и след това натиснете Enter , за да отворите инструмента за диагностика на DirectX . Щракнете върху раздела " Дисплей " и погледнете вдясно от " Модел на драйвер " в Драйвери. Ако видите драйвера „ WDDM 2.x ” тук, това означава, че вашата система е съвместима и ако видите драйвера „ WDDM 1.x ”, това означава, че вашият GPU не е съвместим.

Как да видите използването на GPU на приложението
Можете да видите информация за използването на GPU за конкретно приложение в диспечера на задачите, въпреки че тя е скрита по подразбиране. За да видите тази информация, отворете диспечера на задачите, като щракнете с десния бутон върху празно място в лентата на задачите и изберете „ Диспечер на задачите “ или натиснете Ctrl+Shift+Es .
След това щракнете върху опцията „ Още подробности ” в долната част на прозореца на диспечера на задачите, ако сте в простия стандартен изглед.

В пълния изглед на диспечера на задачите, в раздела „ Процеси “, щракнете с десния бутон върху произволна заглавка на колона и след това активирайте опцията „ GPU “. Това ще добави графична колона, която казва на потребителите какъв процент от GPU ресурсите използва всяко приложение. Можете също да активирате опцията „ GPU Engine “, за да видите кой GPU двигател използва приложението.

Общото използване на GPU от всички приложения в системата се показва в горната част на колоната GPU. Кликнете върху колоната GPU, за да сортирате списъка и да видите кои приложения използват GPU най-много в момента.
Числото в колоната GPU е пиковата употреба на приложението във всички GPU машини. Например, ако дадено приложение използва 50% от 3D двигателя на графичния процесор и 2% от своя двигател за декодиране на видео, ще видите числото 50% да се появява в колоната за GPU на това приложение.
Колоната GPU Engine показва всяко използвано приложение, като посочва кой физически GPU и двигател използва приложението. Както в примера по-горе, ще знаете, че използва 3D двигател или двигател за декодиране на видео. Потребителите могат да определят кой GPU отговаря на конкретно число, като проверят раздела Performance .

Как да видите използването на видео паметта на приложението
Ако искате да знаете колко видео памет използва дадено приложение, можете да превключите към раздела Подробности в диспечера на задачите. В този раздел щракнете върху произволна заглавка на колона и след това щракнете върху опцията „ Избор на колони “, превъртете надолу и изберете колоните „ GPU,” „ GPU Engine,” „ Dedicated GPU Memory,” и „ Споделена GPU памет Първите две колони са налични в раздела Процеси , но последните две опции за памет са налични само в панела с подробности .

Колоната „ Dedicated GPU Memory ” показва количеството памет, което приложението използва на GPU. Ако вашият компютър има дискретна графична карта NVIDIA или AMD, това е неговото използване на VRAM , което е физическата памет на графичната карта, използвана от приложенията. Ако има интегрирана графика, част от RAM на нормална система е предназначена за графичния хардуер. Той ще покаже количеството запазена памет, което приложението използва.
Освен това Windows позволява на приложенията да съхраняват някои данни в обикновената DRAM памет на системата. Колоната Споделена GPU памет показва колко памет в момента използва дадено приложение за видео функции в допълнение към нормалната системна RAM памет на компютъра.
Можете да щракнете върху произволна колона, за да сортирате и да видите кои приложения използват най-много ресурси. Например, за да видите приложенията, които използват най-много видео памет на GPU, щракнете върху колоната Dedicated GPU Memory .
Как да наблюдавате цялостното използване на GPU ресурси
За да наблюдавате общата статистика за използване на ресурсите на GPU, щракнете върху раздела „ Производителност “ и потърсете опцията „ GPU “ в страничната лента (може да се наложи да превъртите надолу, за да я видите). Ако вашият компютър има няколко графични процесора, тук ще видите няколко опции за графични процесори.
Ако има няколко свързани графични процесора (използващи функция като NVIDIA SLI или AMD Crossfire), ще ги видите идентифицирани с „ Link # “ в името им.
Например на екранната снимка по-долу системата има три графични процесора. “GPU 0” е интегриран графичен графичен процесор от Intel. „GPU 1“ и „GPU 2“ са графични процесори NVIDIA GeForce, свързани заедно чрез NVIDIA SLI. „ Връзка 0 “ означава, че и двете са част от Връзка 0.

Windows показва използването на GPU в реално време тук. По подразбиране Task Manager показва четирите най-интересни инструмента според това, което се случва във вашата система. Ще видите различни графики в зависимост от това дали играете 3D игра или например кодирате видео. Можете обаче да щракнете върху всяко име над диаграмата и да изберете друг инструмент, който се появява.
Името на графичния процесор също се появява в страничната лента и в горната част на този прозорец, което улеснява проверката на графичния хардуер, инсталиран на вашия компютър.

Ще видите и графики на споделеното и отделно използване на GPU памет. Дискретното използване на паметта на GPU се отнася до количеството използвана памет, специфична за GPU. При дискретни графични процесори това е RAM паметта на графичната карта. За интегрирана графика, това е количеството специфична за графиката системна памет, която действително се използва.
Използването на споделена GPU памет се отнася до количеството обща системна памет, използвана за GPU задачи. Тази памет може да се използва за нормални системни задачи и видео задачи.
В долната част на прозореца ще видите информация като номера на версията на инсталирания видеодрайвер, създадените данни за видеодрайвера и физическото местоположение на GPU във вашата система.

Ако искате да видите тази информация в по-малък прозорец за лесно разглеждане на екрана, щракнете двукратно някъде в изгледа на GPU или щракнете с десния бутон някъде в него и изберете опцията „ Обобщен изглед на графика “ . Ако искате да се върнете към оригиналния изглед, щракнете двукратно върху таблицата или щракнете с десния бутон върху нея и изчистете опцията Изглед на обобщен график .
Като алтернатива можете също да щракнете с десния бутон върху графиката и да изберете Промяна на графиката към > Единичен двигател, за да видите само една графика на GPU двигател.

За да показвате този прозорец винаги на екрана си, щракнете върху Опции > Винаги отгоре .
Щракнете два пъти отново в панела на GPU и ще имате малък плаващ прозорец, позициониран навсякъде на екрана.

Виж повече: