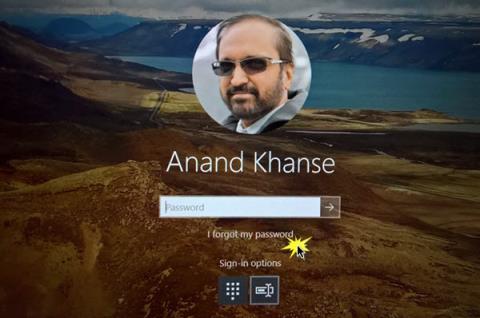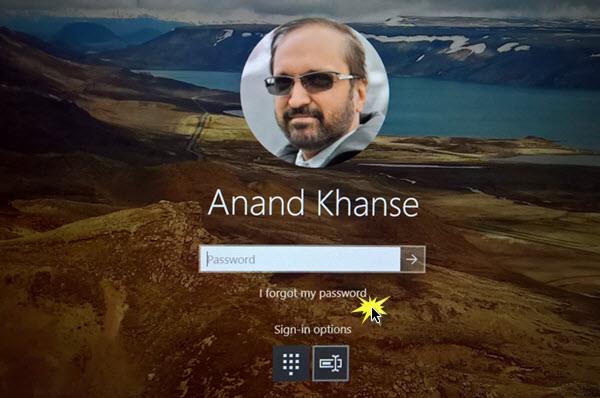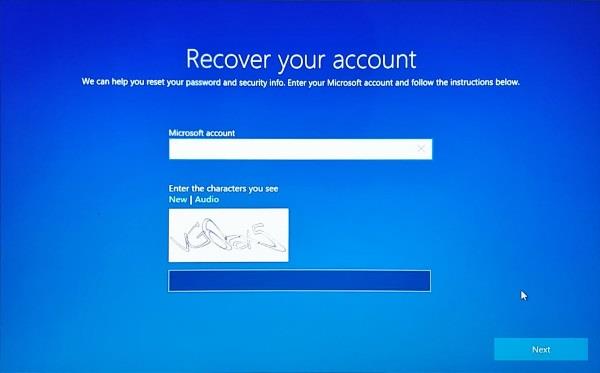Случвало ли ви се е да промените паролата на акаунта си в Microsoft и след това „забравително“ да я забравите? И така, как да влезете в компютъра си, когато сте забравили паролата си за Windows 10 ? Преди трябваше да правите много сложни стъпки, за да влезете отново в Windows, но с Fall Creators Update 1709 вече можете директно да възстановите паролата си от заключения екран.
Възстановете паролата от екрана за вход в Windows 10
Тази функция беше добавена към актуализацията на Windows 10 Fall Creators, за да помогне на потребителите да я използват лесно на заключения екран. След като надстроите до Fall Creators Update, ще видите, че точно под полето за парола на заключения екран ще има нова опция „Забравих паролата си“.
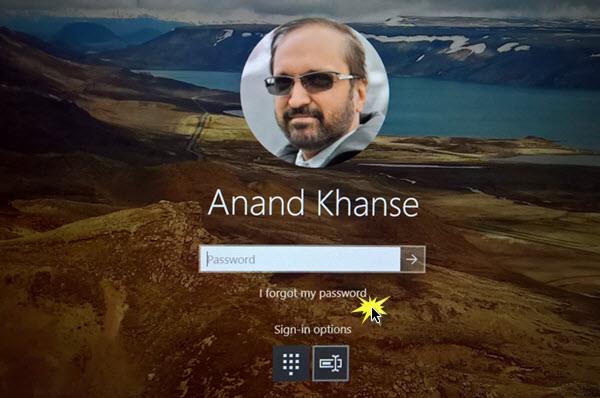
Тази опция ще ви отведе до друг екран, който ще ви помогне да възстановите паролата си. Това е подобно на това, което изпитвате на всеки друг уебсайт като цяло и в частност на уебсайта на Microsoft. Трябва да въведете своя имейл адрес и captcha код, за да продължите.
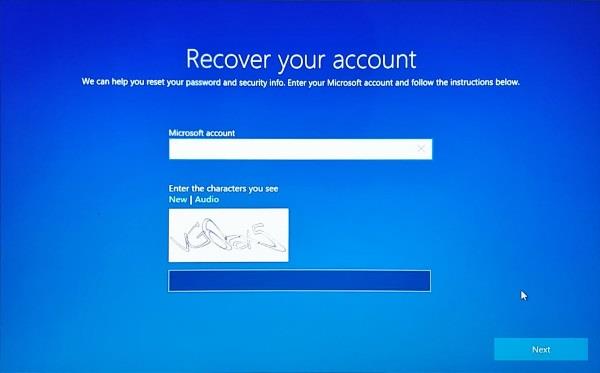
В следващата стъпка трябва да изберете една от опциите за възстановяване, посочени при създаването на акаунта, като алтернативен имейл адрес, телефонен номер или въпроси за сигурност.
След като имате опцията за възстановяване, изчакайте, докато получите своята еднократна парола (известна също като OTP). Въведете паролата и след потвърждение можете да създадете нова парола.
Целият този процес е изключително лесен и бърз. Уверете се обаче, че компютърът ви е свързан към интернет, когато извършвате горните операции.
Възстановете ПИН в Windows 10
Ако сте използвали своя ПИН за влизане в Windows, но сте го забравили, следвайте инструкциите по-долу:
Първо, трябва да въведете паролата за вашия акаунт в Microsoft и да изчакате, докато получите OTP кода за удостоверяване. След като бъдете потвърдени, можете директно да промените своя ПИН и да използвате новия ПИН за влизане.
За локални акаунти опцията за възстановяване няма да е налична. Само потребители с акаунт в Microsoft могат да възстановяват пароли и ПИН кодове от заключения екран.
Функцията за възстановяване на парола за заключен екран в Windows 10 е изключително полезна за всички потребители и е една от най-търсените функции в Windows.