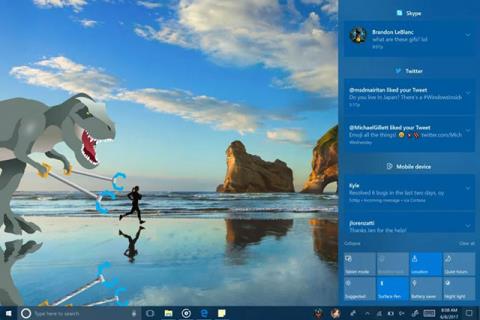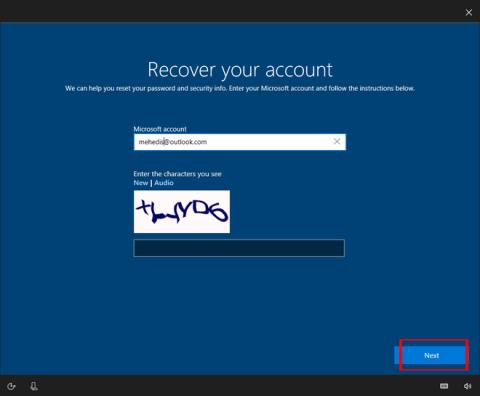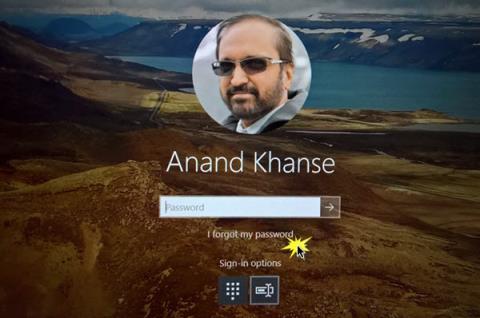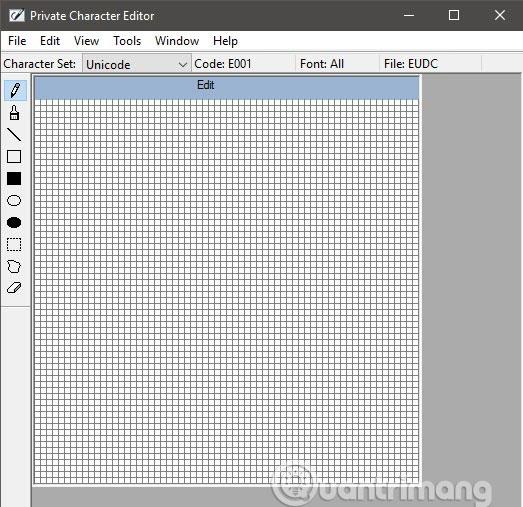Освен вълнуващите нови функции , актуализацията на Windows 10 също има някои проблеми по време и след инсталирането на софтуера. Ако срещнете някакви проблеми след изтеглянето и инсталирането на Windows 10, прочетете тази статия, за да научите как да коригирате някои от най-често срещаните проблеми с тази актуализация.
Коригирайте някои често срещани грешки при актуализиране на Windows 10
Как да коригирате проблеми с инсталирането на актуализация на Windows 10
Някои хора, използващи Windows Update за изтегляне и инсталиране на актуализации на Windows 10, изпитват проблеми. Windows 10 има инструмент за отстраняване на неизправности, който може да помогне при идентифицирането на проблеми. Това може също така да нулира приложението Windows Update, за да може да стартира инсталационния процес.
За да направите това, щракнете върху менюто "Старт" , след което щракнете върху иконата на зъбно колело вляво и прозорецът с настройки ще се отвори. Щракнете върху Актуализация и защита > Отстраняване на неизправности > Актуализация на Windows > след това Актуализация и защита и следвайте инструкциите. След това щракнете върху Прилагане на тази корекция, ако инструментът за отстраняване на неизправности намери решение.

Някои хора, които изтеглят и инсталират актуализацията на Windows 10, виждат съобщение за грешка 0x800F0922, което не позволява на Windows Update да изтегли инсталационните файлове на Windows 10.
Тази грешка възниква, когато има проблем с интернет връзката. Първо проверете дали вашето устройство с Windows 10 е свързано към интернет. Може да се наложи да рестартирате модема или рутера, ако нещо се обърка.
Освен това Windows 10 може да се използва и за отстраняване на мрежови проблеми, като щракнете с десния бутон върху иконата на мрежата в системната област (в долния десен ъгъл на екрана) и изберете Отстраняване на проблеми .

Много хора също ще видят това съобщение за грешка, ако използват VPN. Опитайте да деактивирате VPN, докато изтегляте и инсталирате актуализации на Windows 10.
Ако имате инсталиран антивирусен софтуер, изключете го по време на инсталацията, тъй като може да реши проблема. След това можете да го активирате и да го използвате нормално, след като инсталацията приключи.
Друга причина, поради която не можете да инсталирате актуализация, е, че няма достатъчно дисково пространство за инсталацията. Отстранете проблема, като напишете Disk Ckean-up в лентата за търсене на лентата на задачите и щракнете върху Disk Clean-Up , за да освободите бързо и лесно място на диска.

В прозореца за избор на устройство изберете инсталационното устройство на Windows 10. По подразбиране това е устройство C :. Щракнете върху OK , след което поставете отметки в квадратчетата на файловете, които искате да изтриете. Не забравяйте да изтриете файлове, от които вече не се нуждаете, защото не можете да ги върнете обратно, след като бъдат изтрити. Щракнете върху OK и след това върху Изтриване на файлове , за да изтриете файловете. Ако искате повече място, щракнете върху Почистване на системните файлове .
Използването на Disk Clean-up също може да помогне за разрешаването на инсталационна грешка 0x80190001, както и на грешки: 0x80070070 - 0x50011, 0x80070070 - 0x50012, 0x80070070 - 0x60000, 0x80070070 и 0x80070008.
Ако все още имате проблеми с изтеглянето и инсталирането на актуализации на Windows 10 с помощта на приложението Windows 10 Update, трябва да опитате да го инсталирате от USB. За да инсталирате от USB, ще ви е необходим празен DVD или USB, за да добавите инсталационните файлове (DVD или USB трябва да са поне 5 GB).
Изтеглете и инсталирайте инструмента, след което го отворете и се съгласете с лицензионните условия. На Какво искате да правите? , изберете Създаване на инсталационен носител за друг компютър и след това щракнете върху Напред . Изберете езика, 32-битова или 64-битова версия, след което изберете USB флаш устройство или ISO файл , в зависимост от това дали инсталирате от USB устройство или от DVD.
След като форматирате инструмента и създадете инсталационното устройство, можете да рестартирате компютъра си, да стартирате от устройството и да инсталирате актуализацията на Windows 10 от нулата.
Как да коригирате проблеми с инструмента за създаване на мултимедия в Windows при актуализиране на Windows 10
Media Creation Tool е помощно приложение, създадено от Microsoft, което позволява на потребителите да инсталират актуализации на Windows 10 с помощта на USB устройство или DVD. Някои хора обаче са се сблъскали с проблеми, докато са го използвали.
Ако инструментът за създаване на мултимедия се срине, докато зарежда файлове за актуализация на Windows 10, опитайте да го затворите, след което рестартирайте приложението Инструмент за създаване на мултимедия и следвайте инструкциите. След като приложението изтегли файла, бързо изключете компютъра си от мрежата (или извадете Ethernet кабела, или изключете Wi-Fi адаптера).

Инсталацията ще продължи (няма нужда да проверявате интернет, за да добавите още файлове) и след като приключите, можете да се свържете отново с интернет. Накрая отворете Windows Update (Настройки > Актуализация и защита > Windows Update) и щракнете върху Проверка за актуализации , за да изтеглите окончателните файлове.
Някои потребители получиха съобщение за грешка DynamicUpdate при използване на инструмента за създаване на мултимедия. За да коригирате това, отворете File Explorer и отидете на C:\$Windows.~WS\Sources\Windows\sources . Намерете приложението, наречено Setupprep.exe, и щракнете двукратно, за да стартирате програмата за актуализиране.
Как да коригирате грешката „Актуализацията не е приложима за вашия компютър“
Ако инсталирате актуализацията на Windows 10 и получите съобщение за грешка „Актуализацията не е приложима за вашия компютър“, потребителите трябва да се уверят, че всички най-нови актуализации на Windows са инсталирани.
За да направите това, отидете на Настройки > Актуализиране и защита > Windows Update и щракнете върху Проверка за актуализации . Инсталирайте всички намерени актуализации, след което опитайте да инсталирате актуализации на Windows 10 отново.
Как да коригирате проблем с повредени или изгубени файлове
Ако срещнете съобщение за грешка 0x80073712 по време на инсталирането на актуализацията на Windows 10, това означава, че вашият компютър е открил проблем с липсващи или повредени файлове, необходими за инсталиране на актуализацията.
Първо, потребителите трябва да изтрият повредените файлове. За да направите това, отворете инструмента за почистване на диска (напишете Disk Clean-up в полето за търсене на лентата с инструменти, след което щракнете върху Disk Clean-Up . В прозореца за избор на устройство изберете устройството, на което е инсталиран Windows 10. По подразбиране това е устройство C :).
Сега се уверете, че квадратчето до Временните файлове на Windows Setup е отметнато, след което щракнете върху OK и Изтриване на файлове . След това използвайте Windows Update, за да изтеглите отново файловете. Отидете на Настройки > Актуализиране и защита > Windows Update и щракнете върху Проверка за актуализации .

Как да коригирате проблеми със съвместимостта с актуализацията на Windows 10 Fall Creators
Ако по време на процеса на инсталиране срещнете съобщение за грешка 0x800F0923, това означава, че има приложение или драйвер, които не работят с актуализацията на Windows 10. За да коригират този проблем, потребителите трябва да се уверят, че всички софтуерни и хардуерни драйвери са актуализирани. Процесът на инсталиране също ви казва кой софтуер или хардуер причинява проблема.
Ако проблемът е в хардуерен драйвер, ще видите код за грешка, започващ с 0xC1900101. Актуализирайте драйверите, като посетите уебсайта на производителя или използвате Device Manager. За да използвате Диспечер на устройства, щракнете с десния бутон върху иконата на менюто "Старт" и изберете Диспечер на устройства .

Намерете хардуера, който причинява проблема, след това щракнете с десния бутон върху него и изберете „ Актуализиране на драйвера “.
Как да коригирате проблема със спирането на актуализацията на Windows 10
Няма нищо по-разочароващо от това да видите актуализация, която предстои да се инсталира, и да получите съобщение за грешка в последния момент. Някои потребители съобщиха, че изпитват грешка „Грешка: Не можахме да завършим актуализациите. Отмяна на промените. Не изключвайте компютъра си“ и „Грешка: Грешка при конфигуриране на актуализации на Windows. Възстановяване на промените” не позволява на Windows 10 да завърши инсталацията.

Можете да проверите дали проблемът възниква, като отидете в Настройки > Актуализиране и защита > Актуализация на Windows и щракнете върху Хронология на актуализирането. Проблемите ще се покажат тук и ще потърсите решения в интернет.
Как да коригирате грешка 0xC1900107 при актуализиране на Windows 10
При надграждане до следващата версия на Windows системата проверява дали има чакащи актуализации. Ако получите грешка 0xC1900107, това е защото предишната инсталация все още е в процес на изчакване и е необходимо рестартиране на системата, за да продължи надстройката. Можете да опитате някои методи по-долу.
Завърши чакащата преди това актуализация

Най-простият начин да проверите дали има чакащи актуализации е да видите дали бутонът за захранване е заменен от Актуализиране и рестартиране или Актуализиране и изключване . Ако е така, рестартирайте компютъра си, за да завършите актуализацията. В случай, че не виждате промяна на бутона за захранване, опитайте да отидете в Настройки > Актуализация и защита > Актуализация на Windows , за да видите дали има чакаща актуализация.
Освободете място на вашия твърд диск

Има два начина да направите това. Първият е да стартирате помощната програма за почистване на диска или да използвате инструмента, наличен в Windows 10 Storage Sense . И двете помощни програми ще изтрият временни файлове и системни файлове.
Можете да изтриете временни файлове, папката за изтегляния, да изтриете файлове в кошчето и предишни версии на Windows. Не забравяйте внимателно да проверите всяко от горните местоположения, за да избегнете загуба на важни файлове, защото много хора имат навика да поставят всичко в папката за изтегляния.
Стартирайте инструмента за отстраняване на неизправности в Windows Update

Windows 10 предлага вградена услуга за автоматична поправка, която помага на потребителите да коригират редица проблеми на компютри с Windows. Инструментът за отстраняване на неизправности в Windows Update може да коригира проблеми с актуализацията. Стартирайте инструмента, като отворите Настройки > Актуализиране и защита > Отстраняване на неизправности , щракнете върху Windows Update и стартирайте инструмента за отстраняване на неизправности .
Този процес може да отнеме няколко минути, за да завърши. Когато открие проблем, той ще стартира компютъра, след като ви изпрати известие за проблема, който имате. Ако не знаете как да го използвате, можете да се обърнете към статията Инструкции за използване на инструмента за отстраняване на неизправности в Windows Update
Някои други мерки, които можете да опитате, ако горното не реши проблема:
- Коригирайте грешки в Windows Update с онлайн инструмента за отстраняване на неизправности на Microsoft
- Временно деактивирайте софтуера за сигурност на трети страни
- Премахнете допълнителен хардуер
Нулирайте актуализациите на услугата
Ако все още имате проблеми при опитите да инсталирате актуализацията на Windows 10 май 2020 г., може да се наложи да нулирате услугата за актуализиране и да опитате отново.
За да направите това, отворете командния ред с администраторски права .

Отворете командния ред с администраторски права
След отваряне въведете следните команди, като натискате Enterслед всеки ред:
net stop wuauserv
net stop bits
net stop cryptsvc
Ren %systemroot%\SoftwareDistribution\SoftwareDistribution.bak
Ren %systemroot%\system32\catroot2 catroot2.bak
net start wuauserv
net start bits
net start cryptsvc
След това рестартирайте компютъра си и опитайте отново да инсталирате актуализацията на Windows 10 май 2020 г.
Как да коригирате грешката на асистента за актуализиране при изтегляне на актуализация на Windows 10 май 2020 г
Ето как да отстраните проблема, когато Update Assistant замръзва и спира да реагира при зареждане на актуализацията на Windows 10 май 2020 г.
Първо рестартирайте компютъра си, след което опитайте отново да стартирате Update Assistant. Ако това не работи, изключете компютъра си от мрежата или деактивирайте връзката, като въведете мрежов адаптер в полето за търсене в лентата на задачите.
Щракнете върху Промяна на опциите на мрежовия адаптер и в прозореца, който се показва, щракнете върху Промяна на опциите на адаптера .
Щракнете с десния бутон върху мрежовия адаптер , след което изберете Деактивиране. Интернет връзката с компютъра ще бъде прекъсната. Около 20 секунди по-късно щракнете с десния бутон върху него отново и изберете Активиране.
Как да коригирате повреден проблем с ISO с актуализация на Windows 10 май 2020 г
Ако се опитвате да инсталирате актуализация на Windows 10 май 2020 г. с помощта на ISO файл и срещнете грешка 0x8007025D - 0x2000C, това означава, че актуализацията може да е повредена.
Ако това се случи, опитайте отново да изтеглите ISO файла, след което стартирайте инструмента за създаване на мултимедия отново , за да създадете стартиращ USB или DVD, и опитайте отново.
Как да деинсталирате Windows 10
Ако все още имате проблеми с актуализациите на Windows 10 или не харесвате промените, направени от Microsoft, можете да деинсталирате и да се върнете към предишната версия на Windows.
Предупреждение: ако направите това, ще пропуснете бъдещи актуализации за защита от Microsoft, но ако искате да се върнете назад, докато всички грешки и проблеми с актуализацията бъдат коригирани, следвайте инструкциите Това.
Първо отидете на Настройки > Актуализиране и защита > Възстановяване и щракнете върху Първи стъпки под Връщане към предишната версия на Windows 10 .
Появява се прозорец с въпрос защо искате да се върнете към предишната версия. Отговорете на въпроса (това помага на Microsoft да подобри бъдещите версии на Windows), след което щракнете върху Не, благодарение на отказ от проверка за актуализации.
Щракнете върху Напред в следващия прозорец и след това отново върху Напред . Накрая щракнете върху Върни се към по-ранна компилация и тя ще бъде деинсталирана.
Ако деинсталирате актуализация след 10 дни, няма да можете да намерите тази опция. За съжаление, единственият начин да го деинсталирате е да направите нова инсталация на Windows 10, като използвате ISO файла на по-стара версия.
Виж повече: