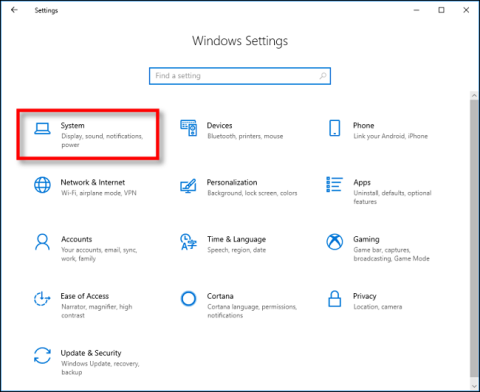Как да изтриете клипборда на Windows 10

Започвайки от версия 1809 (актуализирана през октомври 2018 г.), Windows 10 въвежда на потребителите напълно нова функция, наречена опит в клипборда.

В Windows 10 по-специално и всички други версии на Windows като цяло, копирането и поставянето е една от функциите, които често трябва да използваме най-много, докато работим с компютри, и ги считаме за очевидно задължителна функция. Въпреки това, тъй като начинът, по който създаваме съдържание, се променя бързо, започвайки с версия 1809 (актуализирана през октомври 2018 г.), Windows 10 въвежда нова функция.Напълно нова функция, наречена опит в клипборда, е достъпна за потребителите, за да преодолее много ограничения, които са били много се оплакваше в старото изживяване, включително възможността за синхронизиране на вашия клипборд между различни устройства.
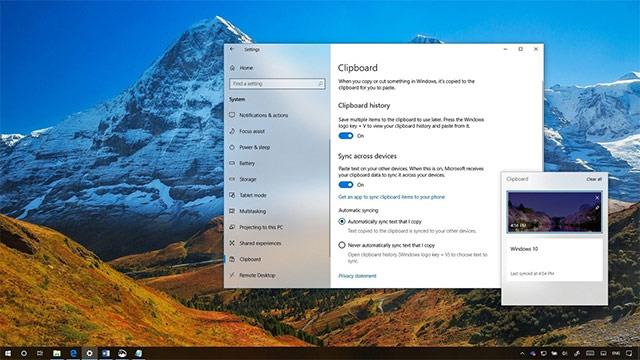
В това ново изживяване все още можете да използвате клавишната комбинация Ctrl + C за копиране и Ctrl + V за поставяне както обикновено, но изживяването с Ctrl + V ще бъде малко по-различно в по-положителна посока. И въпреки че все още имате достъп до хронологията на клипборда си, има моменти, когато може да се наложи да изчистите хронологията си или да премахнете определени елементи от списъка си, което е важно, новото изживяване ще предостави повече опции, за да направите това допълнително.
В тази статия ще научим заедно различни начини за изтриване на хронологията на клипборда в Windows 10, по-специално във версия 1809 (актуализирана октомври 2018 г.).
Как да изтрия хронологията на клипборда в Windows 10?
За да изчистите хронологията на клипборда, след като синхронизирате нейните елементи на други устройства, направете следното:
1. Влезте в приложението Настройки .
2. Щракнете върху Система
3. В секцията Система щракнете върху Клипборд .
4. В опцията Изчистване на данните от клипборда щракнете върху бутона Изчистване .
След като изпълните горните стъпки, всички локални данни от клипборда, съхранени на вашия компютър и в Microsoft, ще бъдат изтрити. Елементите, които сте закрепили в клипборда, обаче ще останат непокътнати.
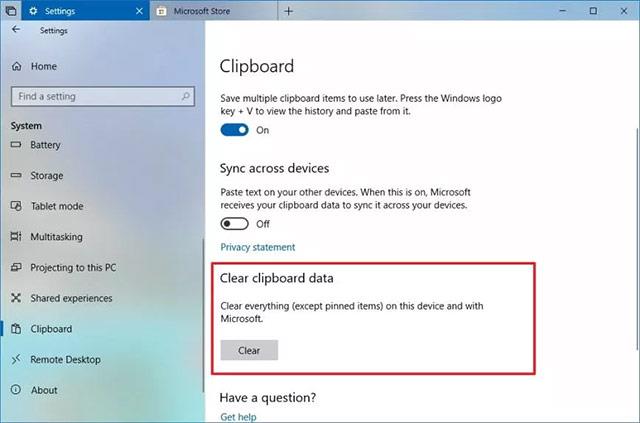
Как да изтриете напълно хронологията на клипборда в Windows 10
Ако искате да изтриете напълно всичко в клипборда (включително фиксираните елементи), трябва да изключите работата с клипборда, като използвате следните стъпки:
1. Влезте в приложението Настройки .
2. Щракнете върху Система
3. В секцията Система щракнете върху Клипборд .
4. Щракнете върху бутона за превключване, разположен в секцията Запазване на множество елементи, за да изключите тази функция.
След като изпълните горните стъпки, можете да включите отново превключвателя, за да използвате отново изчистения клипборд. Ако изключвате тази функция, не забравяйте, че изключването на работата с клипборда изобщо няма да повлияе на нормалното копиране и поставяне.
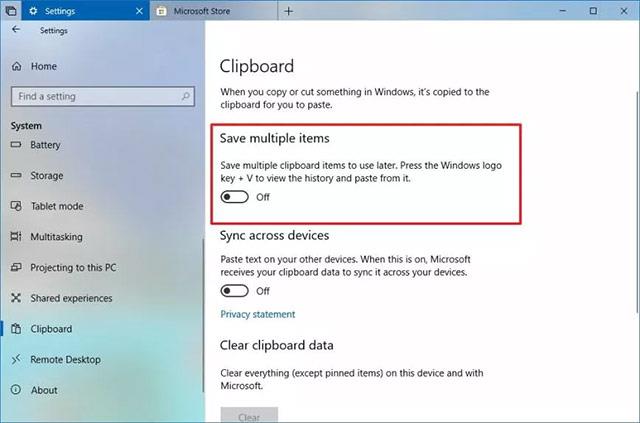
Как да изтриете отделни елементи в хронологията на клипборда
Освен това, ако просто искате да премахнете няколко конкретни елемента от хронологията на клипборда, изпълнете следните стъпки:
1. Използвайте клавишната комбинация Windows + V, за да отворите клипборда.
2. Изберете елемента за изтриване.
3. Щракнете върху бутона за изтриване ( X ) в горния десен ъгъл.
След като изпълните стъпките по-горе, само избраните от вас елементи ще бъдат изтрити от хронологията на клипборда ви.
Като алтернатива можете също да щракнете върху бутона Изчисти всички в горния десен ъгъл на клипборда (клавиш Windows + V).
Ако не можете да намерите тези настройки, това може да се дължи на факта, че устройството не работи с версия на Windows 10, която поддържа работа с клипборда. Опитът с клипборда е вграден, започвайки с актуализацията на Windows 10 от октомври 2018 г.
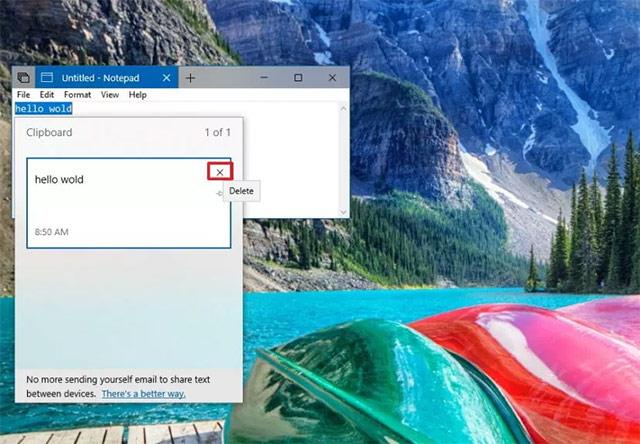
Синхронизирайте клипборда на множество устройства
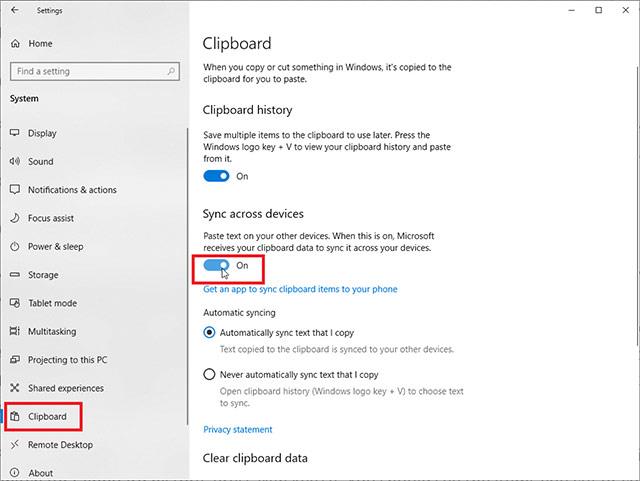
В тази нова версия на Windows можете напълно да синхронизирате елементите, които записвате в клипборда на различни устройства, което ви позволява да имате достъп до една и съща хронология на клипборда, независимо кое устройство използвате. Можете да активирате тази функция в Настройки > Система > Клипборд , след което включете превключвателя на Синхронизиране между устройства .
Windows ви дава две опции за синхронизиране на клипбордове в облака: Автоматично синхронизиране на текста, който копирам или Никога автоматично синхронизиране на текста, който копирам.
Не забравяйте, че за да работи тази функция, синхронизирането ще трябва да бъде активирано на всички устройства с Windows 10, които планирате да използвате. Отидете до Настройки > Система > Клипборд и включете превключвателя в секцията Хронология на клипборда. Натиснете клавиша Windows + V , за да видите вашия клипборд и всичко, което някога сте изрязали или копирали на друг компютър, ще бъде в текущата секция с хронология.
Виж повече:
Започвайки от версия 1809 (актуализирана през октомври 2018 г.), Windows 10 въвежда на потребителите напълно нова функция, наречена опит в клипборда.
Windows 10 прави копирането и поставянето по-удобно с функция, наречена Хронология на клипборда. Позволява ви да закачите елементи, които често копирате и поставяте в списък за бърз достъп. Ето как да използвате тази функция.
Историята на клипборда на Windows получи голям тласък с актуализацията на Windows 10 през октомври.
Клипбордът е изключително важен компонент на Windows в частност и платформите на операционната система като цяло.
Режимът на павилион в Windows 10 е режим за използване само на 1 приложение или достъп само до 1 уебсайт с гост потребители.
Това ръководство ще ви покаже как да промените или възстановите местоположението по подразбиране на папката Camera Roll в Windows 10.
Редактирането на файла hosts може да доведе до невъзможност за достъп до интернет, ако файлът не е модифициран правилно. Следващата статия ще ви насочи как да редактирате файла hosts в Windows 10.
Намаляването на размера и капацитета на снимките ще ви улесни да ги споделяте или изпращате на всеки. По-специално, в Windows 10 можете групово да преоразмерявате снимки с няколко прости стъпки.
Ако не е необходимо да показвате наскоро посетени елементи и места от съображения за сигурност или поверителност, можете лесно да го изключите.
Microsoft току-що пусна Windows 10 Anniversary Update с много подобрения и нови функции. В тази нова актуализация ще видите много промени. От поддръжката на писалка на Windows Ink до поддръжката на разширение на браузъра Microsoft Edge, менюто "Старт" и Cortana също са значително подобрени.
Едно място за управление на много операции направо в системната област.
В Windows 10 можете да изтеглите и инсталирате шаблони за групови правила, за да управлявате настройките на Microsoft Edge и това ръководство ще ви покаже процеса.
Тъмният режим е интерфейс с тъмен фон на Windows 10, който помага на компютъра да пести енергия от батерията и намалява въздействието върху очите на потребителя.
Лентата на задачите има ограничено пространство и ако редовно работите с множество приложения, може бързо да ви свърши мястото, за да закачите повече от любимите си приложения.