Инструкции за овърклок на процесора

Имате охладител на процесора, процесор или компонент с възможност за овърклок и знаете как да получите достъп до BIOS, така че следвайте инструкциите за овърклок на процесора по-долу!
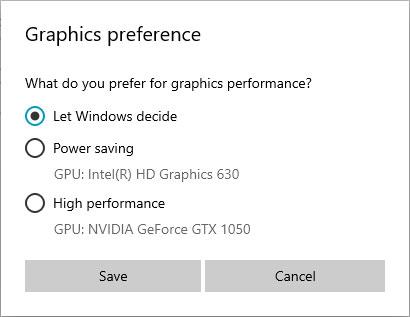
Windows 10 вече позволява на потребителите да избират GPU за игра или конкретни приложения от приложението Настройки . Преди това трябваше да използвате специален инструмент на производителя като NVIDIA Control Panel или AMD Catalyst Control Center, за да присвоите GPU на всяко отделно приложение.
Защо да променяте GPU, използван от определени приложения?
Някои настолни компютри и повечето лаптопи имат интегрирани графични карти, което е съкращение за техните процесори с интегрирани видео чипове. Интегрираната графика обаче не е достатъчно мощна, за да управлява приложения и игри, които изискват много графична мощност. Ето защо много компютри също имат специални видеокарти, използващи графични чипове, обикновено произведени от Nvidia или AMD. Специализираните видеокарти са много по-мощни, но също така консумират повече енергия от интегрираните графични карти.
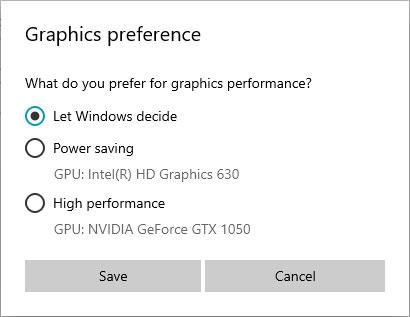
Изберете Пестене на енергия или Висока производителност в Графични предпочитания
За да балансирате производителността и потреблението на енергия, вашият компютър трябва да може да използва правилната графична опция за всяко приложение и игра, които изпълнявате. Ако интегрираната графика е достатъчно мощна за Paint 3D, тогава това е, което компютърът трябва да използва. Въпреки това, ако искате да играете най-новите 3D видеоигри в Steam, трябва да преминете към много по-мощна Nvidia или AMD видеокарта.
Обикновено превключването между двете графични опции се извършва автоматично от графичния драйвер. Понякога обаче може да искате ръчно да укажете дали дадено приложение или игра трябва да използва интегрираната графика или дискретната графична карта на вашия компютър.
Добавено приложение за задаване на предпочитан GPU в Настройки
1. Отворете Настройки и щракнете върху иконата Система.
2. Щракнете върху Дисплей от лявата страна и щракнете върху връзката Графични настройки от дясната страна.
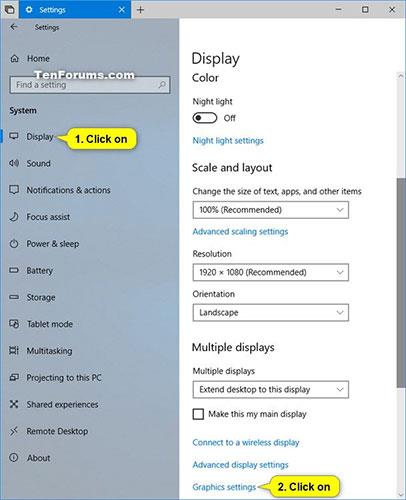
Щракнете върху връзката Графични настройки от дясната страна
3. Изпълнете стъпка 4 (за настолни приложения) или стъпка 5 (за приложения на Microsoft Store) по-долу, в зависимост от типа на приложението, което искате да добавите.
4. За да изберете GPU за десктоп приложения
A) Изберете Настолно приложение в падащото меню Добавяне на приложение и щракнете върху бутона Преглед.
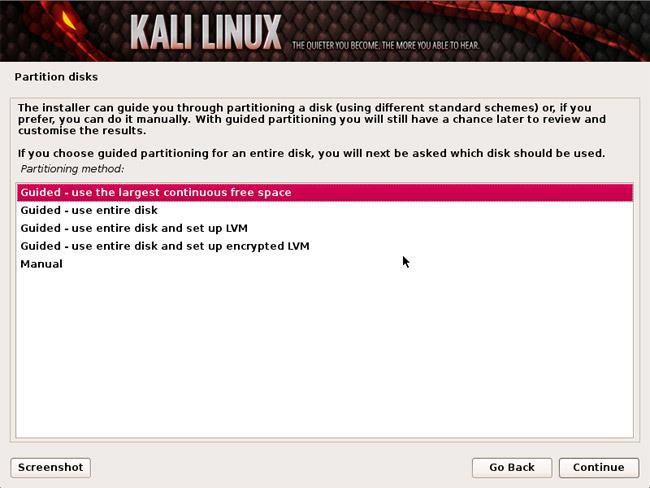
Изберете Настолно приложение в падащото меню Добавяне на приложение
B) Навигирайте до и изберете .exe файла (напр. „mspaint.exe“), който искате да добавите, щракнете върху Добавяне и отидете на стъпка 6 по-долу.
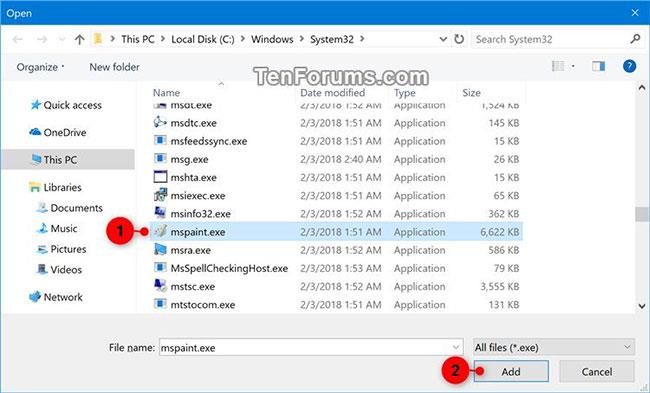
Щракнете върху Добавяне
5. За да изберете GPU за приложения на Microsoft Store
A) Изберете приложението Microsoft Store в падащото меню Избор на приложение за задаване на предпочитание или Добавяне на приложение .
B) Направете едно от следните в зависимост от версията на Windows 10, която сте инсталирали в момента, и преминете към стъпка 6 по-долу.
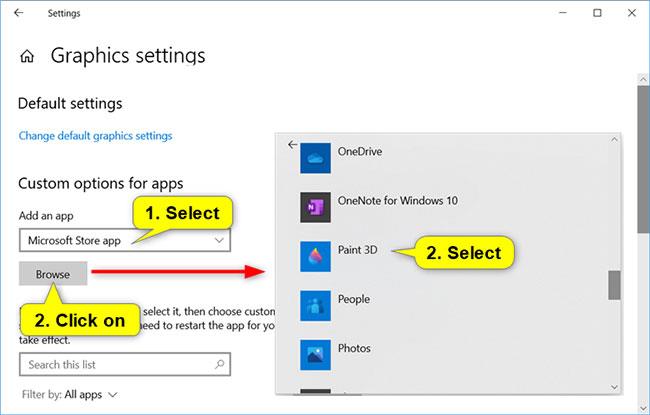
Щракнете върху бутона Преглед и изберете приложение, което искате да добавите
6. Когато приключите с добавянето на приложения, отидете на стъпка 3 в част 2, за да зададете GPU, който искате за тези приложения.
Как да присвоите приложение към GPU
За да присвоите приложение към графичния процесор, отидете на Настройки > Система > Дисплей , превъртете надолу и щракнете върху връзката Настройки на графиката .
Щракнете върху добавено приложение (напр. „Paint 3D“) в списъка, за което искате да зададете или промените опциите на GPU, и докоснете бутона Опции.
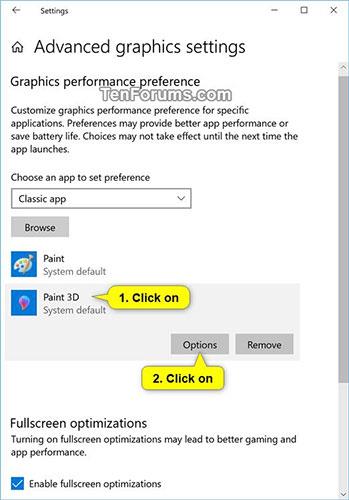
Щракнете върху бутона Опции
Изберете System default , Power saving или High performance за GPU опцията, която искате за това приложение, и щракнете върху Save.
| GPU опции | Описвам |
| Система по подразбиране | Оставете Windows да избере най-добрия GPU за приложението. |
| Енергоспестяващ | Изисква стартиране на приложението на най-енергийно ефективния наличен GPU. |
| Висока производителност | Изисква стартиране на приложението на възможно най-високопроизводителния GPU. |
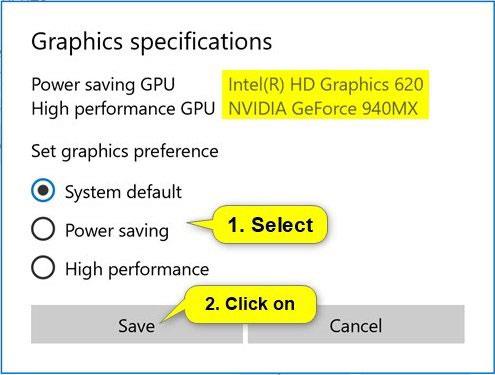
Изберете System default, Power saving или High performance
Като цяло графичният процесор с ниска мощност е интегрираният графичен процесор на системата, а графичният процесор с висока производителност е дискретният или външен графичен процесор. Ако имате както отделен графичен процесор, така и външен графичен процесор във вашата система, външният графичен процесор се счита за високопроизводителен графичен процесор.
Започвайки с Windows 10 20190, Microsoft добави възможността да посочите точния графичен процесор, на който искате да работи приложението ви, като използвате новата опция „Конкретен графичен процесор“ .
5. Когато сте готови, можете да затворите Настройки , ако желаете.
Премахнете приложението от списъка с предпочитани GPU в Настройки
Премахването на добавено приложение от списъка с предпочитани GPU ще накара приложението да използва системните предпочитания по подразбиране.
1. Отворете Настройки и щракнете върху иконата Система.
2. Щракнете върху Дисплей от лявата страна и щракнете върху връзката Графични настройки от дясната страна.
3. Щракнете върху добавеното приложение (например „Paint 3D“) в списъка, който искате да премахнете, и изберете Премахни.
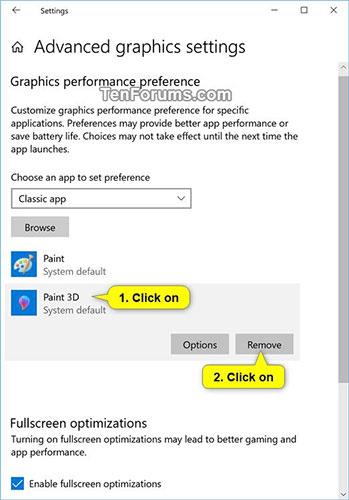
Кликнете върху приложението и изберете Премахване
4. Когато сте готови, можете да затворите Настройки , ако желаете.
Как да проверите графичния процесор, който използва дадено приложение
За да проверите графичния процесор, който използва приложение или игра, отворете диспечера на задачите и активирайте колоната „ GPU Engine “ в раздела Процеси . Тогава ще разберете кое приложение кой GPU използва. Можете да видите кой GPU е свързан с кой номер от раздела Производителност .
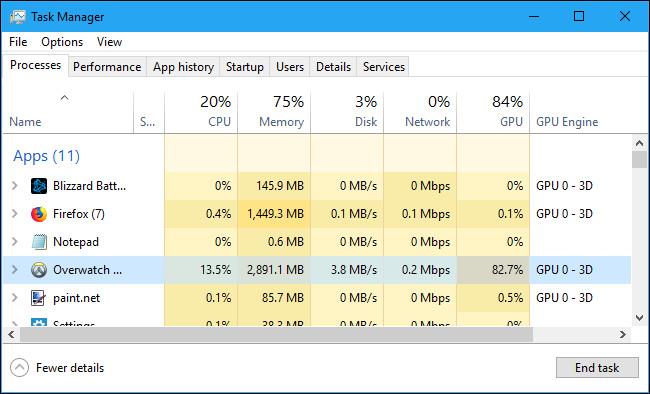
Виж повече:
Имате охладител на процесора, процесор или компонент с възможност за овърклок и знаете как да получите достъп до BIOS, така че следвайте инструкциите за овърклок на процесора по-долу!
Windows 10 вече позволява на потребителите да избират GPU за игра или други приложения от приложението Настройки. Преди това трябваше да използвате специален инструмент на производителя като NVIDIA Control Panel или AMD Catalyst Control Center, за да присвоите GPU на всяко отделно приложение.
Режимът на павилион в Windows 10 е режим за използване само на 1 приложение или достъп само до 1 уебсайт с гост потребители.
Това ръководство ще ви покаже как да промените или възстановите местоположението по подразбиране на папката Camera Roll в Windows 10.
Редактирането на файла hosts може да доведе до невъзможност за достъп до интернет, ако файлът не е модифициран правилно. Следващата статия ще ви насочи как да редактирате файла hosts в Windows 10.
Намаляването на размера и капацитета на снимките ще ви улесни да ги споделяте или изпращате на всеки. По-специално, в Windows 10 можете групово да преоразмерявате снимки с няколко прости стъпки.
Ако не е необходимо да показвате наскоро посетени елементи и места от съображения за сигурност или поверителност, можете лесно да го изключите.
Microsoft току-що пусна Windows 10 Anniversary Update с много подобрения и нови функции. В тази нова актуализация ще видите много промени. От поддръжката на писалка на Windows Ink до поддръжката на разширение на браузъра Microsoft Edge, менюто "Старт" и Cortana също са значително подобрени.
Едно място за управление на много операции направо в системната област.
В Windows 10 можете да изтеглите и инсталирате шаблони за групови правила, за да управлявате настройките на Microsoft Edge и това ръководство ще ви покаже процеса.
Тъмният режим е интерфейс с тъмен фон на Windows 10, който помага на компютъра да пести енергия от батерията и намалява въздействието върху очите на потребителя.
Лентата на задачите има ограничено пространство и ако редовно работите с множество приложения, може бързо да ви свърши мястото, за да закачите повече от любимите си приложения.









