Как да промените темата на Windows 11

Темата е важен компонент в интерфейса на всяка платформа на операционната система и има голямо влияние върху цялостното потребителско изживяване.
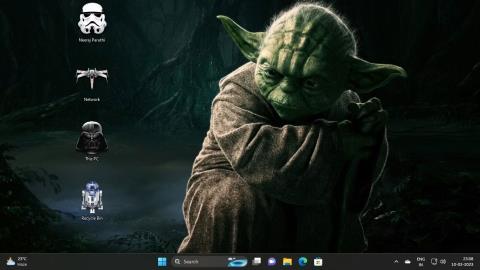
Забавно е да подобрите работата си с Windows с нов облик. Можете също да използвате пейзажни тапети или интересни теми, за да оживите вашия работен плот и други системни области.
Въпреки това, някои теми, които променят интерфейса на екрана, също могат да променят иконите на работния плот и дори курсора на мишката. Но какво ще стане, ако харесвате родните икони на Windows или не харесвате тематични икони или курсори на мишката?
Като коригирате само няколко настройки, можете да запазите иконите на Windows по подразбиране непокътнати, докато се наслаждавате на нови теми. Нека разберем как да го направим чрез следващата статия!
Как да запазите оригиналните икони на работния плот, когато променяте теми чрез Настройки
Например сте добавили темата Междузвездни войни, както е показано по-долу. Както можете да видите, иконите по подразбиране също са променени според темата.
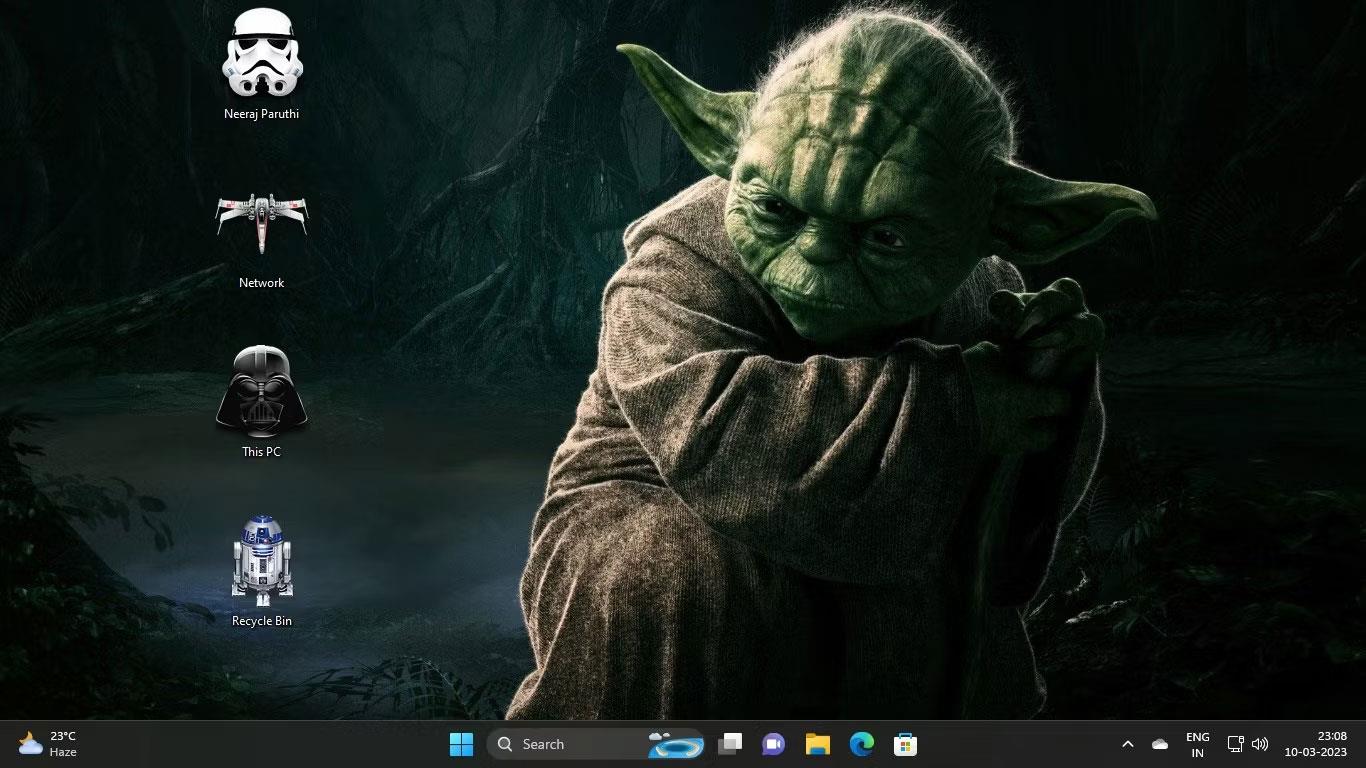
Междузвездни войни Windows тема
Предпочитате иконите на Windows по подразбиране пред иконите, които новата ви тема предлага. Не се притеснявайте, можете лесно да попречите на темата Междузвездни войни или друга тема да променя иконите на вашия работен плот. Моля, изпълнете следните стъпки, преди да приложите нова тема:
1. Щракнете с десния бутон върху работния плот, изберете Персонализиране , след което изберете темата от десния панел в настройките за персонализиране .
2. В настройките на Теми , под Свързани настройки щракнете върху Настройки на иконата на работния плот .
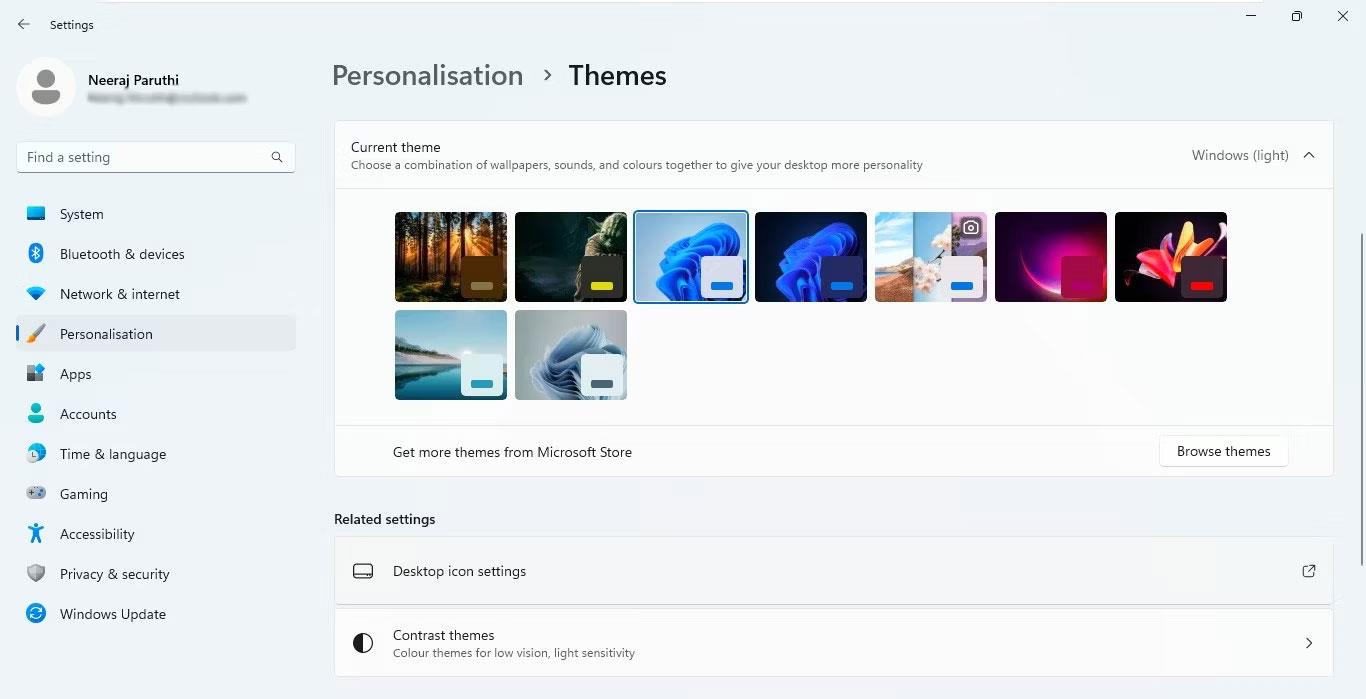
Изберете Настройки на иконата на работния плот в Свързани настройки
3. След това в прозореца Настройки на иконите на работния плот премахнете отметката от квадратчето до Разрешаване на темите да променят иконите на работния плот .
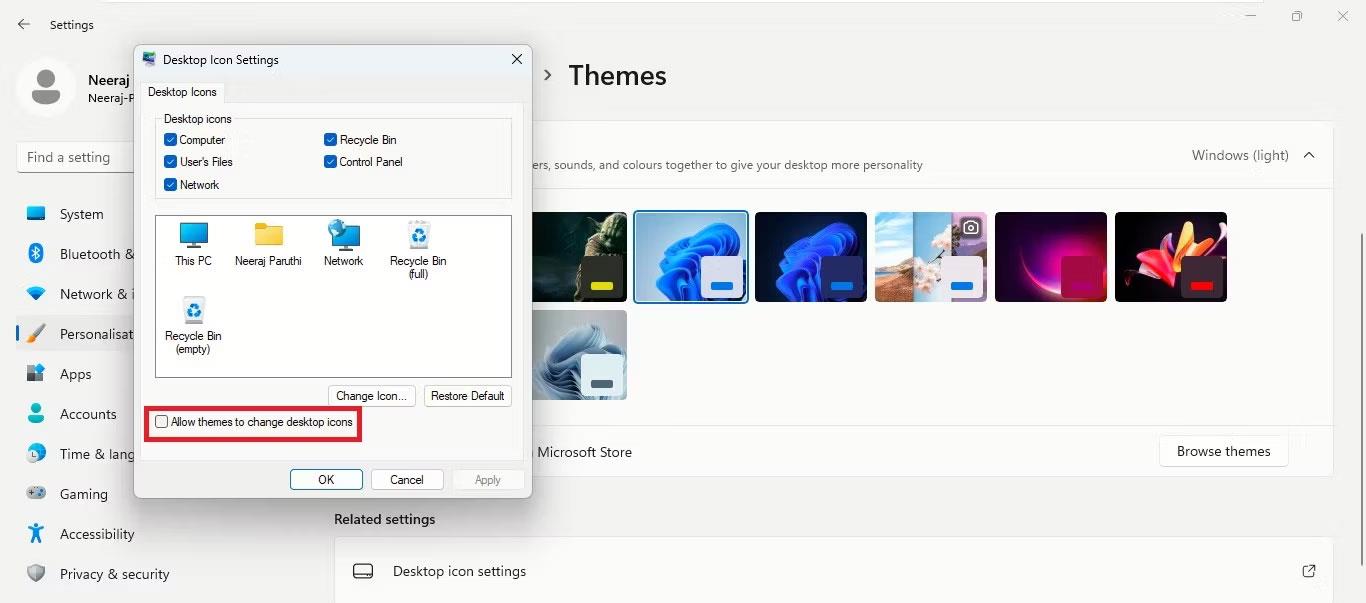
Премахнете отметката от Разрешаване на темите да променят иконите на работния плот
4. Накрая щракнете върху Приложи > OK.
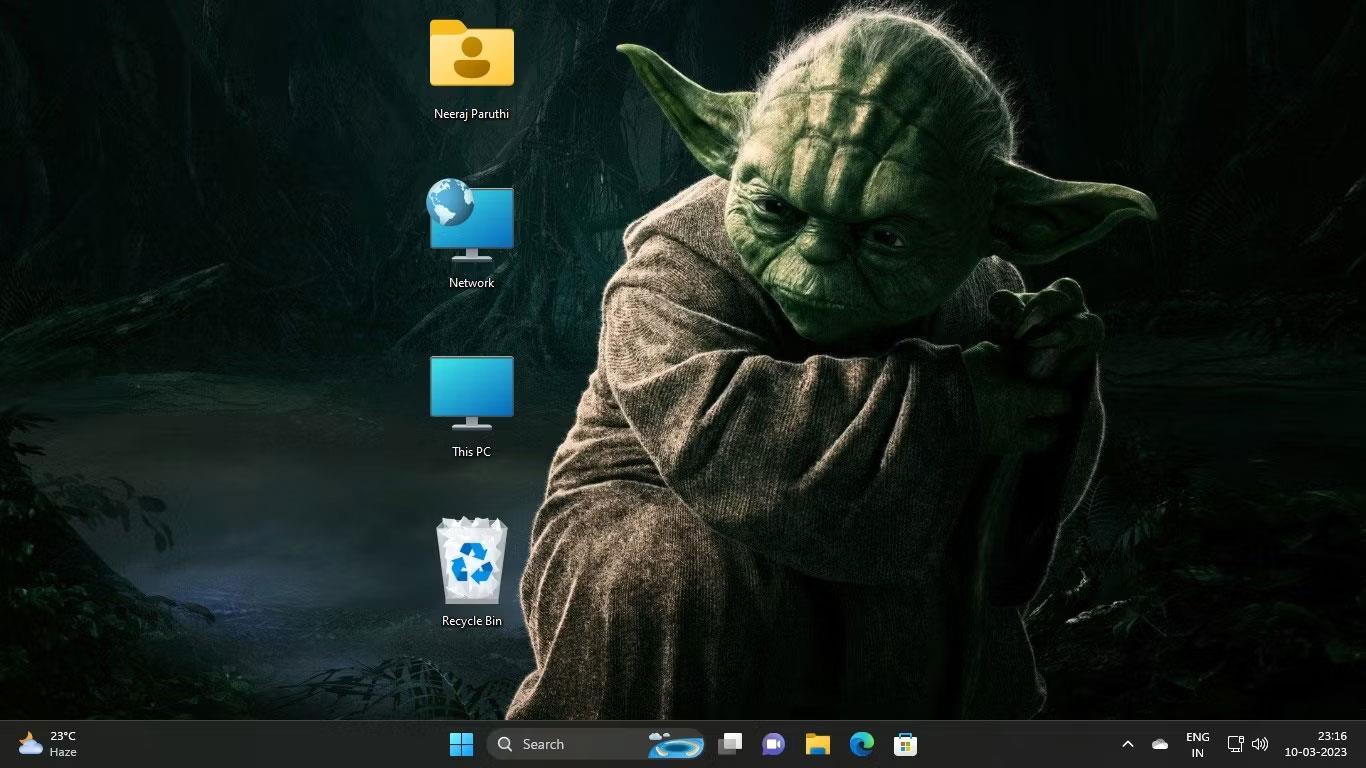
Икони на работния плот по подразбиране в новата тема на Windows
Сега, когато промените теми, вашите икони на работния плот по подразбиране няма да се променят.
Как да използвате комбинация от икони на тема и икони на работния плот по подразбиране
Да предположим, че харесвате само двете икони на работния плот на новата тема и искате да запазите другите икони на работния плот по подразбиране, можете да направите и това.
Отново, нека вземем иконите на темата Star Wars като пример. Да кажем, че не искате да използвате Дарт Вейдър като икона за този компютър и R2-D2 като икона за кошчето, но искате да използвате Stormtrooper като икона за файлове и X-Wing Starfighter за мрежа .
Можете да запазите иконите на теми, които харесвате, и да замените иконите на теми, които не харесвате, с икони по подразбиране. Ето как:
1. Щракнете с десния бутон върху работния плот и изберете Персонализиране > Теми > Настройки на иконата на работния плот .
2. В Настройки на иконата на работния плот изберете всяка икона на тема, която искате да промените. И така, първо изберете Този компютър или Дарт Вейдър , както е показано на екранната снимка по-долу. След това щракнете върху Възстановяване по подразбиране .
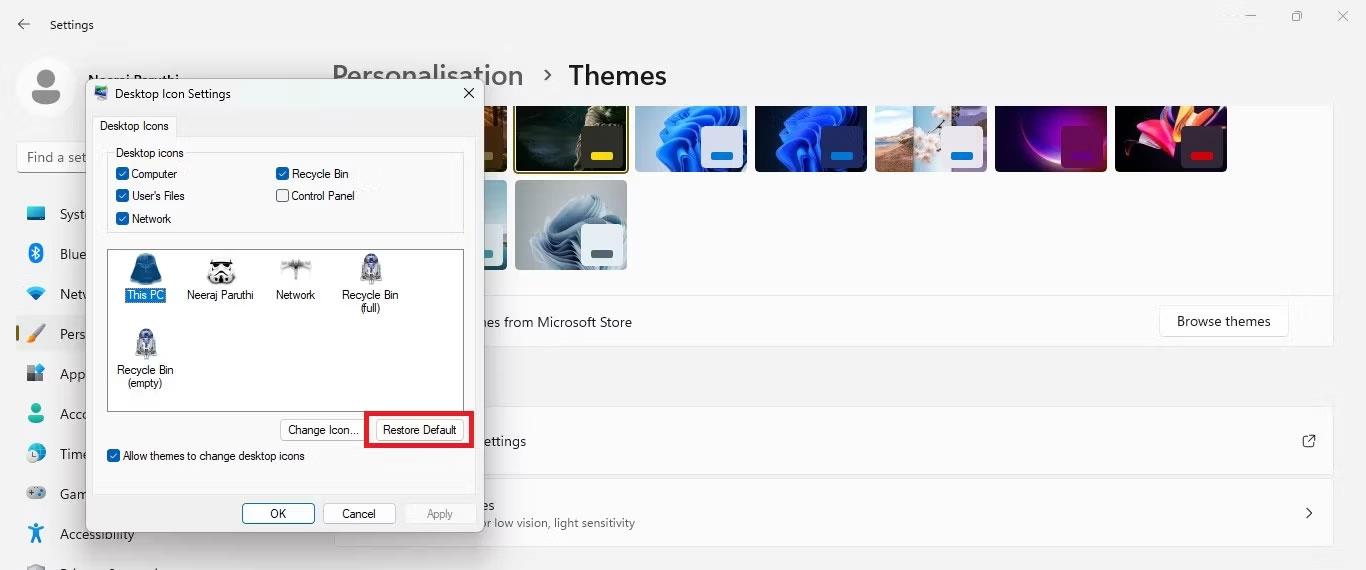
Първо изберете отделни икони и след това възстановете настройките по подразбиране
Ще видите как иконата на темата се променя обратно към иконата по подразбиране в настройките на иконата на работния плот.
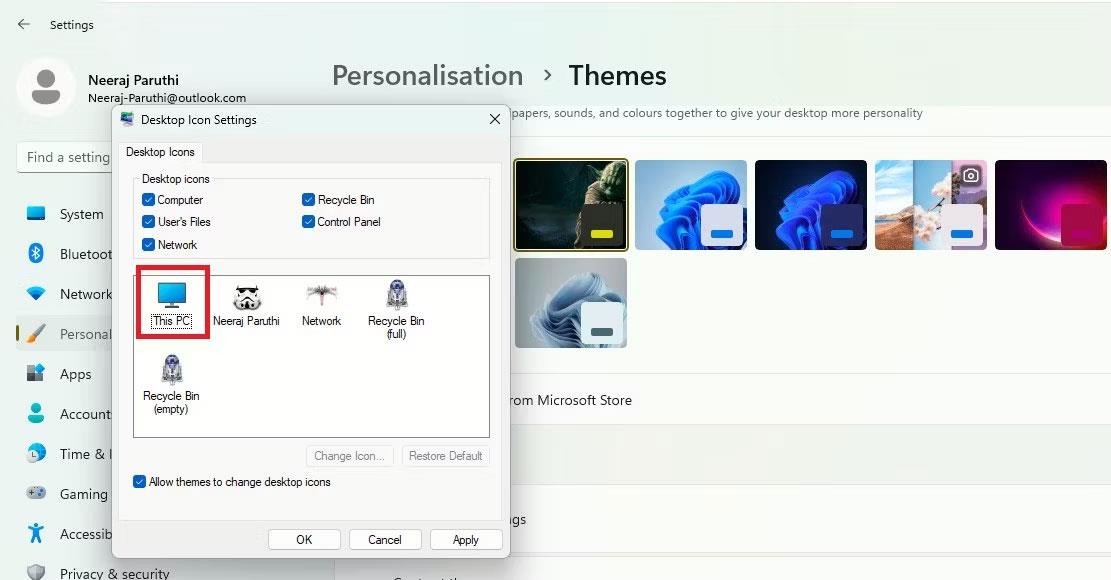
Иконата на темата се променя на иконата на работния плот по подразбиране
3. Сега променете кошчето или R2-D2 обратно към иконата по подразбиране.
4. Накрая щракнете върху Приложи > OK.
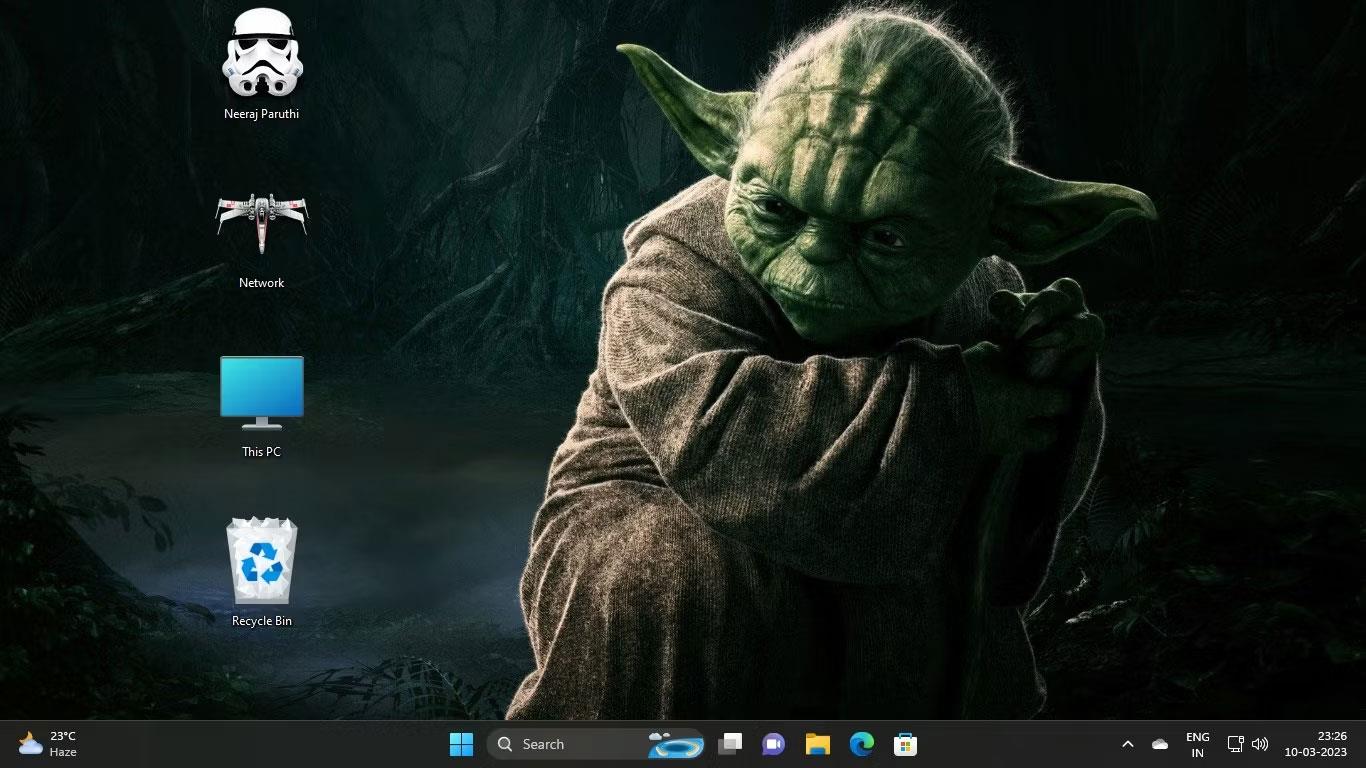
Нова тема както с тема, така и с икони по подразбиране
Сега можете да се насладите на персонализирано Windows изживяване с всичките ви икони на работния плот, персонализирани по ваш вкус.
Как да запазите оригиналните икони на работния плот, когато променяте теми чрез редактора на системния регистър
Можете също да използвате редактора на системния регистър, за да сте сигурни, че темата не променя иконите на работния плот. Въпреки това коригирането на настройките на системния регистър трябва да се извършва с повишено внимание. Ето защо статията препоръчва да създадете точка за възстановяване, в случай че нещо се обърка. След това следвайте стъпките по-долу:
1. Щракнете върху клавишите Win + R едновременно, за да отворите Run . Въведете regedit в лентата за навигация и натиснете Enter или използвайте един от многото начини за отваряне на редактора на системния регистър . След това щракнете върху Да на UAC.
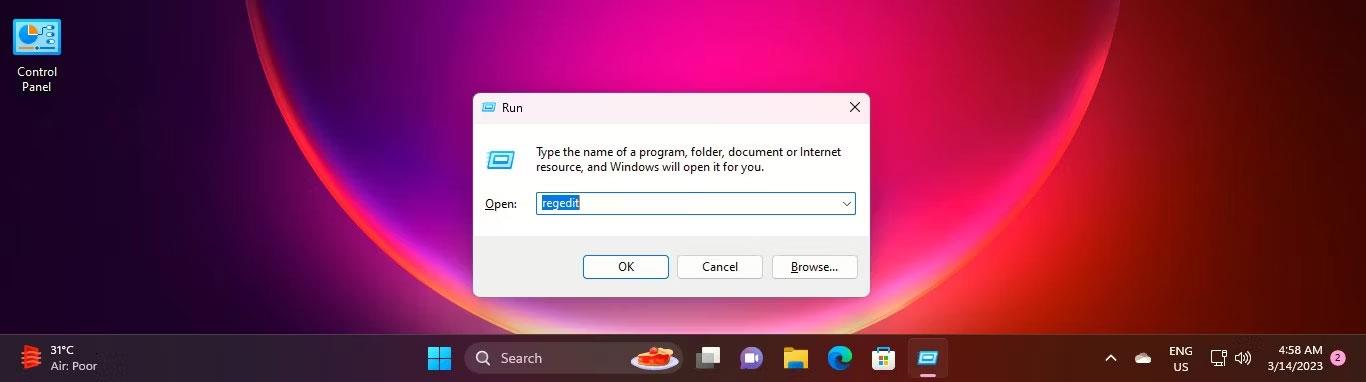
Отворете редактора на системния регистър чрез Run
2. Сега навигирайте през системния регистър, като използвате следния път, за да стигнете до Теми:
HKEY_CURRENT_USER\Software\Microsoft\Windows\CurrentVersion\Themes3. В десния панел на темата щракнете двукратно върху DWORD: ThemeChangesDesktopIcons
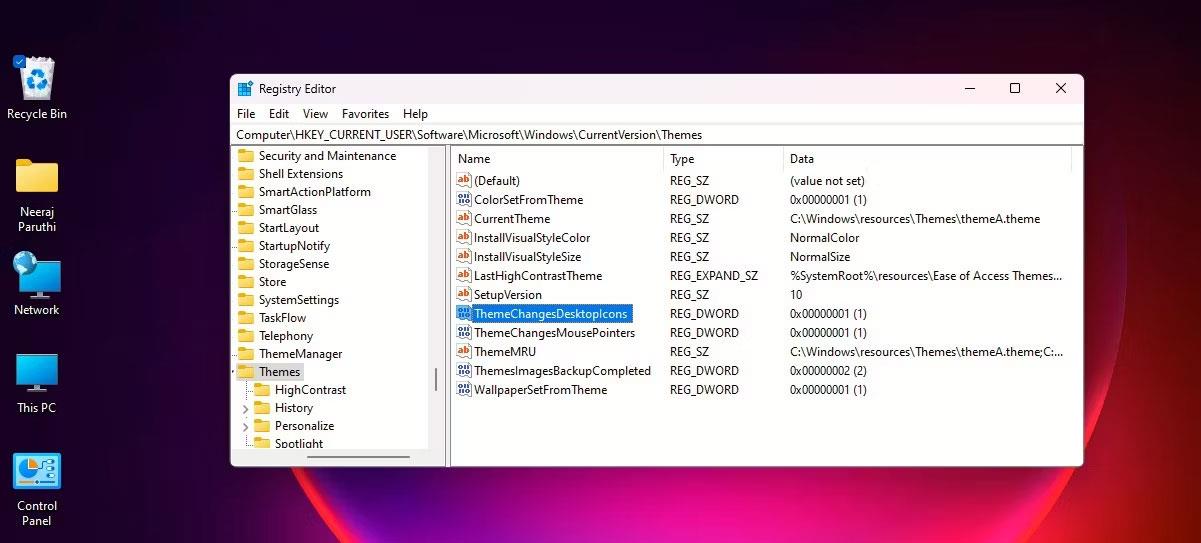
Щракнете двукратно върху DWORD: ThemeChangesDesktopIcons
4. В прозореца EDIT DWord променете данните за стойността от 1 на 0 . И щракнете върху OK.
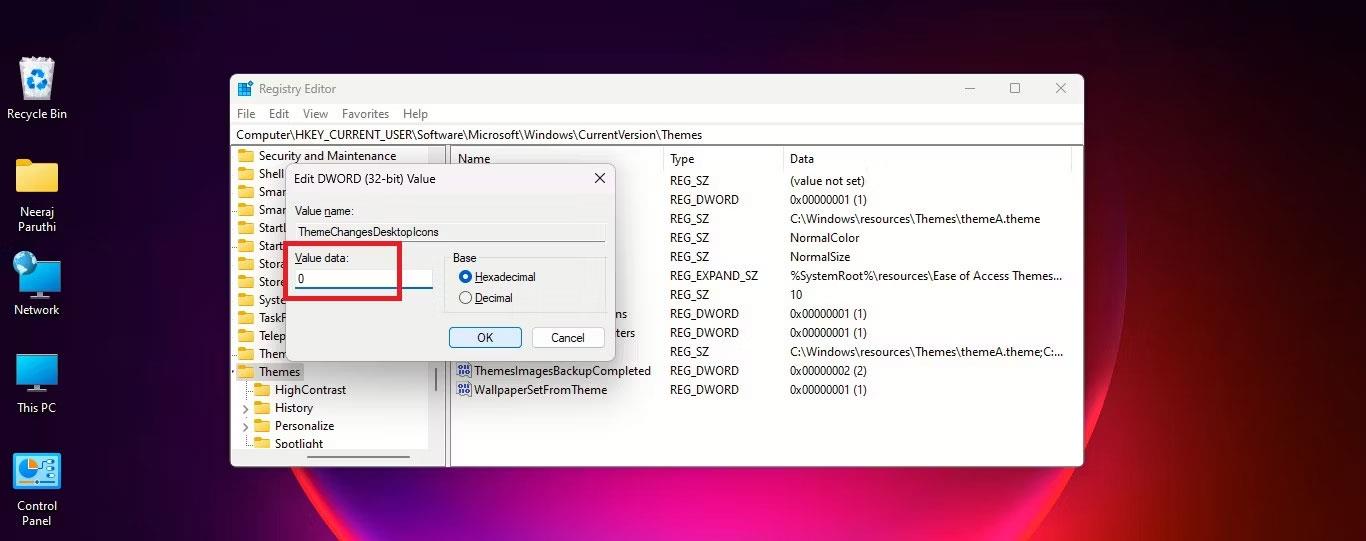
Променете данните за стойността на темата от 1 на 0
5. Затворете редактора на системния регистър.
Сега, когато промените на нова тема, иконите на работния плот няма да се променят според тази тема.
Можете лесно да обърнете това, като отидете до ключа на системния регистър:
HKEY_CURRENT_USER\Software\Microsoft\Windows\CurrentVersion\ThemesСлед това щракнете двукратно върху DWORD: ThemeChangesDesktopIcons и променете данните за стойността на 1 . Отсега нататък новите теми, които прилагате, ще могат да инсталират нови икони вместо иконите на работния плот по подразбиране.
Как да запазите оригиналния показалец на мишката при смяна на теми
Някои теми също променят показалеца на мишката, за да разширят ефекта на темата в Windows.
Темата на Междузвездни войни, използвана за този урок, ще промени курсора на мишката в цветен светлинен меч. Изглежда страхотно, но не е удобно, особено когато работите върху текстови документи.
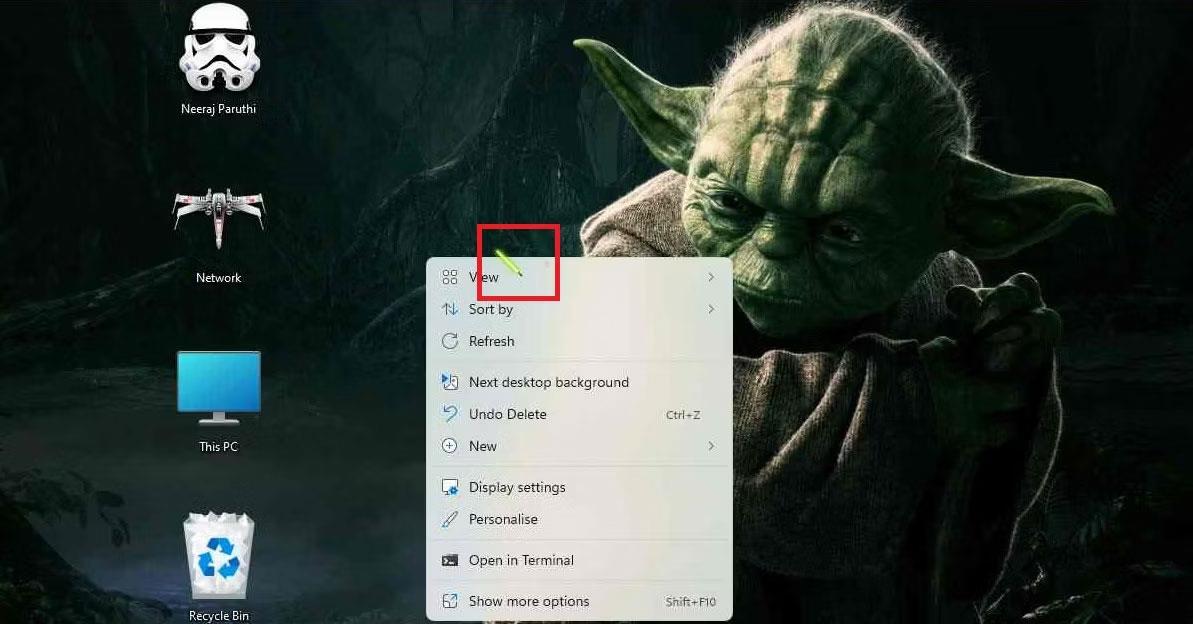
Тема Stat Wars с показалец на мишката Lightsaber
Но можете лесно да възстановите показалеца на мишката със стрелка по подразбиране, за да работи толкова гладко и ефективно, колкото преди. Въпреки това, за да върнете показалеца на мишката по подразбиране, ще трябва да редактирате системния регистър, защото няма други опции в настройките.
Но бъдете сигурни, всички операции са много лесни. Придвижете се до същия клавиш за теми, както направихте преди, за да промените клавиша за икона на работния плот:
HKEY_CURRENT_USER\Software\Microsoft\Windows\CurrentVersion\ThemesВ десния панел, точно под DWORD: ThemeChangesDesktopIcons , ще намерите DWORD: ThemeChangesMousePointers.

Щракнете два пъти върху ThemeChangesMousePointers
Кликнете два пъти върху него и променете стойността на 0 . След това щракнете върху OK.
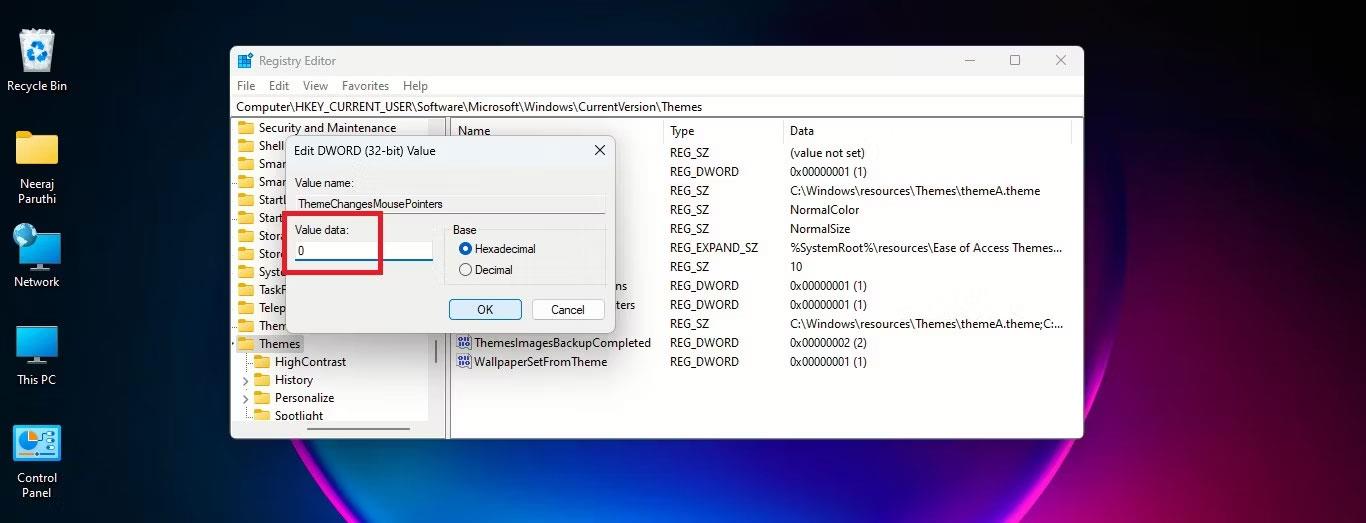
Променете данните за стойността на 0
Курсорът със стрелка по подразбиране на Windows ще се появи в новите теми, които прилагате на вашия компютър.
Темата е важен компонент в интерфейса на всяка платформа на операционната система и има голямо влияние върху цялостното потребителско изживяване.
Знаете ли, че можете да го направите с други методи? Нека разберем подробности в следната статия!
Някои теми, които променят интерфейса на екрана, също могат да променят иконите на работния плот и дори курсора на мишката. Но какво ще стане, ако харесвате родните икони на Windows или не харесвате тематични икони или курсори на мишката?
Режимът на павилион в Windows 10 е режим за използване само на 1 приложение или достъп само до 1 уебсайт с гост потребители.
Това ръководство ще ви покаже как да промените или възстановите местоположението по подразбиране на папката Camera Roll в Windows 10.
Редактирането на файла hosts може да доведе до невъзможност за достъп до интернет, ако файлът не е модифициран правилно. Следващата статия ще ви насочи как да редактирате файла hosts в Windows 10.
Намаляването на размера и капацитета на снимките ще ви улесни да ги споделяте или изпращате на всеки. По-специално, в Windows 10 можете групово да преоразмерявате снимки с няколко прости стъпки.
Ако не е необходимо да показвате наскоро посетени елементи и места от съображения за сигурност или поверителност, можете лесно да го изключите.
Microsoft току-що пусна Windows 10 Anniversary Update с много подобрения и нови функции. В тази нова актуализация ще видите много промени. От поддръжката на писалка на Windows Ink до поддръжката на разширение на браузъра Microsoft Edge, менюто "Старт" и Cortana също са значително подобрени.
Едно място за управление на много операции направо в системната област.
В Windows 10 можете да изтеглите и инсталирате шаблони за групови правила, за да управлявате настройките на Microsoft Edge и това ръководство ще ви покаже процеса.
Тъмният режим е интерфейс с тъмен фон на Windows 10, който помага на компютъра да пести енергия от батерията и намалява въздействието върху очите на потребителя.
Лентата на задачите има ограничено пространство и ако редовно работите с множество приложения, може бързо да ви свърши мястото, за да закачите повече от любимите си приложения.










