10 неща, които Gboard може да прави на Android

Наскоро клавиатурата на Android на Google премина през огромен ремонт. Сега се нарича Gboard и в момента е една от най-богатите на функции клавиатури на Android.

Windows има вградена поддръжка за теми в настройките за персонализиране. Въпреки че Microsoft официално не създава нови теми, както преди, в Microsoft Store има много опции. Ако не сте доволни от тях, можете също да опитате теми на трети страни.
Microsoft премести много опции от контролния панел в приложението Настройки. Така че трябва да отидете на опцията за персонализиране в приложението Настройки, за да приложите новата тема. Знаете ли обаче, че можете да го направите с много други методи? Нека разберем подробности в следната статия!
1. Използвайте контекстното меню на работния плот
Контекстното меню на работния плот е най-предпочитаният метод за промяна на тапет и тема в операционна система Windows. Windows 11 запазва тази опция в контекстното меню. Ето как да промените темата с помощта на контекстното меню на работния плот:
1. Стартирайте вашия компютър с Windows и щракнете с десния бутон върху работния плот.
2. Сега щракнете върху опцията Персонализиране от контекстното меню.
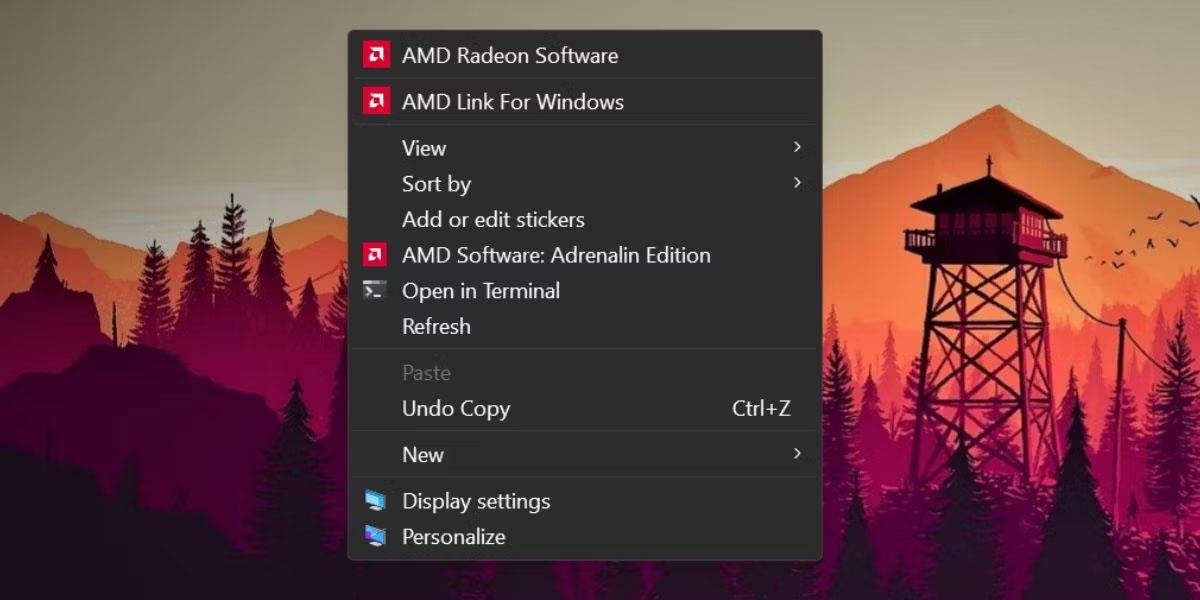
Променете темата с помощта на контекстното меню на работния плот
3. Превъртете надолу и щракнете върху опцията Теми .
4. В секцията Текуща тема щракнете върху някоя от наличните теми, за да ги приложите към вашата система.
5. Затворете приложението Настройки.
2. Използвайте приложението Настройки
Тъй като контекстното меню на работния плот ви пренасочва към приложението Настройки, можете директно да го отворите и да промените системната тема. Ето как:
1. Натиснете Win + I, за да стартирате приложението Настройки .
2. Щракнете върху опцията Персонализиране в лявото меню.
3. Превъртете надолу и изберете опцията Теми .
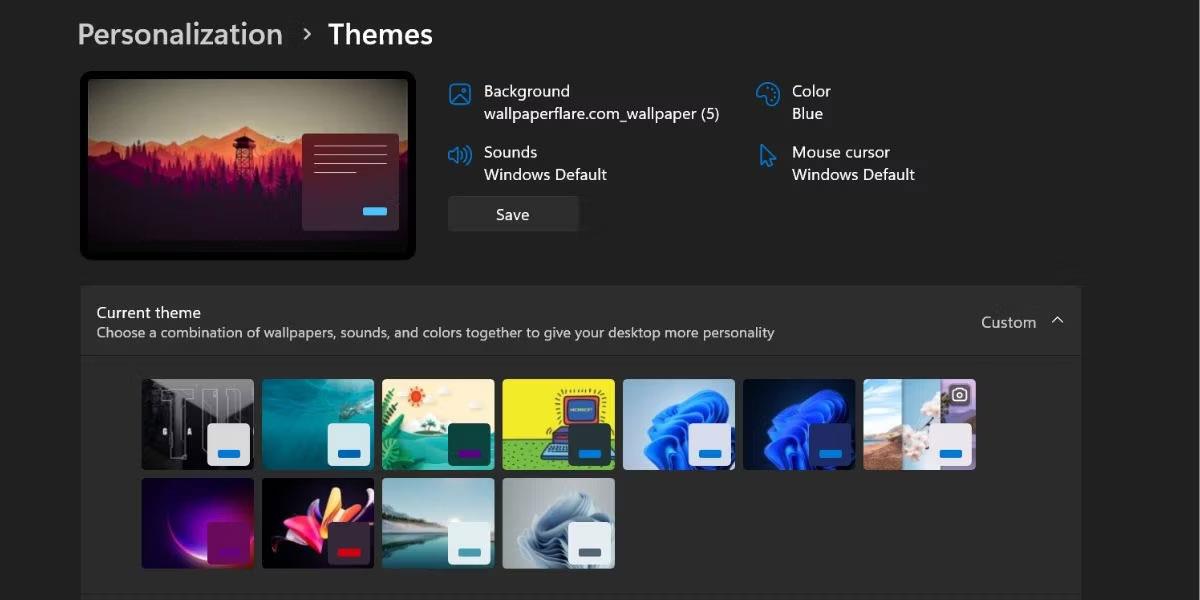
Променете темата с помощта на приложението Настройки
4. Сега щракнете върху която и да е тема от секцията с налични теми. Можете също да приложите тема с висок контраст, като изберете опцията Тема за контраст по-долу.
3. Използвайте старата помощна програма за персонализиране на контролния панел
По-старите версии на операционната система Windows имат помощната програма за персонализиране на контролния панел. С помощта на тази помощна програма можете да промените темата, цветовата схема и фоновото изображение. Microsoft скри тази опция в Windows 11, но все още можете да получите достъп до нея с помощта на полето Run. Ето как:
1. Натиснете Win + R , за да стартирате командното поле Run . Въведете следната команда и натиснете клавиша Enter.
shell:::{ED834ED6-4B5A-4bfe-8F11-A626DCB6A921}-Microsoft.Personalization2. Ще се стартира старата помощна програма за персонализиране. Отидете до прозореца Теми и щракнете върху която и да е тема, за да я приложите. Уиджетът няма да ви пренасочи към приложението Настройки.
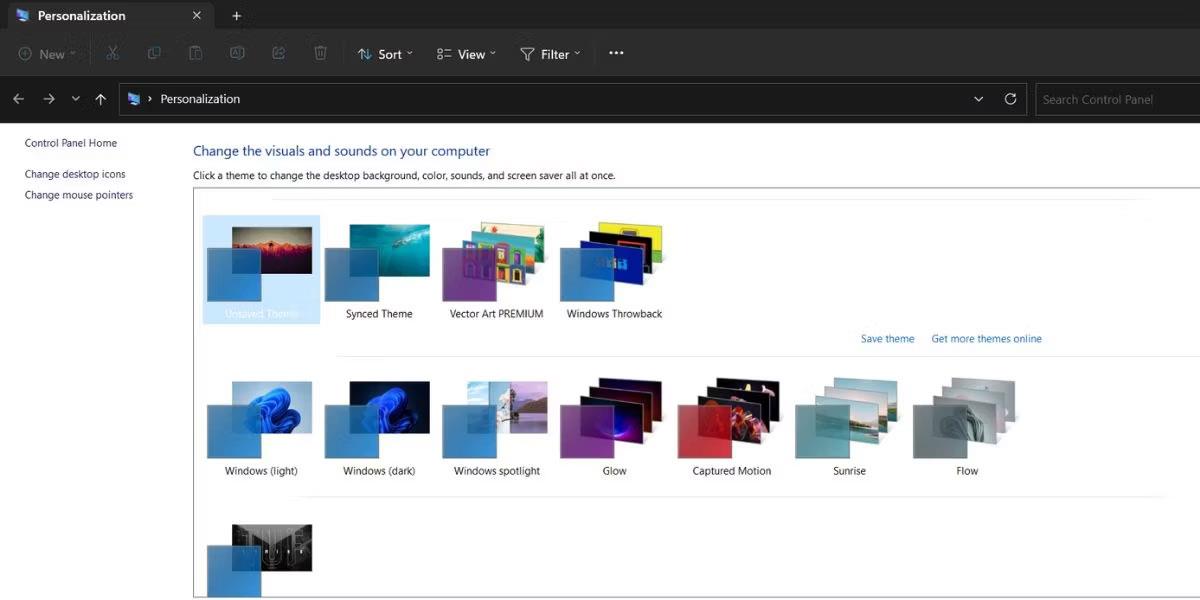
Променете темата с помощта на старата помощна програма за персонализиране на контролния панел
3. Затворете прозореца на помощната програма за персонализиране.
4. Използвайте командното поле Run
Можете дори да пропуснете неудобството да преминавате през слоевете на приложението Настройки и можете директно да стартирате инсталирането на тема с помощта на командното поле Run. Ето как:
1. Натиснете Win + R , за да стартирате командното поле Run. Въведете ms-settings:themes и натиснете клавиша Enter.
2. Приложението за настройки на Windows 11 ще се стартира и ще ви отведе директно до секцията с теми.
3. Щракнете върху всяка налична тема, за да приложите и промените текущата тема.
5. Използвайте File Explorer
Всички инсталирани теми във вашата система Windows 11 се намират в папката Windows AppData. Можете да осъществите достъп до папката с помощта на File Explorer и след това да приложите всяка тема на вашата система. Ето как:
1. Натиснете Win + E, за да стартирате приложението File Explorer .
2. Отидете в адресната лента, поставете следния път и натиснете клавиша Enter:
%LocalAppData%\Microsoft\Windows\Themes3. Ще видите серия от теми, изброени тук. Щракнете двукратно върху произволен „.theme“ файл, за да го приложите към вашата система.
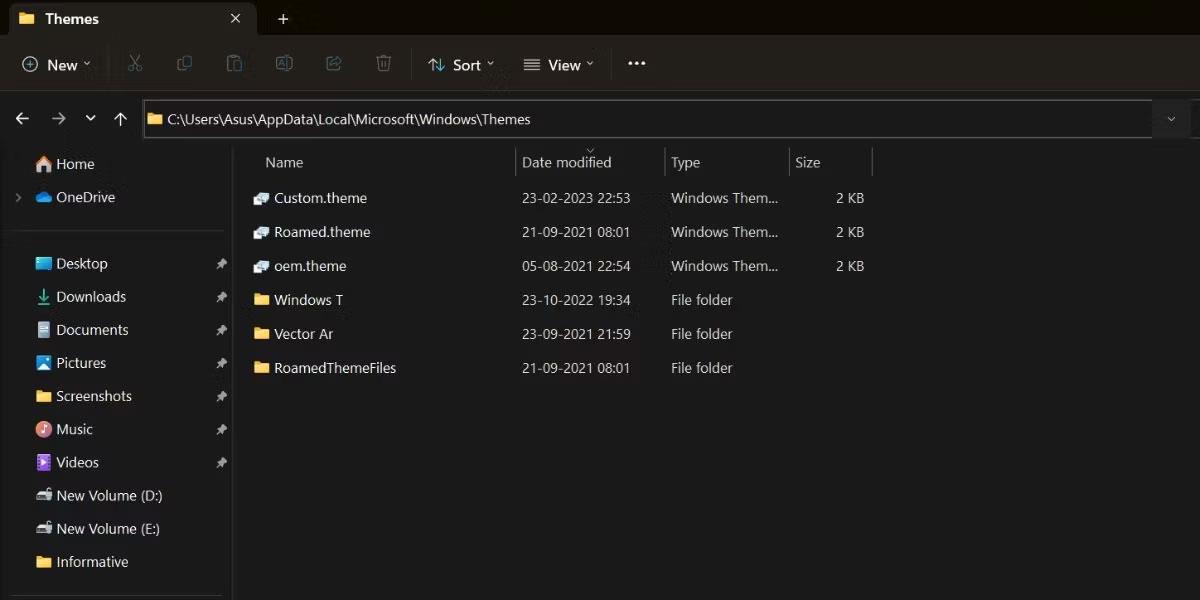
Променете темата с помощта на File Explorer
4. Ще има поредица от папки. Те обикновено принадлежат към изтеглените теми. Отворете папката и намерете файла с темата, за да приложите изтеглената тема.
6. Използвайте CMD
Можете да промените темата в Windows 11 с помощта на командния ред. Всичко, което трябва да направите, е да въведете местоположението на темата и да я стартирате. Повторете тези стъпки:
1. Натиснете Win + X, за да стартирате менюто Power user . Превъртете надолу и изберете опцията Терминал (администратор) от менюто.
2. Приложението Terminal ще се стартира. Щракнете върху иконата + , за да отворите CMD прозорец с администраторски права .
3. Сега въведете командата C:\Windows\resources\Themes\aero.theme и натиснете клавиша Enter.
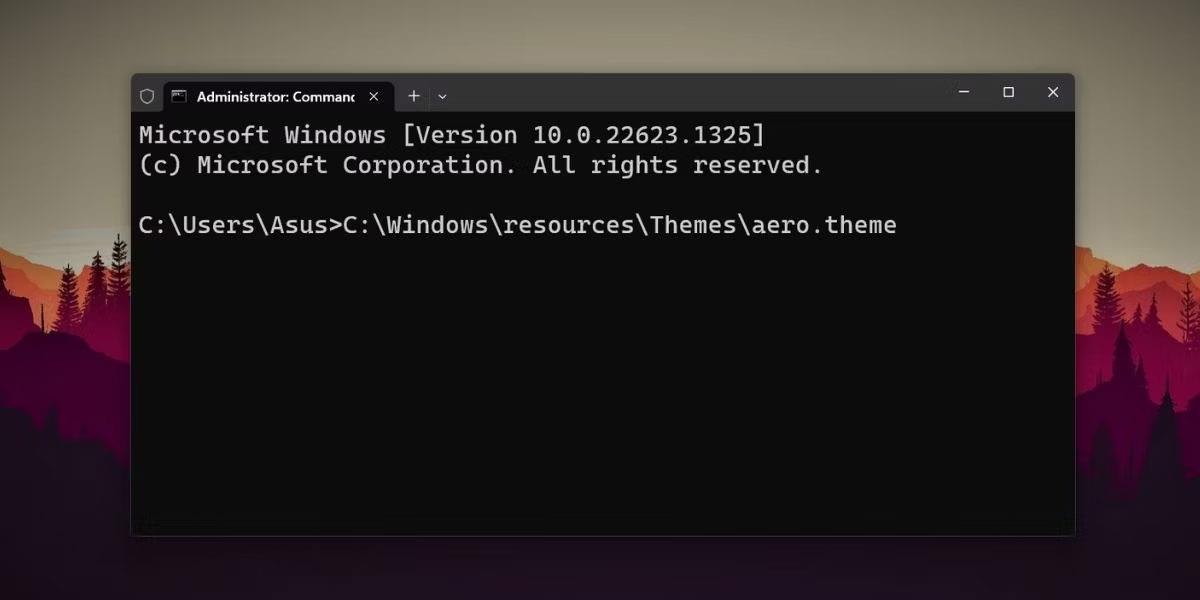
Променете темата с помощта на CMD
4. Вашата система Windows 11 ще се промени към наличната аеро тема. По същия начин можете да замените името на всяка друга налична тема и да я приложите.
7. Използвайте преки пътища
Можете да приложите любимата си тема, като създадете пряк път на работния плот. По този начин няма да се налага да стартирате File Explorer или приложението Settings, за да промените темата. Ето как:
1. Натиснете Win + E, за да стартирате приложението File Explorer.
2. Отидете до адресната лента и въведете следния път: C:\Windows\resources\Themes\
3. Натиснете клавиша Enter , за да отворите папката Themes .
4. Сега щракнете с десния бутон върху тема и изберете Покажи още опции.
5. След това щракнете върху опцията Изпращане до и изберете опцията Работен плот (създаване на пряк път) .
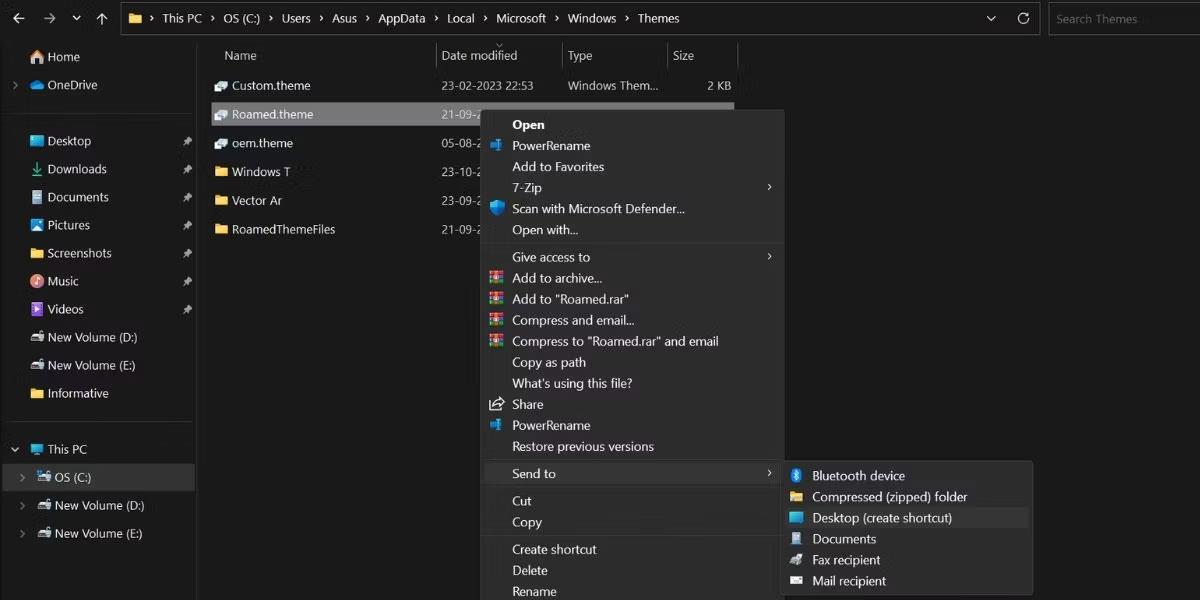
Променете темата с пряк път
6. Натиснете Win + D , за да превключите към работния плот. Уверете се, че сте затворили приложението Настройки, преди да стартирате прекия път.
7. Щракнете двукратно върху пряк път на новосъздадената тема, за да приложите темата към вашия компютър
8. Използвайте PowerShell
Подобно на CMD, можете да получите достъп до файлове с теми от PowerShell и да промените темата. Следвай тези стъпки:
1. Натиснете Win + R , за да стартирате командното поле Run. Въведете PowerShell в областта за въвеждане на текст и натиснете Ctrl + Shift + Enter, за да стартирате PowerShell с администраторски права .
2. Сега въведете следната команда и натиснете клавиша Enter:
start-process -filepath "C:\Windows\Resources\Themes\aero.theme"3. Можете да замените частта „aero.theme“ на командата с всяко друго име на тема. Някои примери включват: „dark.theme“ и „spotlight.theme“.

Променете темата с помощта на PowerShell
4. Въведете изход и натиснете Enter, за да затворите командния ред.
9. Използвайте групови файлове
Можете да създадете пакетен файл и да го стартирате всеки път, когато някой промени любимата ви тема. Освен това можете също да го поставите на вашия работен плот, за да превключвате бързо теми. Ето как:
1. Натиснете Win + S и въведете Notepad. Кликнете върху първия резултат от търсенето, за да отворите приложението Notepad.
2. Сега поставете следния код във файла на Notepad:
C:\Windows\resources\Themes\aero.theme
taskkill /F /IM systemsettings.exe3. Отидете в горната лента с менюта и щракнете върху Файл > Запиши като . Запазете името на файла changetheme.bat, изберете опцията Всички файлове и запазете файла на работния плот.
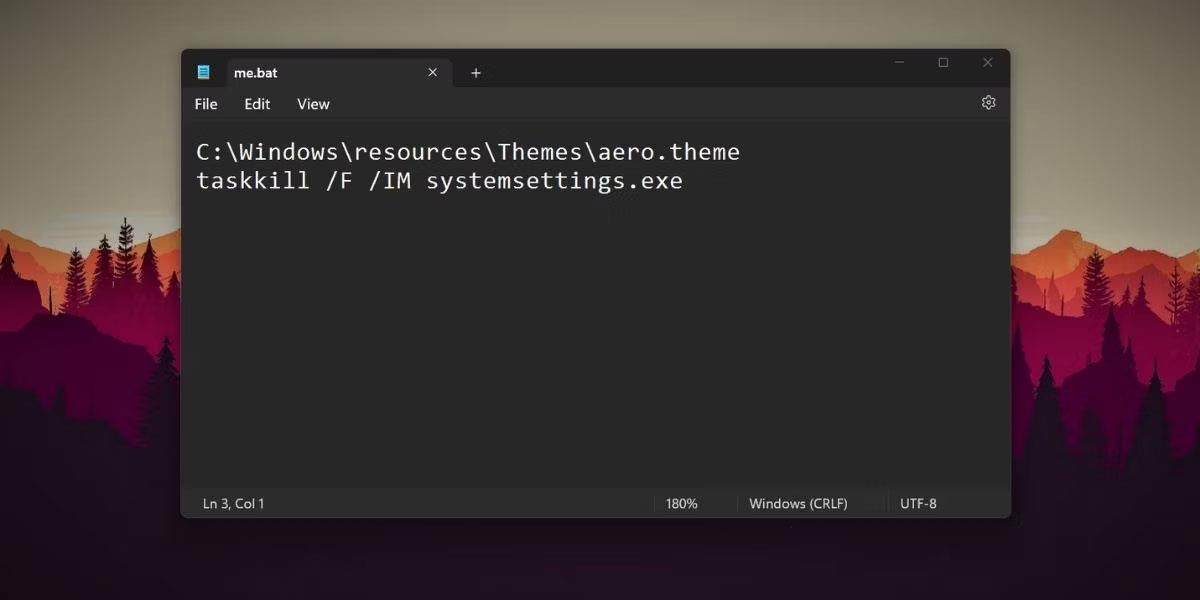
Променете темата с помощта на партиден файл
4. Затворете приложението Notepad и натиснете Win + D, за да превключите към работния плот.
5. Сега щракнете с десния бутон върху файла changetheme.bat и изберете опцията Изпълни като администратор .
6. Файлът ще отвори прозореца на командния ред, ще промени темата и автоматично ще затвори прозорците CMD и System Settings.
Наскоро клавиатурата на Android на Google премина през огромен ремонт. Сега се нарича Gboard и в момента е една от най-богатите на функции клавиатури на Android.
Знаете ли, че можете да го направите с други методи? Нека разберем подробности в следната статия!
Режимът на павилион в Windows 10 е режим за използване само на 1 приложение или достъп само до 1 уебсайт с гост потребители.
Това ръководство ще ви покаже как да промените или възстановите местоположението по подразбиране на папката Camera Roll в Windows 10.
Редактирането на файла hosts може да доведе до невъзможност за достъп до интернет, ако файлът не е модифициран правилно. Следващата статия ще ви насочи как да редактирате файла hosts в Windows 10.
Намаляването на размера и капацитета на снимките ще ви улесни да ги споделяте или изпращате на всеки. По-специално, в Windows 10 можете групово да преоразмерявате снимки с няколко прости стъпки.
Ако не е необходимо да показвате наскоро посетени елементи и места от съображения за сигурност или поверителност, можете лесно да го изключите.
Microsoft току-що пусна Windows 10 Anniversary Update с много подобрения и нови функции. В тази нова актуализация ще видите много промени. От поддръжката на писалка на Windows Ink до поддръжката на разширение на браузъра Microsoft Edge, менюто "Старт" и Cortana също са значително подобрени.
Едно място за управление на много операции направо в системната област.
В Windows 10 можете да изтеглите и инсталирате шаблони за групови правила, за да управлявате настройките на Microsoft Edge и това ръководство ще ви покаже процеса.
Тъмният режим е интерфейс с тъмен фон на Windows 10, който помага на компютъра да пести енергия от батерията и намалява въздействието върху очите на потребителя.
Лентата на задачите има ограничено пространство и ако редовно работите с множество приложения, може бързо да ви свърши мястото, за да закачите повече от любимите си приложения.









