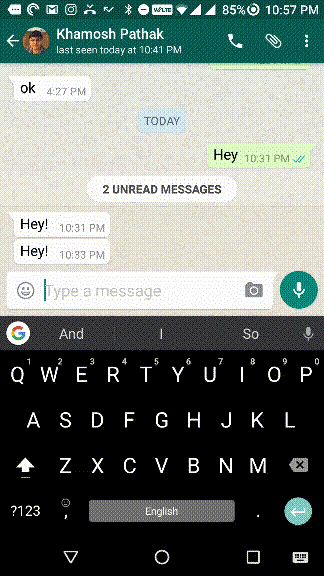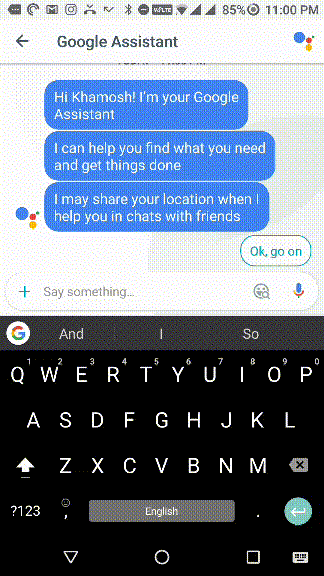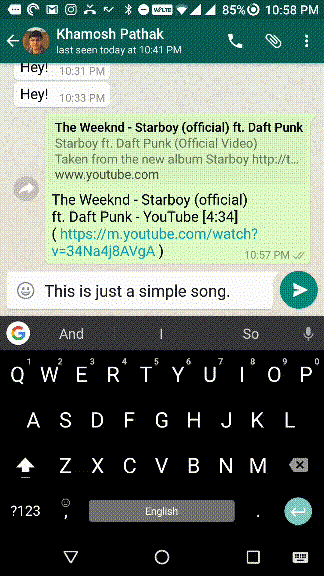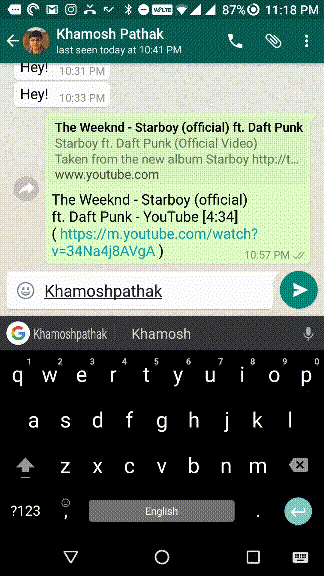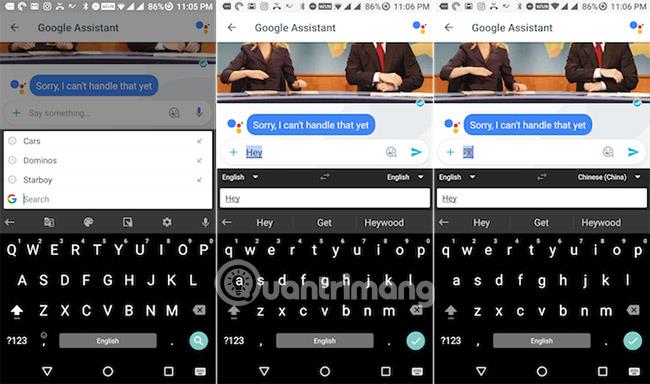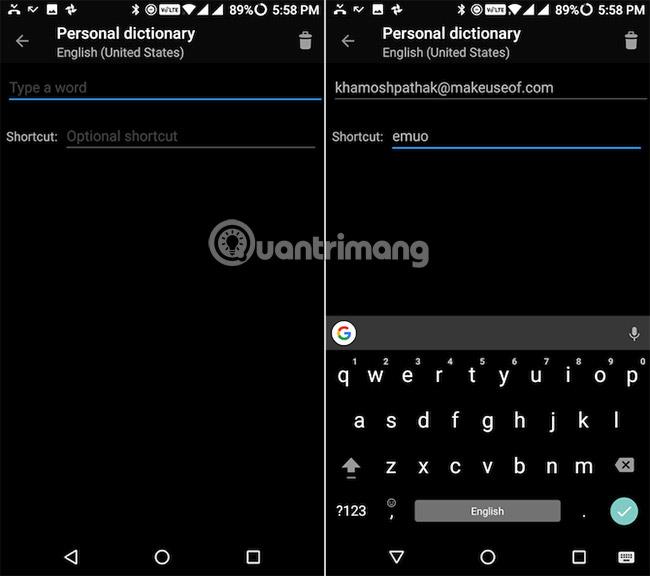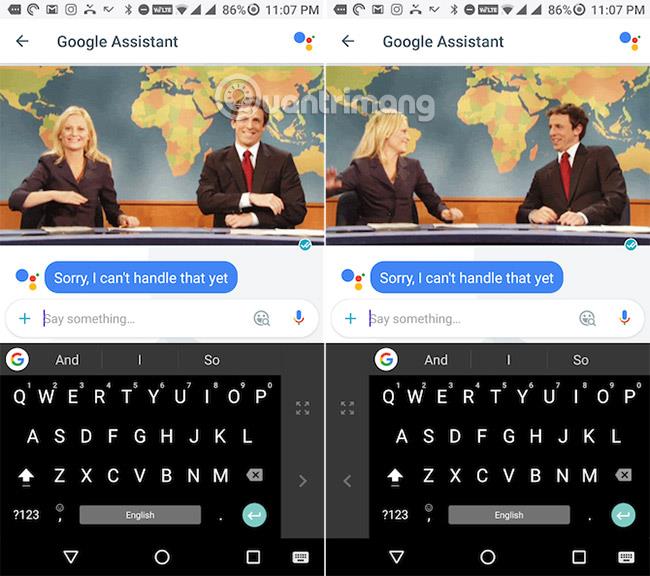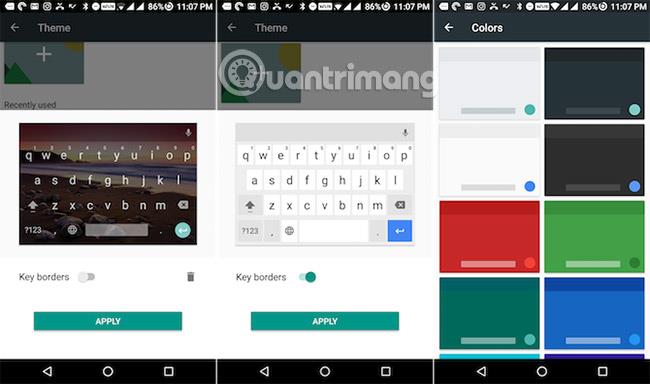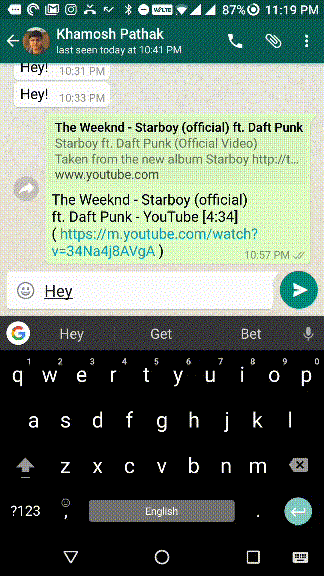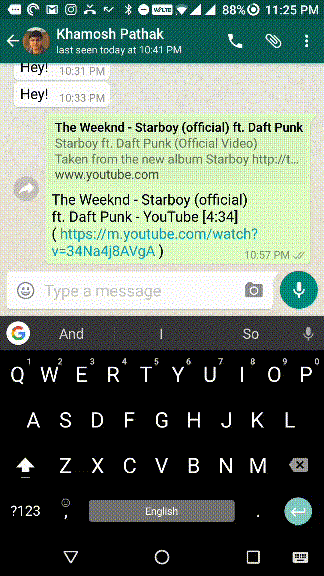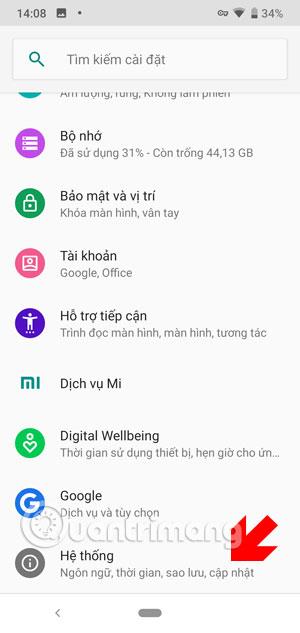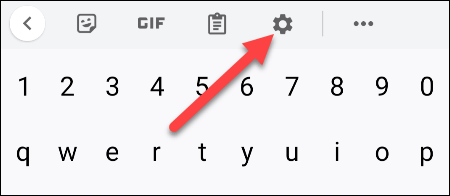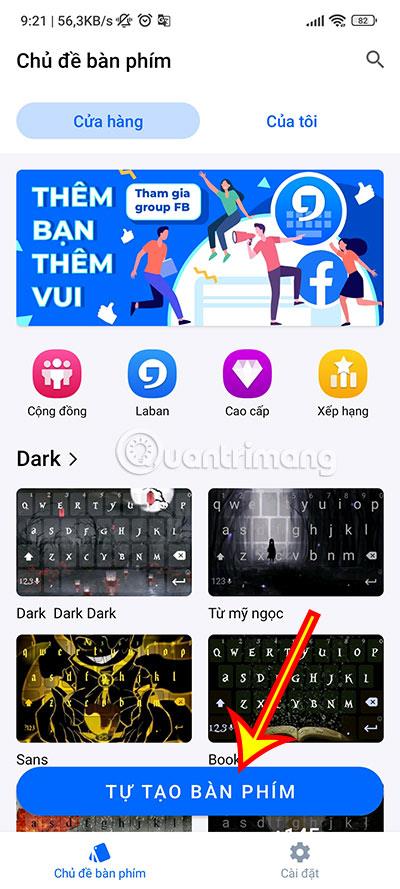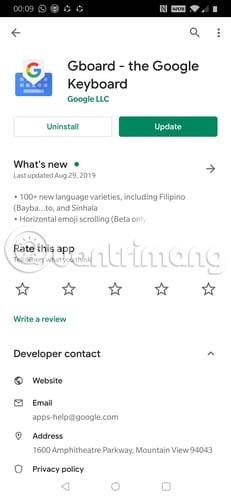Наскоро клавиатурата на Android на Google премина през огромен ремонт. Сега се нарича Gboard и в момента е една от най-богатите на функции клавиатури на Android .
Вероятно вече сте го използвали, тъй като той идва предварително инсталиран с много телефони с Android. Gboard съдържа много интересни неща. Можете да търсите в Google направо от клавиатурата, да търсите и изпращате GIF файлове и да правите всички неща, които бихте очаквали от една модерна клавиатура на смартфон.
Ако все още не използвате Gboard, изтеглете (или актуализирайте приложението Android Keyboard), преминете към него и започнете да изследвате!
Изтеглете Gboard за Android (безплатно).
10 неща, които Gboard може да прави на Android
1. Търсете в Google направо от клавиатурата си

След като настроите приложението Gboard, ще видите бутон Google в горния ляв ъгъл на клавиатурата до предложенията. Докоснете го и ще видите лентата за търсене на Google точно над клавиатурата.
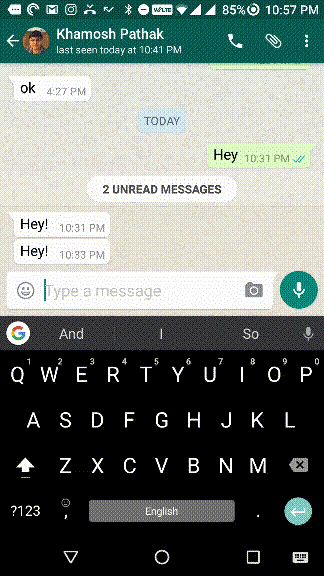
Потърсете нещо, като име на фирма, ресторант, песен, час в друга държава и ще видите резултатите направо на клавиатурата. Щракнете върху бутона Споделяне под резултата и връзката ще бъде поставена в текущия разговор. Това е просто нещо, но спестява много време.
2. GIF файлове и емотикони
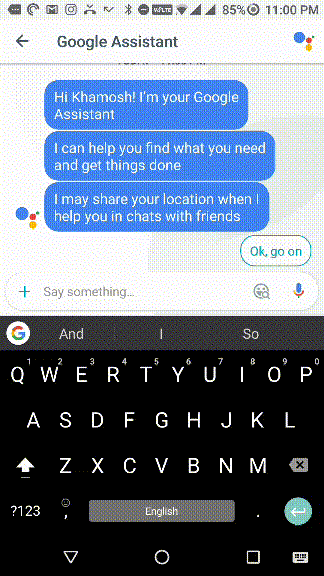
Едно от нещата, които правят Gboard толкова интересен, е способността му да търси в огромната база данни с GIF и Emoji . Търсене, избор, изпращане. Вече не е необходимо да отивате в друго приложение, за да направите това.
Моля, вижте статията: Как да създавате GIF изображения с клавиатурата Gboard на Google на iPhone и Android.
3. Режим на тракпад
Избирането на част от текста е голям проблем при сензорните екрани. Не можете да контролирате прецизно курсора. Gboard има функция, която прави това по-лесно, поне в текстовите полета. Можете да местите курсора, като плъзнете наляво или надясно върху интервала.
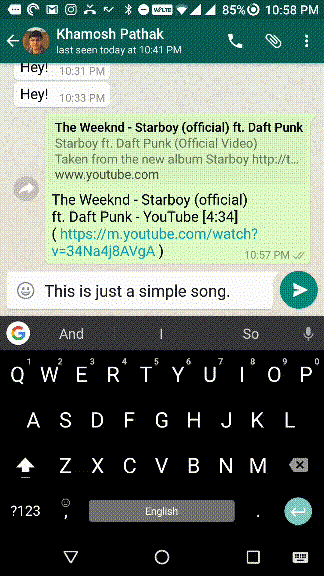
Можете също така лесно да изтриете няколко думи наведнъж, вместо да докосвате бутона за изтриване, за да премахвате букви една по една. Просто докоснете бутона за връщане назад и плъзнете наляво. Текстовете ще бъдат маркирани и веднага щом преместите пръста си, всичко е готово.
4. Бърз достъп до алтернативна клавиатура
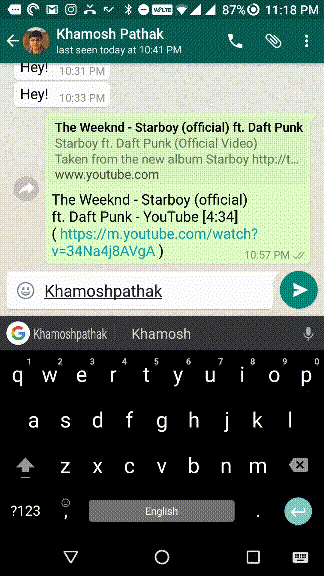
Всеки път, когато искате да въведете често използвани препинателни знаци, като удивителни знаци или въпросителни знаци, обикновено превключвате към цифровата клавиатура, като използвате бутона ?123. В Gboard можете да получите достъп до тези препинателни знаци, заедно с преки пътища за скоби и други, като просто натиснете и задържите бутона за точка.
5. Превеждайте направо от клавиатурата
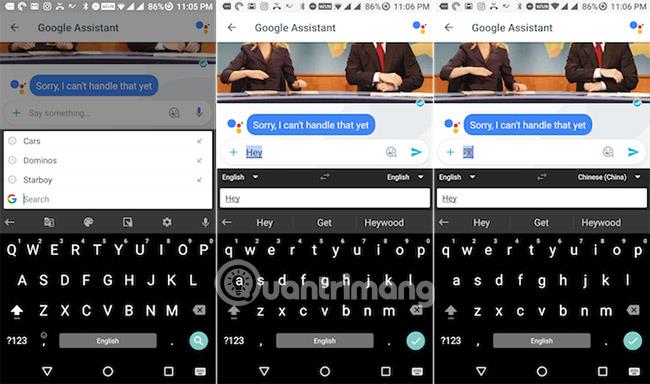
Gboard вече е интегриран с Google Translate . Можете да превеждате думи и изречения между два езика. Има над 90 езика, от които да избирате. След като напишете текста, докоснете иконата G и изберете Превод. След това от горното поле изберете езика, който искате да преведете.
6. Създайте свой собствен пряк път за разширяване на текст
Ако използвате телефона си с Android за работа, свързана с комуникация, можете да въведете едно и също съдържание няколко пъти. Създайте свои собствени преки пътища за разширяване на текст за тези фрази в Gboard и ще спестите много време.
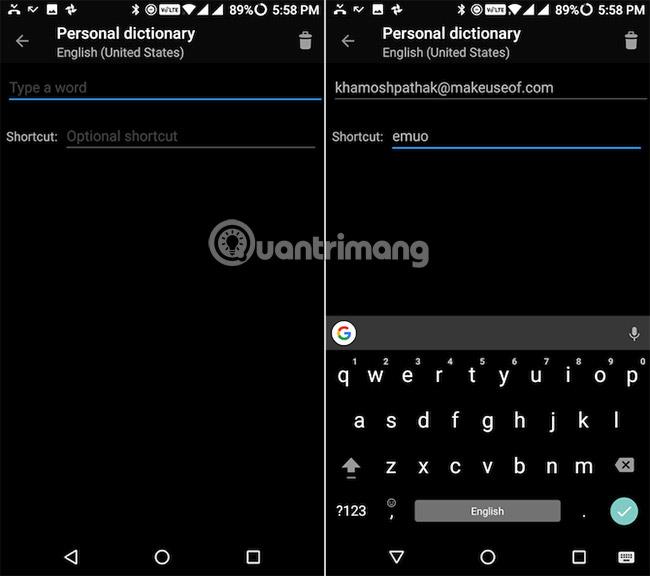
Отидете в Настройки > Език и въвеждане > Gboard и изберете Личен речник , за да добавите фраза и нейния пряк път.
7. Режим с една ръка
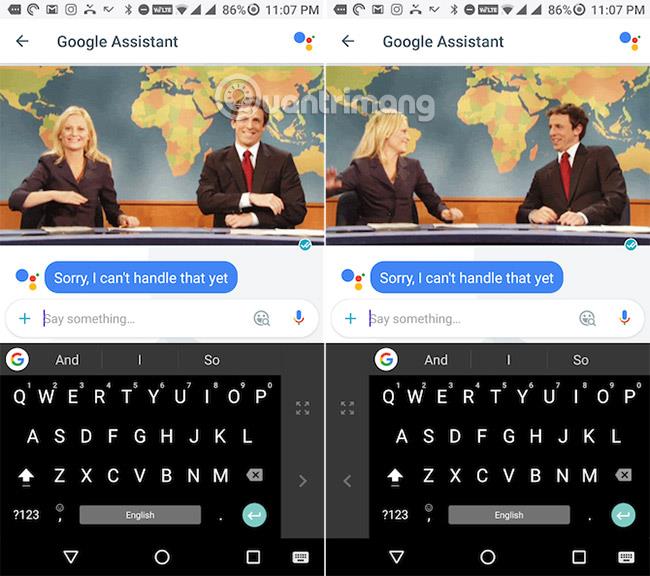
Ако имате проблеми с достъпа до различни места на екрана, когато се опитвате да въведете текст с една ръка, помислете за превключване към режим с една ръка. Щракнете върху иконата G и след това изберете бутона за режим с една ръка . Gboard вече ще бъде закачен отляво или отдясно. Докоснете бутона със стрелка, за да превключите на противоположната страна.
8. Сменете темата
Едно от най-добрите неща за Gboard е, че той наистина може да се персонализира. Въпреки че няма да намерите цял магазин за приложения за теми, изборът на теми в Gboard е доста добър. Можете също така да активирате граници на клавиши, ако желаете.
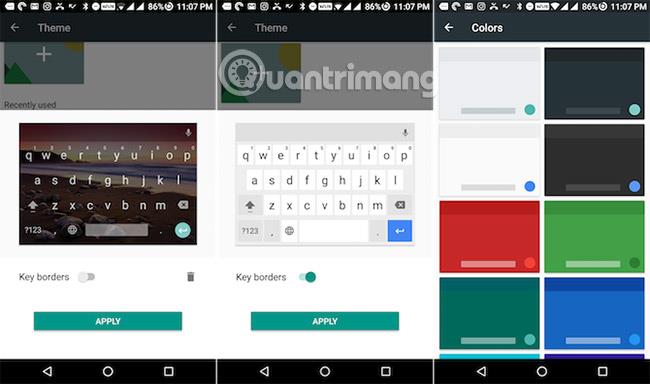
Докоснете бутона G , след това изберете бутона за тема (изглежда като палитра за рисуване), след което изберете темата, която харесвате.
Има начин да изведете клавиатурните игри на съвсем ново ниво. Gboard ви позволява да използвате всяко изображение като фон на клавиатурата. Те ви предоставят полезна колекция от пейзажни снимки и дори можете да импортирате свои собствени снимки.
9. Премахнете автоматичните предложения
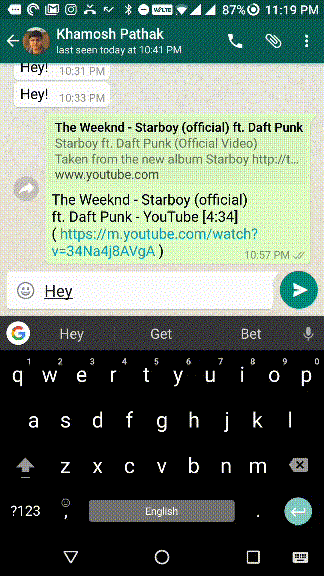
Доста сте свикнали клавиатурата ви да предлага думи, понякога дори преди да напишете буквите. Но понякога нещата може да не вървят според вас и никога повече да не искате Gboard да предлага конкретна дума. В такъв случай докоснете и задръжте предложената дума, след което я плъзнете нагоре към иконата за изтриване.
10. Всичко останало
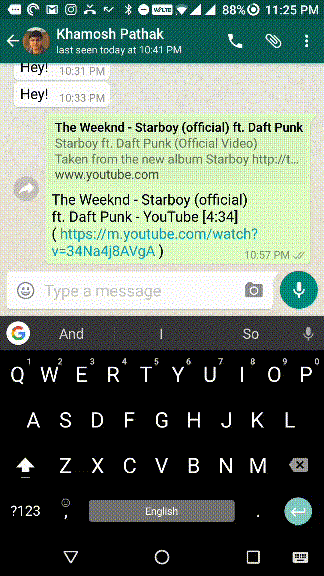
С всички страхотни нови функции, Gboard все още е солидна и надеждна клавиатура. Има всички функции, които други приложения за клавиатура са натрупали през последните няколко години.
- Въвеждане с жестове - Просто плъзнете пръста си по клавиатурата, буква по буква, докато приключите с въвеждането на думата, която търсите, Google ще намери това, което искате да въведете.
- Гласово въвеждане – не е изненадващо, че машината за текст в реч на Google е една от най-добрите в света. А въвеждането на дълъг текст с глас е чудесен начин да спестите време. В Gboard ще видите икона на микрофон горе вдясно до предложенията. Гласовото въвеждане вече не заема цялата клавиатура. Щракнете където и да е на клавиатурата, за да спрете да пишете.
- Докоснете двукратно интервала - друг стар трик, който все още е много полезен. За да вмъкнете точка, просто натиснете интервала два пъти.
- Пряк път за изписване с главни букви - Изберете дума, докоснете клавиша shift и ще преминете през различни опции: Напишете цялата дума с главна, не пишете с главни букви или просто главна първата буква.
Използвате ли Gboard за търсене в Google и споделяне на връзки? Или го използвате за споделяне на GIF файлове? Как го персонализирахте? Споделете с нас в секцията за коментари по-долу!
Виж повече: