Как да синхронизирате данни от клипборда между Windows и Android

Може да не знаете, но Windows 10 вече поддържа възможността за синхронизиране на клипборда с други операционни системи, като Android.

Възможността за копиране и поставяне е проста, основна функция, която всеки модел смартфон или таблет с Android има и трябва да има. Данните, които сте копирали, ще бъдат съхранени в специална област на операционната система, наречена Clipboard (тава за временна памет). Ето защо, ако знаете как да осъществявате достъп и да управлявате клипборда, можете напълно да се възползвате и допълнително да популяризирате способността на Android да копира и поставя данни. Започнете!
Как да намерите клипборда в Android с помощта на Gboard
Gboard е клавиатурата по подразбиране за стандартната операционна система Android . Вероятно използвате тази клавиатура, ако телефонът ви няма насложена кожа, като OneUI на Samsung. Ето как да получите достъп до клипборда на Gboard.
1. Отворете всяко приложение, където можете да въвеждате текст, след това въведете текста, който искате да копирате, и го изберете. След като сте избрали текст, иконата на клипборда ще се появи в лентата с инструменти на клавиатурата.
2. Ако иконата на клипборда не се появи, докоснете иконата на менюто (четири квадрата), за да се покаже иконата на клипборда. След това можете да го докоснете и плъзнете в горната част на менюто, така че винаги да е наличен.
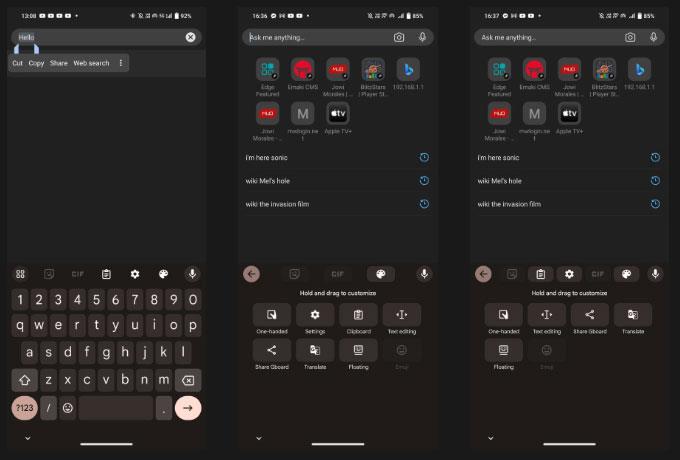
Намерете иконата на клипборда в менюто на Gboard
3. Щракнете върху клипборда и се уверете, че плъзгачът е активиран. В противен случай докоснете плъзгача или бутона Включване на клипборда .
След като вече знаете как да получите достъп до клипборда на Gboard, ето как да копирате и поставите текст. Първо изберете текста, който искате, като докоснете двукратно думата, която искате да копирате. Можете да коригирате селекцията, като плъзнете единия край на курсора за избор. Когато сте доволни от избора си, Cut | Ще се появи копие . Щракнете върху Копиране и избраният от вас текст ще се появи в клипборда.
Забележка : Всички елементи, които копирате, ще бъдат запазени за един час, докато клипбордът е активен.
Ако просто поставяте последния текст, който сте копирали, просто натиснете продължително произволно текстово поле или прозорец за въвеждане и докоснете иконата на клипборда, която показва текста, който сте копирали и се появява над клавиатурата. За да видите целия клипборд с всички елементи, които наскоро сте копирали, докоснете иконата на менюто, след това иконата на клипборда. Оттам докоснете всеки елемент, записан в клипборда, за да го поставите.
Управление на клипборда в Gboard
Можете да управлявате съдържанието на клипборда, като докоснете и задържите върху копирания текст в клипборда. Когато направите това, ще видите 3 опции: Поставяне, Закачане и Изтриване.
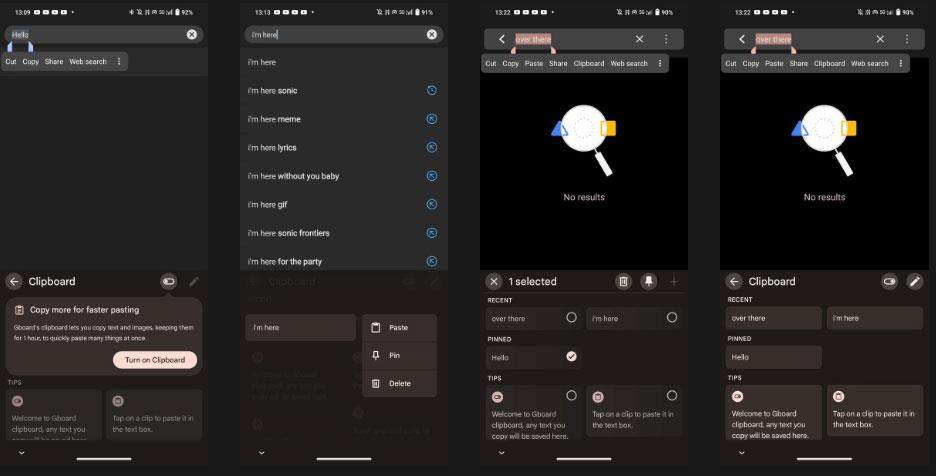
Поставете, закачете или изтрийте елемент в клипборда на Gboard
Докоснете иконата на кошчето, за да изтриете елемента, или иконата на карфица, за да го запазите в клипборда. Ако искате да закачите или изтриете няколко елемента от клипборда, докоснете иконата на писалка и изберете елементите, които искате да промените.
С това вече можете да получите достъп до клипборда си и да запазвате елементи в него. И ако все още използвате тази клавиатура, Gboard има настройки, които трябва да активирате, за да подобрите изживяването си при писане.
Как да намерите клипборда на Microsoft SwiftKey
Ако използвате SwiftKey на Microsoft като клавиатура по подразбиране, можете също да го използвате за достъп до клипборда.
1. Отворете всяко приложение, където можете да въвеждате текст, след което докоснете произволно текстово поле, за да се появи клавиатурата SwiftKey.
2. Изберете иконата на менюто с три точки най-вдясно на лентата с инструменти на клавиатурата, след което докоснете Настройки .
Инсталирайте преките пътища на Swiftkey
3. Щракнете върху Rich input > Clipboard, за да отворите настройките на Clipboard.
4. В менюто Clipboard докоснете плъзгача Запомняне на копирани елементи и се уверете, че е включен.
5. Когато клипбордът е активиран, ще видите иконата на клипборда на клавиатурата. Докоснете го, за да видите целия текст, който сте копирали през последния час.
6. Ако искате да запазите копирания текст в клипборда, просто докоснете иконата на карфица и той ще бъде там за постоянно. Можете също да пренаредите копирания текст, като ги докоснете и плъзнете до желаното място.
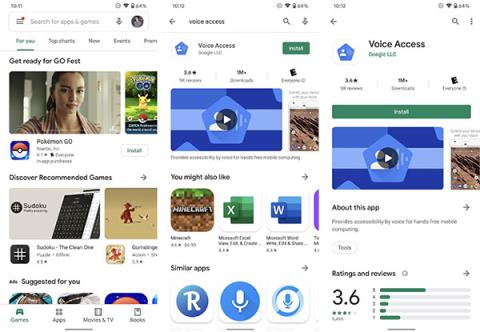
Клавиш Swiftboard на клипборда
Копирането и поставянето на текст или изображения с Microsoft SwiftKey е подобно на Gboard - просто изберете текста или елемента, който искате да копирате, докоснете Копиране в лентата с менюта, която се появява, след това задръжте натиснат всеки прозорец за въвеждане или произволен текст и изберете Поставяне в менюто който се появява.
Въпреки че не можете да изтривате елементи от клипборда на SwiftKey, той ви позволява да копирате и поставяте между Windows 10 или 11 и устройства с Android, което улеснява работата на различни устройства.
Намерете клипборда на клавиатурата на Samsung
Ако използвате телефон Samsung, вероятно използвате приложението Samsung Keyboard като клавиатура по подразбиране. Така че, ако искате да копирате и запазите текст в клипборда, ето как да го активирате.
1. Отидете в Настройки > Общо управление > Списък с клавиатури и по подразбиране > Клавиатура по подразбиране и изберете Клавиатура Samsung . Докоснете иконата на зъбно колело, за да отворите настройките на клавиатурата Samsung.
Отворете настройките на клавиатурата на Samsung
2. Превъртете надолу до Стил и оформление и щракнете върху плъзгача на лентата с инструменти на клавиатурата , за да активирате.
3. След като сте активирали лентата с инструменти на клавиатурата на Samsung, отворете всяко приложение, където можете да въвеждате текст, и докоснете произволно текстово поле, за да се покаже клавиатурата на Samsung.
4. Ако не виждате иконата на клипборда в лентата с инструменти на вашата клавиатура, докоснете иконата с три точки, за да се покаже менюто с настройки.
5. Плъзнете през менюто с настройки, за да намерите иконата на клипборда. Докоснете и го плъзнете в горната част на лентата с инструменти на клавиатурата, за да получите лесен достъп до клипборда, когато отворите Samsung Keyboard.
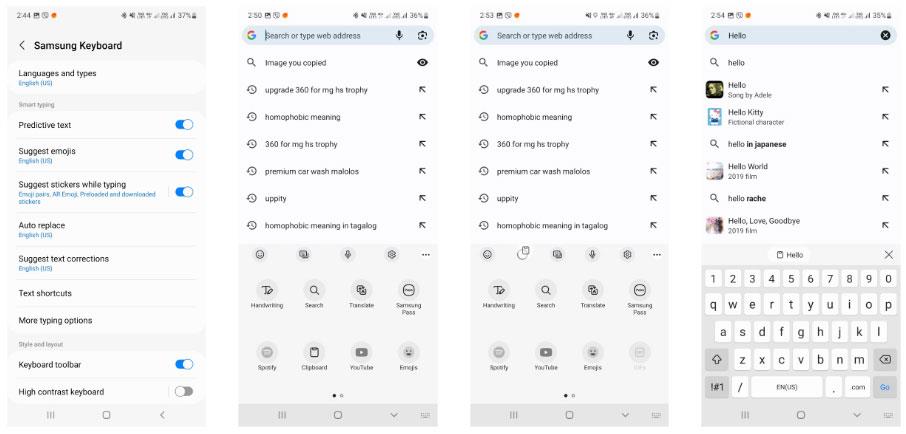
Икона на клипборда на клавиатурата на Samsung
6. Докоснете иконата на клипборда , за да покажете елементите, които сте копирали. За да закачите или изтриете елемент, докоснете иконата на карфица или кошче, след това изберете елемента или елементите, които искате да закачите или изтриете, и докоснете Готово .
Подобно на другите приложения за клавиатура по-горе, копирането и поставянето на елементи с клавиатурата на Samsung е доста лесно. Натиснете и задръжте или докоснете двукратно думата, която искате да изберете, след което докоснете Копиране в лентата с менюта, която се появява. Оттам натиснете и задръжте всеки текстов запис или прозорец, след което натиснете Поставяне в лентата с менюта, която се появява.
Може да не знаете, но Windows 10 вече поддържа възможността за синхронизиране на клипборда с други операционни системи, като Android.
Възможността за копиране и поставяне е проста, основна функция, която има всеки смартфон или таблет с Android.
Възможността за копиране и поставяне е основна, проста функция, която всяка операционна система има и трябва да има.
Историята на клипборда на Windows получи голям тласък с актуализацията на Windows 10 през октомври.
Клипбордът е изключително важен компонент на Windows в частност и платформите на операционната система като цяло.
Мениджърът на клипборда е претърпял основен ремонт в Windows 11. Мениджърът на клипборда е основна функция за много потребители.
Чрез функциите за преобразуване на говор в текст в реално време, вградени в много приложения за въвеждане днес, имате бърз, прост и в същото време изключително точен метод за въвеждане.
Както компютрите, така и смартфоните могат да се свързват с Tor. Най-добрият начин за достъп до Tor от вашия смартфон е чрез Orbot, официалното приложение на проекта.
oogle също оставя хронология на търсенията, която понякога не искате някой, заел телефона ви, да вижда в това приложение за търсене на Google. Как да изтриете историята на търсенията в Google, можете да следвате стъпките по-долу в тази статия.
По-долу са най-добрите фалшиви GPS приложения за Android. Всичко е безплатно и не изисква руутване на вашия телефон или таблет.
Тази година Android Q обещава да донесе серия от нови функции и промени в операционната система Android. Нека да видим очакваната дата на пускане на Android Q и отговарящите на условията устройства в следващата статия!
Сигурността и поверителността все повече се превръщат в основна грижа за потребителите на смартфони като цяло.
С режима „Не безпокойте“ на Chrome OS можете незабавно да заглушите досадните известия за по-фокусирано работно пространство.
Знаете ли как да включите Game Mode, за да оптимизирате производителността на играта на вашия телефон? Ако не, нека го проучим сега.
Ако желаете, можете също да зададете прозрачни тапети за цялата телефонна система с Android, като използвате приложението Designer Tools, включително интерфейса на приложението и интерфейса за системни настройки.
Пускат се все повече и повече модели 5G телефони, вариращи от дизайни, типове до сегменти. Чрез тази статия нека незабавно проучим моделите 5G телефони, които ще бъдат пуснати на пазара този ноември.












