Как да промените темата на Windows 11

Темата е важен компонент в интерфейса на всяка платформа на операционната система и има голямо влияние върху цялостното потребителско изживяване.

Темата е важен компонент в интерфейса на всяка платформа на операционната система и има голямо влияние върху цялостното потребителско изживяване. В Windows 11 просто трябва да направите няколко прости стъпки, за да промените и персонализирате темата на операционната система, като по този начин получите по-ново изживяване.
Как да персонализирате и променяте теми в Windows 11
За да започнете, щракнете с десния бутон върху празно място на работния плот и щракнете върху
„ Персонализиране “ в контекстното меню, което се появява.
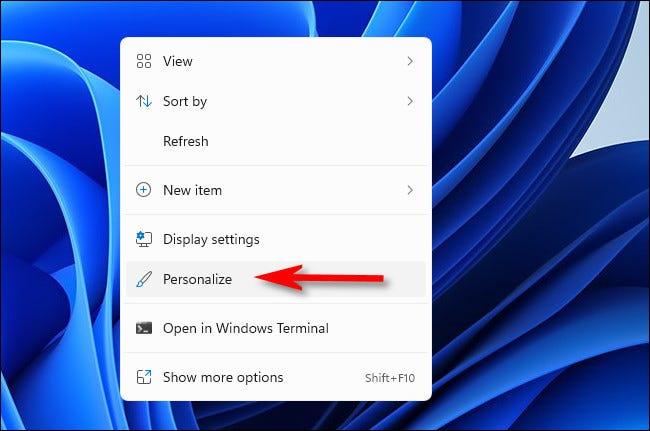
Веднага ще бъдете отведени до екрана с настройки за персонализиране в приложението за настройки на Windows. Тук можете бързо да промените темата, като щракнете върху съответната миниатюра в секцията „ Щракнете върху тема, за да приложите “ в горната част на прозореца.
Това също е чудесен начин да превключвате бързо между светла фонова тема и тъмна фонова тема на операционната система, когато е необходимо.
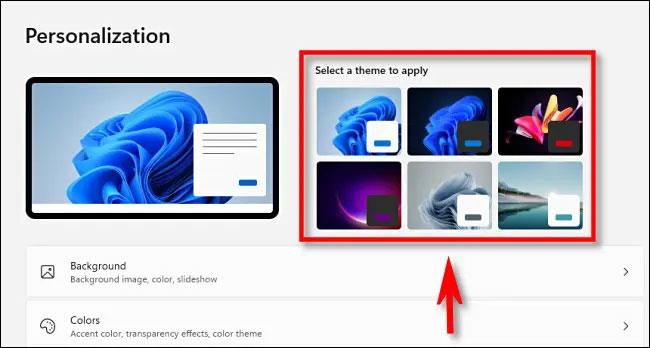
Ако искате да запазите персонализирана тема, да видите всички налични теми или да изтеглите нови теми, превъртете надолу и щракнете върху „ Теми “.
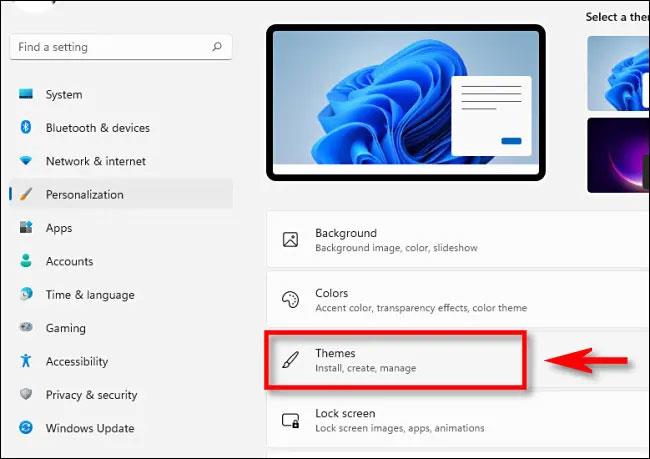
В Windows 11 персонализираната тема е комбинация от настройки за персонализиране, свързани с графики, акцентни цветове, тъмен или светъл режим, стил на показалеца на мишката и звукова схема. Можете да настроите всеки от тези аспекти поотделно в съответните настройки.
В същото време Windows 11 също пр��доставя бързи връзки към всеки елемент с настройки в горната част на страницата Персонализиране > Теми . За да настроите, трябва само да щракнете върху елементите „ Фон “, „ Цвят “, „ Звуци “ или „ Курсор на мишката “. Всяка връзка ще ви отведе до съответната страница с настройки, където можете да зададете тези опции.
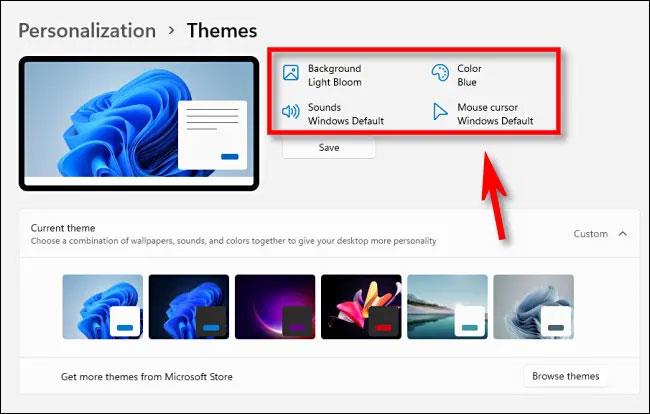
Ако преди това сте задали персонализиран тапет или сте променили звуковата схема, цвета на акцента или стила на показалеца на мишката, има опция, която ви позволява да запазите настройките си за персонализиране като персонализирана тема. Коригирайте в Персонализиране > Теми . Просто щракнете върху бутона „ Запазване “, както е показано по-долу.
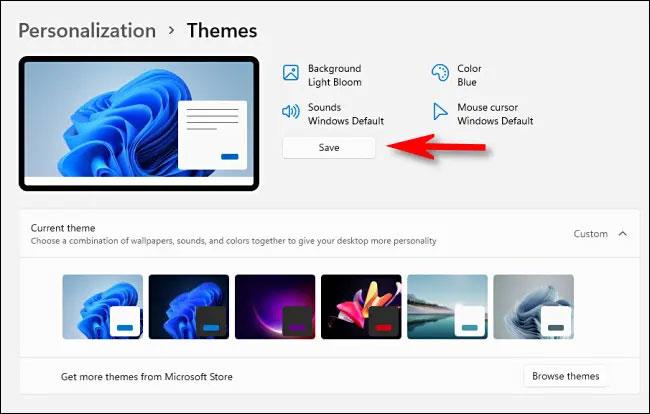
След това Windows ще ви помоли да наименувате темата. Въведете име и щракнете отново върху „ Запазване “. Вашата персонализирана тема ще се появи в списъка с теми по-долу.
Можете да разширите менюто „ Текуща тема “. Там ще видите миниатюри на всяка налична тема, подредени по ред. Във всяка миниатюра ще видите визуализация на тази тема. Кликнете върху която и да е миниатюра, за да я изберете и съответната тема ще бъде приложена автоматично.
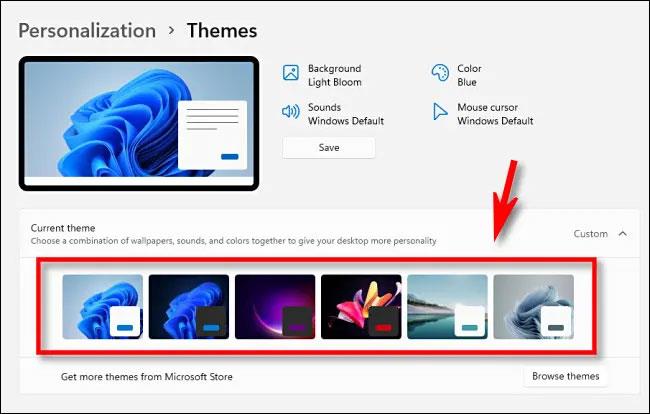
За да инсталирате нови теми от Microsoft Store, щракнете върху бутона „ Преглед на теми “.
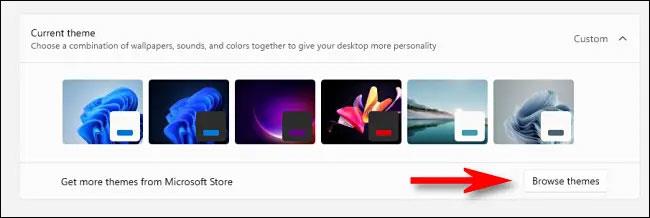
Приложението Microsoft Store ще се отвори в секцията „ Теми “. Ако искате да изтеглите безплатна тема на вашия компютър, щракнете върху бутона „ Безплатно “, разположен под името на темата.
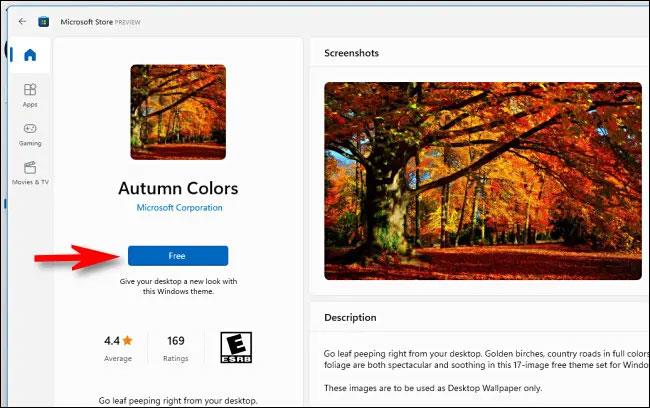
Освен това можете също да закупите платени теми с вашия акаунт в Microsoft .
Надяваме се, че имате задоволителен интерфейс.
Режимът на павилион в Windows 10 е режим за използване само на 1 приложение или достъп само до 1 уебсайт с гост потребители.
Това ръководство ще ви покаже как да промените или възстановите местоположението по подразбиране на папката Camera Roll в Windows 10.
Редактирането на файла hosts може да доведе до невъзможност за достъп до интернет, ако файлът не е модифициран правилно. Следващата статия ще ви насочи как да редактирате файла hosts в Windows 10.
Намаляването на размера и капацитета на снимките ще ви улесни да ги споделяте или изпращате на всеки. По-специално, в Windows 10 можете групово да преоразмерявате снимки с няколко прости стъпки.
Ако не е необходимо да показвате наскоро посетени елементи и места от съображения за сигурност или поверителност, можете лесно да го изключите.
Microsoft току-що пусна Windows 10 Anniversary Update с много подобрения и нови функции. В тази нова актуализация ще видите много промени. От поддръжката на писалка на Windows Ink до поддръжката на разширение на браузъра Microsoft Edge, менюто "Старт" и Cortana също са значително подобрени.
Едно място за управление на много операции направо в системната област.
В Windows 10 можете да изтеглите и инсталирате шаблони за групови правила, за да управлявате настройките на Microsoft Edge и това ръководство ще ви покаже процеса.
Тъмният режим е интерфейс с тъмен фон на Windows 10, който помага на компютъра да пести енергия от батерията и намалява въздействието върху очите на потребителя.
Лентата на задачите има ограничено пространство и ако редовно работите с множество приложения, може бързо да ви свърши мястото, за да закачите повече от любимите си приложения.









