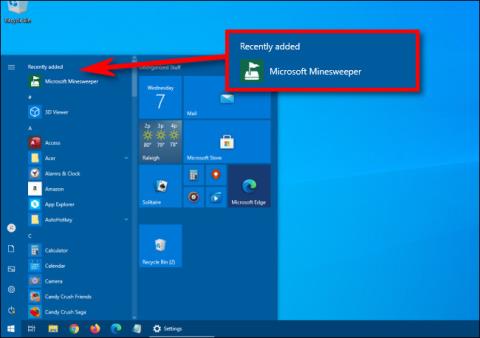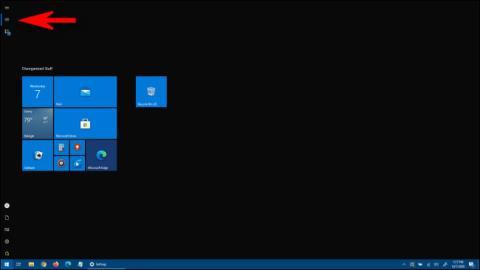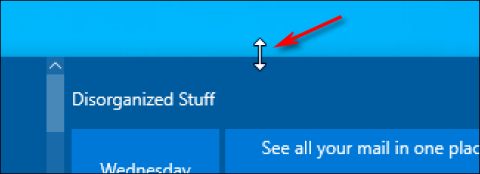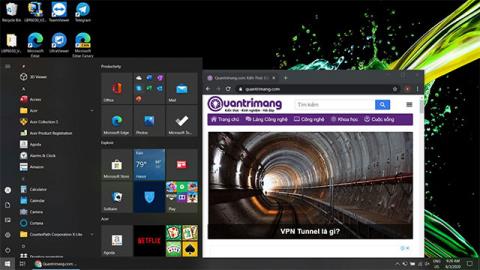Как да закачите произволен файл към менюто Старт на Windows 10

В Windows 10 можете лесно да закачите всеки файл в менюто "Старт". За да направите това, вижте статията по-долу от Tips.BlogCafeIT.

В Windows 10 можете лесно да закачите всеки файл в менюто "Старт". Много просто, просто трябва да направите някои настройки в системния регистър и сте готови.
За да направите това, вижте статията по-долу от Tips.BlogCafeIT.
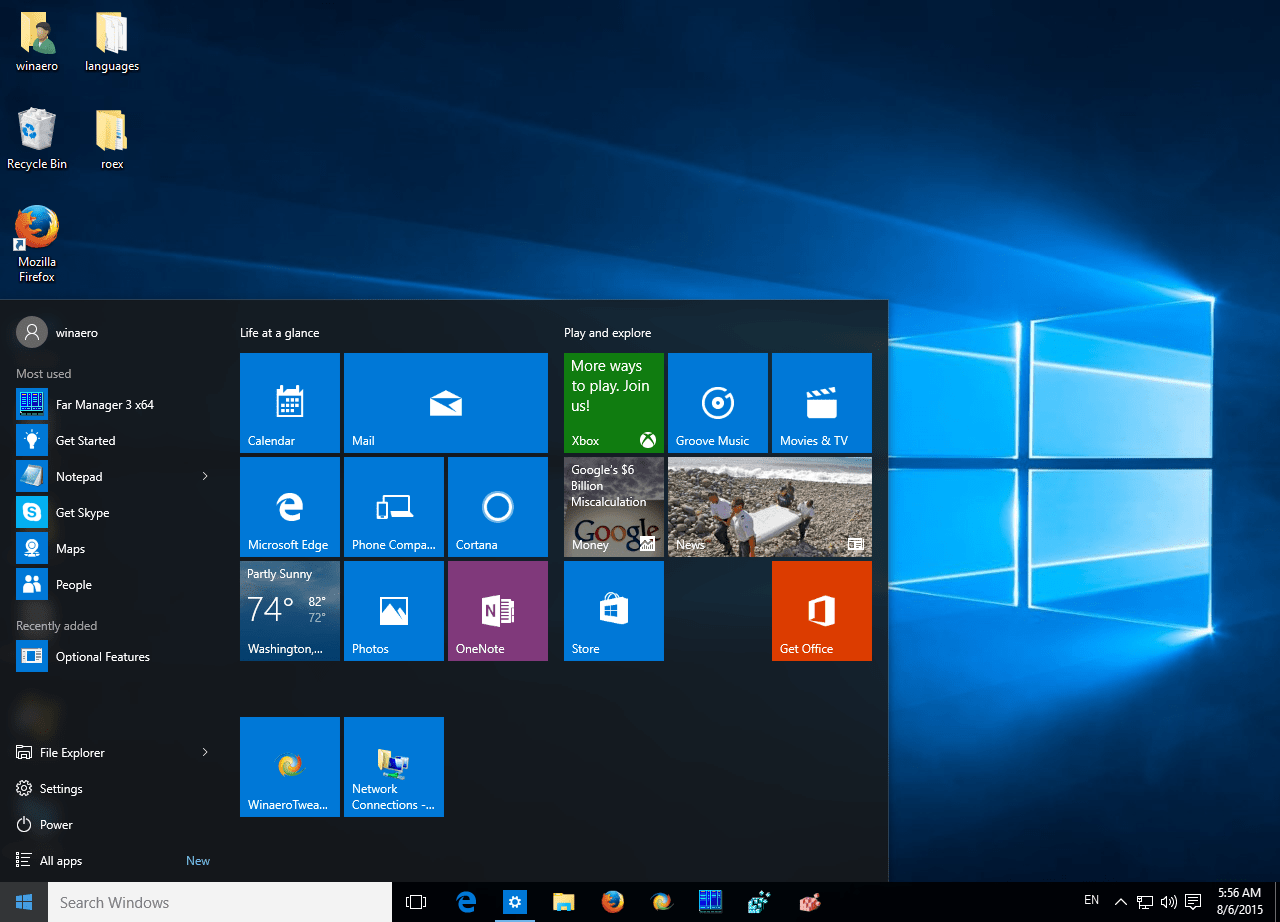
Този трик изисква командата Pin to Start да отключи всички файлове. Можете да постигнете това, като промените регистъра :
Windows Registry Editor версия 5.00
[HKEY_CURRENT_USER\Software\Classes\*]
[HKEY_CURRENT_USER\Software\Classes\*\shellex]
[HKEY_CURRENT_USER\Software\Classes\*\shellex\ContextMenuHandlers]
[HKEY_CURRENT_USER\Software\Classes\*\shellex\ContextMenuHandlers\PintoStartScreen]
@="{470C0EBD-5D73-4d58-9CED-E91E22E23282}"
[HKEY_CURRENT_USER\Software\Classes\AllFileSystemObjects]
[HKEY_CURRENT_USER\Software\Classes\AllFileSystemObjects\shellex]
[HKEY_CURRENT_USER\Software\Classes\AllFileSystemObjects\shellex\ContextMenuHandlers]
[HKEY_CURRENT_USER\Software\Classes\AllFileSystemObjects\shellex\ContextMenuHandlers\PintoStartScreen]
@="{470C0EBD-5D73-4d58-9CED-E91E22E23282}"
Така че приключихте със създаването на настройката за Windows 8.1. Въпреки това, за разлика от Windows 8.1, в Windows 10 не можете директно да активирате „Pin To Start Screen“ в контекстното меню за всеки тип файл, трябва да създадете пряк път.
Освен това можете да изтеглите предварително редактирания файл „Pin To Start Screen“ на вашето устройство и да го инсталирате.
Щракнете два пъти върху файла „Add Pin to Start Screen.reg “, за да започнете.
Сега можете да закачите всеки файл в менюто "Старт".
Закачете произволен файл в менюто "Старт" на Windows 10:
1. Приложете настройката по-горе.
2. Създайте пряк път за целевия файл. Щракнете с десния бутон върху всеки файл, който искате да закачите, след което изберете Създаване на пряк път .
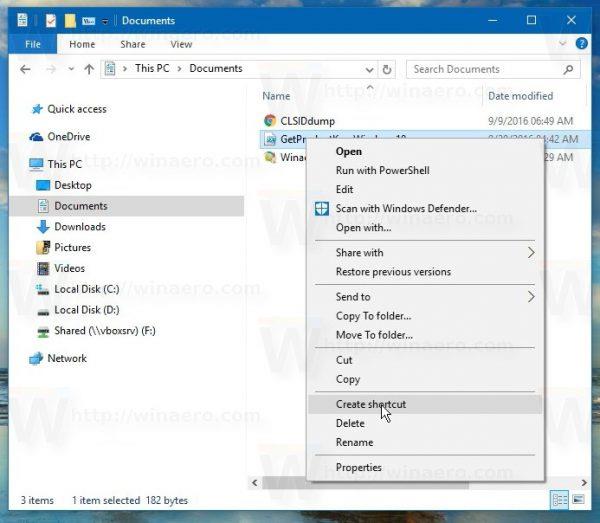
3. Щракнете с десния бутон върху прекия път, който току-що създадохте, след което изберете Закачи към Старт , за да закачите файла към менюто "Старт" . Имайте предвид, че трябва да щракнете с десния бутон върху прекия път, а не върху целевия файл, защото командата Pin to Start няма да работи.
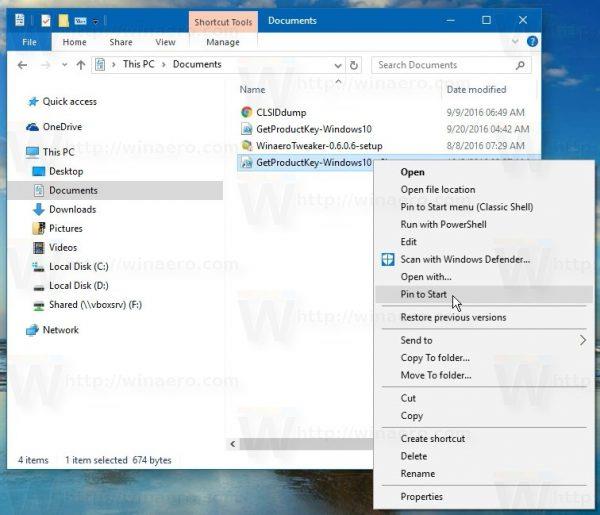
Сега на екрана на менюто "Старт" ще видите файла, който току-що сте закачили.
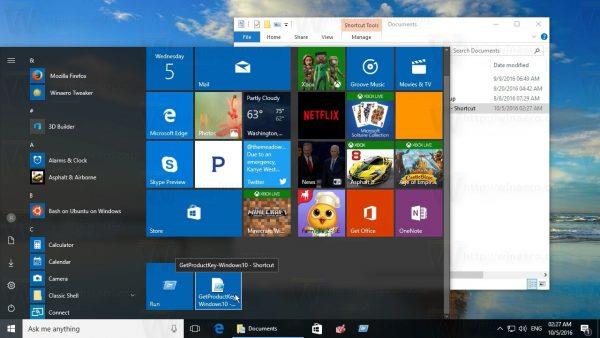
Освен това можете да разгледате подробни инструкции във видеоклипа по-долу:
Късмет!
В Windows 10 можете лесно да закачите всеки файл в менюто "Старт". За да направите това, вижте статията по-долу от Tips.BlogCafeIT.
Операционната система Windows 10 е страхотна операционна система, но как можете да изпитате цялата продуктивност и функции на тази операционна система? Статията по-долу ще ви представи някои скрити трикове в Windows 10, за които малко хора знаят.
По подразбиране, когато отворите менюто "Старт" на Windows 10, ще видите наскоро добавени приложения в горната част на списъка с приложения. Ако не искате да виждате тези приложения, можете лесно да ги промените. Ето как.
Докато сте в режим на работен плот, Windows 10 ви позволява да използвате менюто "Старт" в режим на цял екран (като менюто "Старт" в режим на таблет) или по традиционния начин, покривайки само част от екрана. Ето как да промените начина, по който работи менюто "Старт".
Чувствате ли, че вашето меню "Старт" е твърде голямо или твърде малко? Ако е така, можете лесно да преоразмерите менюто "Старт" в Windows 10, докато стане правилно.
Ако искате да изключите реклами, които ви напомнят за Microsoft Edge, показват се като предложени етикети или се рекламират от Microsoft, можете да го направите с регистъра или настройките.
Microsoft 365 наскоро разкри няколко снимки на новия интерфейс на менюто "Старт" на Windows 10 с деактивирана функция Live Tiles.
Режимът на павилион в Windows 10 е режим за използване само на 1 приложение или достъп само до 1 уебсайт с гост потребители.
Това ръководство ще ви покаже как да промените или възстановите местоположението по подразбиране на папката Camera Roll в Windows 10.
Редактирането на файла hosts може да доведе до невъзможност за достъп до интернет, ако файлът не е модифициран правилно. Следващата статия ще ви насочи как да редактирате файла hosts в Windows 10.
Намаляването на размера и капацитета на снимките ще ви улесни да ги споделяте или изпращате на всеки. По-специално, в Windows 10 можете групово да преоразмерявате снимки с няколко прости стъпки.
Ако не е необходимо да показвате наскоро посетени елементи и места от съображения за сигурност или поверителност, можете лесно да го изключите.
Microsoft току-що пусна Windows 10 Anniversary Update с много подобрения и нови функции. В тази нова актуализация ще видите много промени. От поддръжката на писалка на Windows Ink до поддръжката на разширение на браузъра Microsoft Edge, менюто "Старт" и Cortana също са значително подобрени.
Едно място за управление на много операции направо в системната област.
В Windows 10 можете да изтеглите и инсталирате шаблони за групови правила, за да управлявате настройките на Microsoft Edge и това ръководство ще ви покаже процеса.
Тъмният режим е интерфейс с тъмен фон на Windows 10, който помага на компютъра да пести енергия от батерията и намалява въздействието върху очите на потребителя.
Лентата на задачите има ограничено пространство и ако редовно работите с множество приложения, може бързо да ви свърши мястото, за да закачите повече от любимите си приложения.