Как да включите тъмен режим чрез докосване на гърба на iPhone

В iOS 14 Apple представи изключително полезна нова функция, наречена Back Tap.

По подразбиране Windows 10 е проектиран да привлича вниманието, като използва много ярки, бели цветове, от фона на прозореца до заглавната лента. Освен това Microsoft интегрира друг набор от теми в Windows 10, наречен Dark Theme. По подразбиране обаче Тъмната тема е скрита, така че много малко потребители знаят за тази функция.
В статията по-долу Tips.BlogCafeIT ще ви насочи как да активирате тъмната тема на Windows 10.
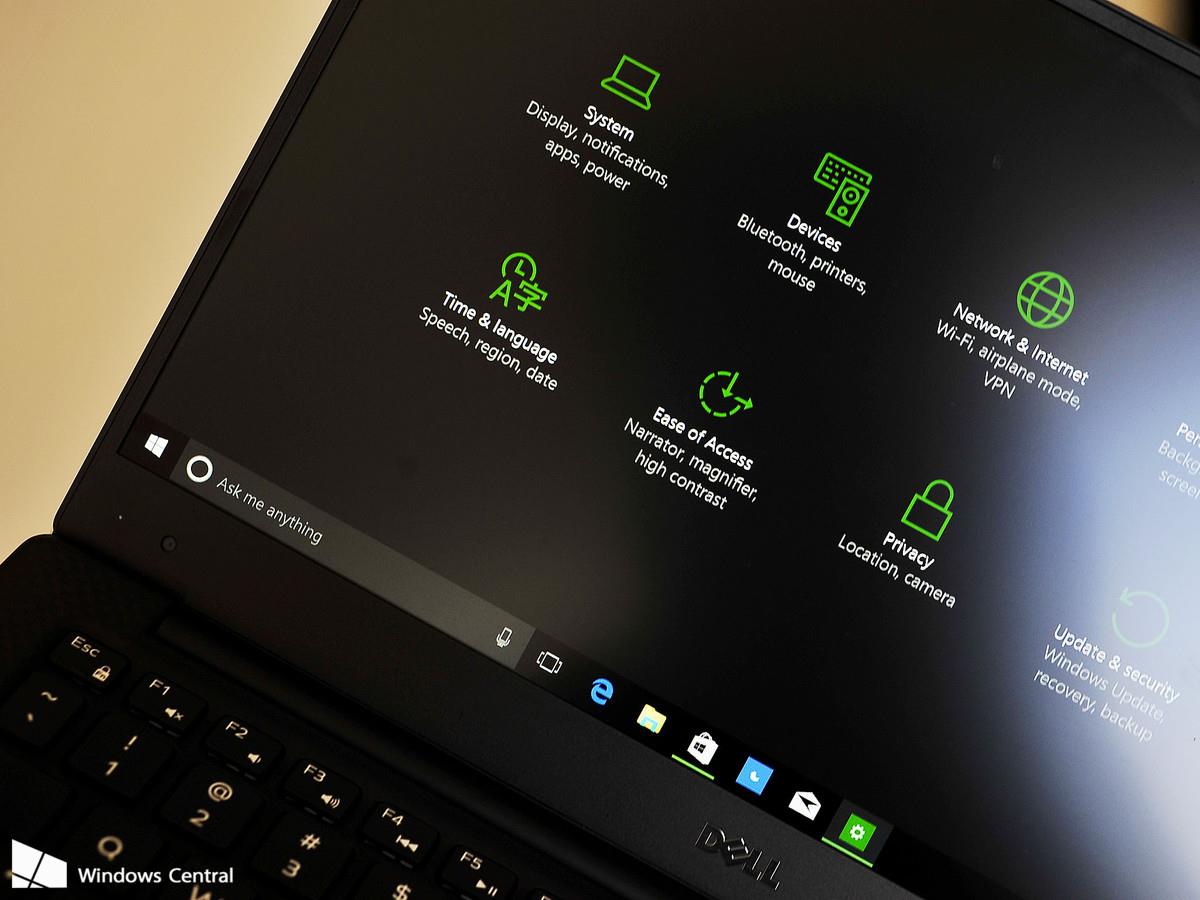
1. Активирайте тъмната тема на Windows 10 Anniversary Update чрез Настройки
В актуализираната версия на Windows 10 Anniversary Update v1607 потребителите могат лесно да активират или деактивират Тъмната тема чрез менюто Настройки.
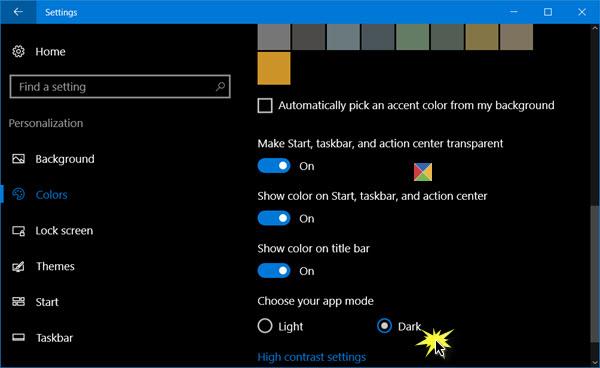
За да направите това, първо в менюто "Старт" щракнете върху иконата "Настройки", за да отворите прозореца "Настройки", или като алтернатива натиснете клавишната комбинация Windows + I. В прозореца "Настройки" щракнете върху Персонализиране.
След това в левия панел ще видите секцията Цветове , вашата задача е да щракнете върху секцията Цветове.
По това време на екрана се появява прозорецът за цветове на настройките, превъртете надолу, за да намерите секцията Изберете режим на вашето приложение , тук има опции:
По подразбиране опцията е настроена на Light. За да превключите към тъмен режим, щракнете върху тъмен режим и веднага интерфейсът на вашия компютър с Windows 10 ще стане черен.
2. Активирайте тъмната тема на Windows 10
За да активирате тъмната тема в Windows 10, следвайте стъпките по-долу:
1. Отворете редактора на системния регистър
Натиснете клавишната комбинация Windows + R, за да отворите командния прозорец Run. Тук въвеждате ключовата дума regedit и натискате Enter, за да отворите редактора на системния регистър.
Или друг начин е да въведете командата Regedit в полето за търсене в менюто "Старт". Изберете Да , когато бъдете помолени да потвърдите разрешенията.
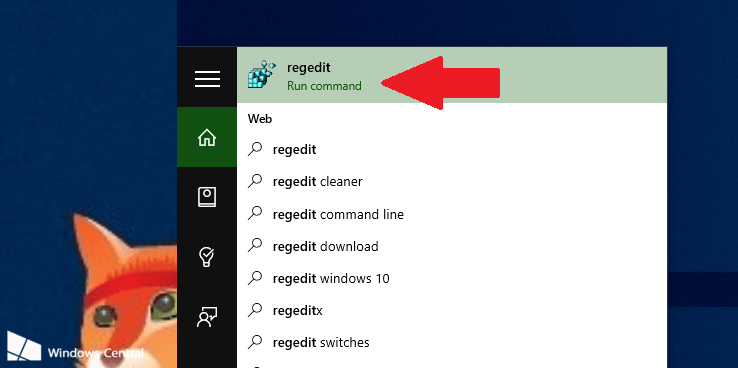
2. В прозореца на редактора на системния регистър отидете до ключа по-долу:
HKEY_LOCAL_MACHINE\SOFTWARE\Microsoft\Windows\CurrentVersion\Themes
3. След това щракнете с десния бутон върху клавиша Теми и изберете Нов => Ключ . Наименувайте този нов ключ Персонализиране.
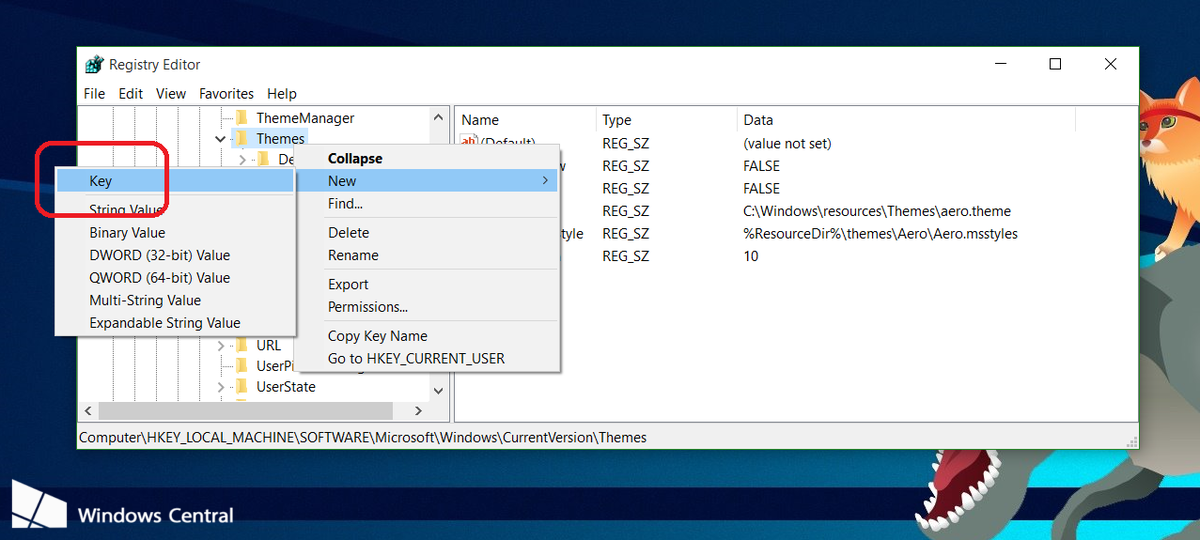
4. Щракнете с десния бутон върху Персонализиране, изберете Ново => DWORD (32-битова) стойност и наименувайте тази новосъздадена DWORD AppsUseLightTheme.
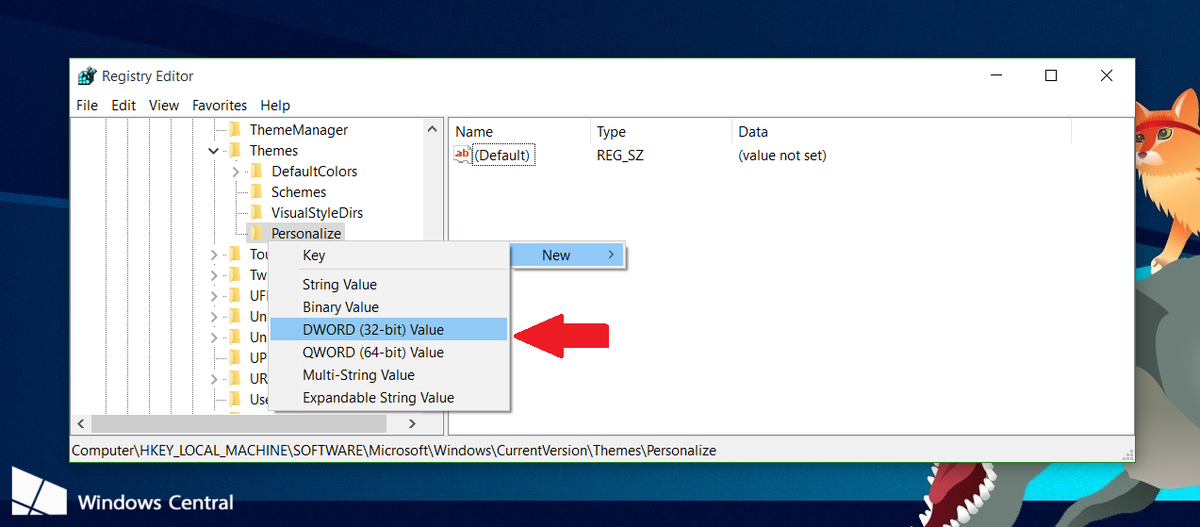
След това задайте стойността на AppsUseLightTheme в рамката Value Data на 0.
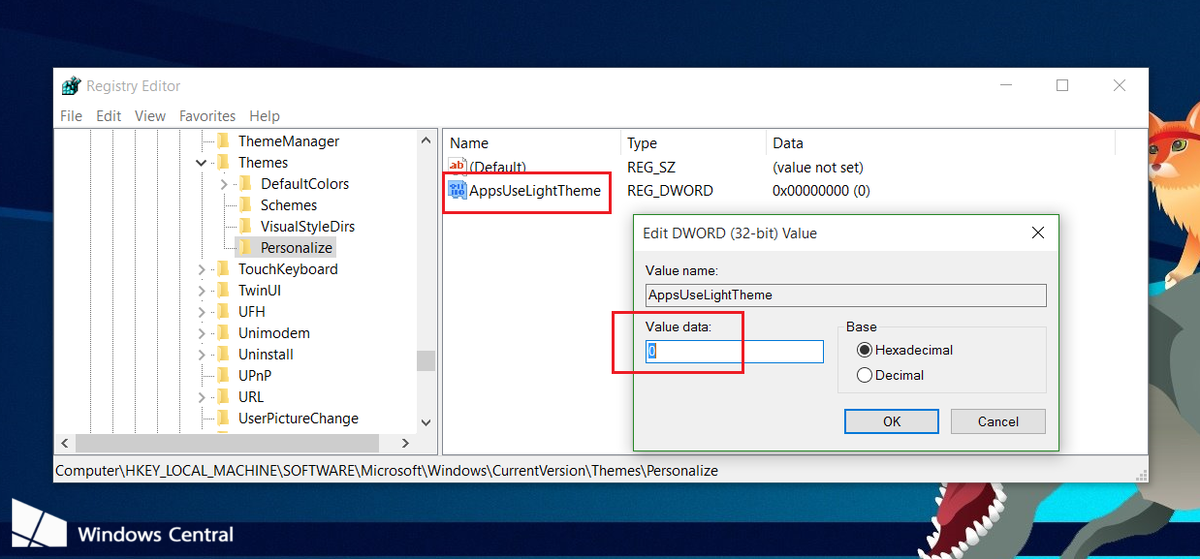
5. Повторете горните стъпки, но навигирайте по клавиш:
HKEY_CURRENT_USER\SOFTWARE\Microsoft\Windows\CurrentVersion\Themes\Personalize
Създайте нова AppsUseLightTheme и задайте стойността в полето Value Data на 0 .
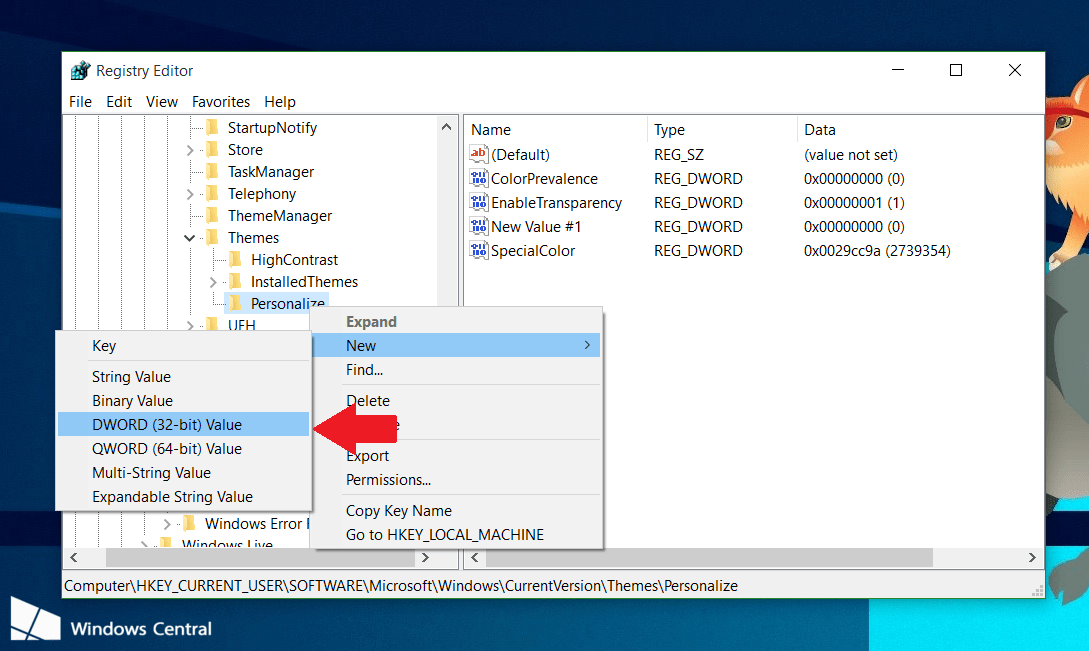
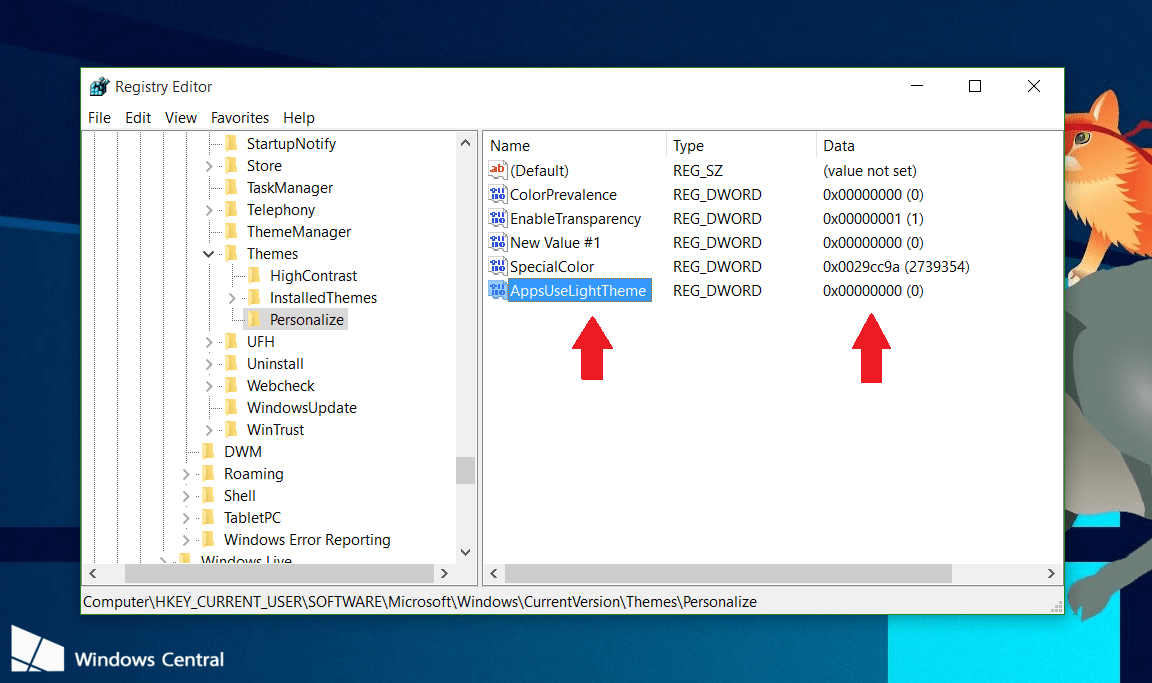
Накрая излезте от Windows 10, след което влезте отново, за да проверите.
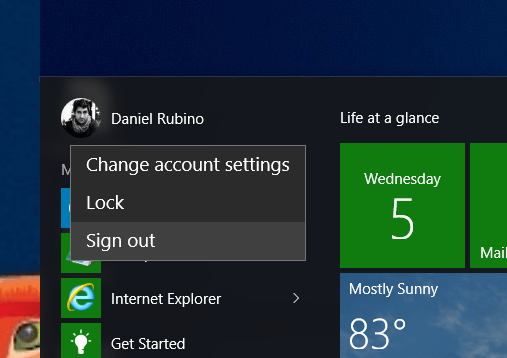
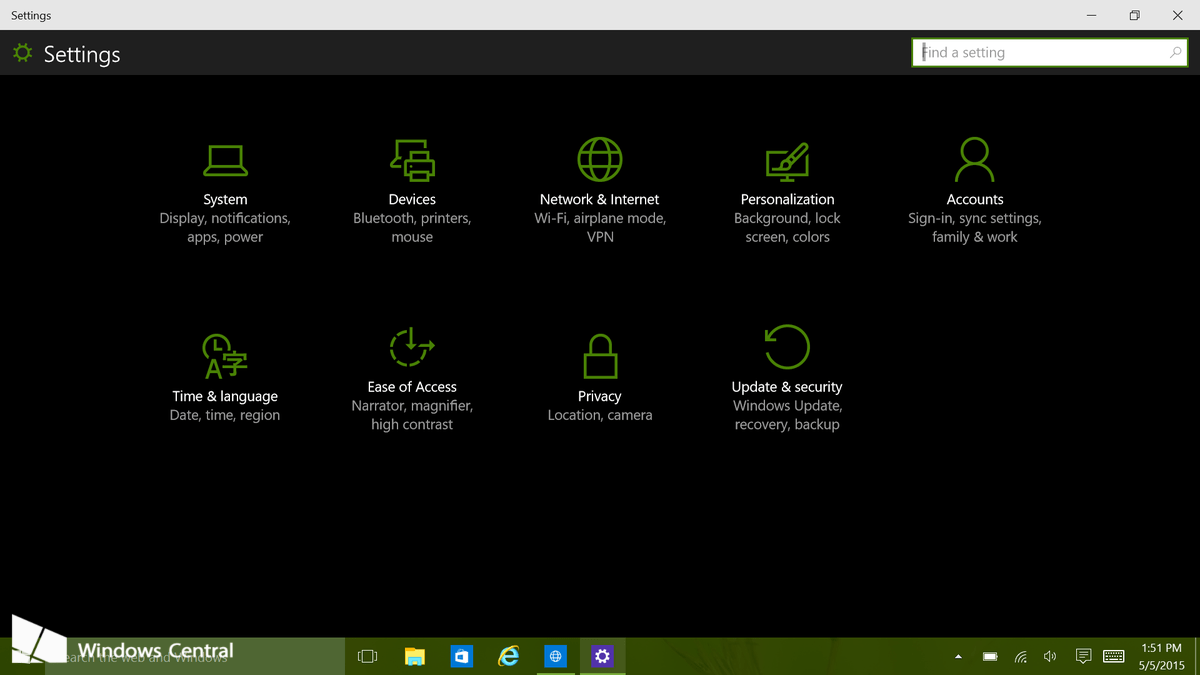
В случай, че искате да използвате по-ярка тема, следвайте същите стъпки и променете 2-те DWORD стойности на AppsUseLightTheme в рамката Value Data от 0 на 1 и сте готови.
3. Активирайте тъмната тема в Microsoft Edge
Браузърът Microsoft Edge в Windows 10 също има тъмна тема. Тази опция за тъмна тема обаче е напълно отделна от опцията за тъмен режим в Настройки по някои причини.
За да активирате Dark Theme в Edge, щракнете върху бутона за настройки в лентата с инструменти (икона с три точки вдясно), след което изберете „ Настройки “. В падащото меню „ Избор на тема “ изберете опцията „ Тъмно “ .
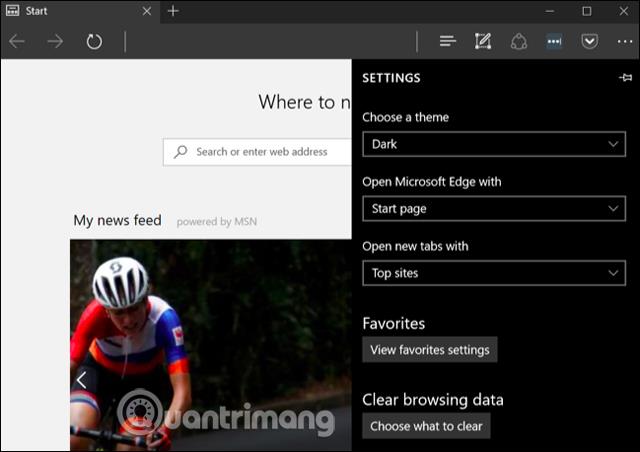
Имайте предвид, че заглавната лента, лентата с инструменти и менютата в Edge ще се променят на тъмен цвят, но уебсайтът няма да бъде засегнат.
В допълнение, потребителите могат също да задават допълнителни настройки за Groove музикален плейър и приложения за възпроизвеждане на видео, филми и телевизия. Тези приложения обаче ще използват само настройките на системната тема по подразбиране и не могат да променят самите настройки, както можете с Edge.
4. Активирайте тъмната тема в Microsoft Office
Microsoft Office 2016 също има Тъмна тема, но тя не е активирана по подразбиране и потребителите трябва сами да я активират.
За да активирате Тъмната тема, отворете приложение на Office като Word или Excel и отидете на Файл > Опции . В раздела „ Общи “ щракнете върху „ Персонализиране на вашето копие на Microsoft Office “ и изберете раздела „ Тема на Office “ на „ Черен “
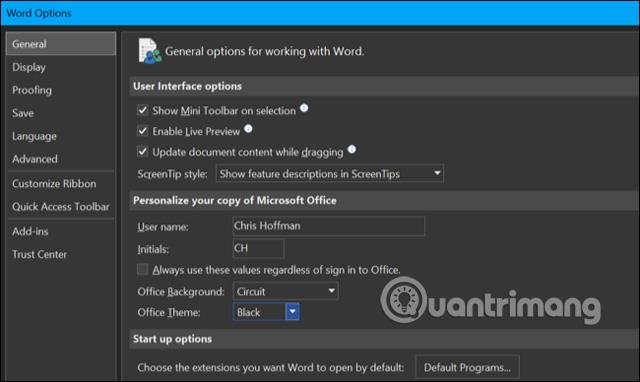
Това ще приложи тъмната тема към всички приложения на Office. Следователно, ако зададете тази опция на Word, приложения като Excel също ще използват Dark Theme.
5. Активирайте тъмната тема за Chrome, Firefox и други приложения
Много настолни приложения на Windows имат свои собствени опции за тема. В допълнение към включването на тъмен режим в Chrome , можете да използвате тъмна тема в Google Chrome, да посетите тематичната страница на Google за Chrome и да инсталирате тъмна тема. Mozilla също така е интегрирала тъмен режим за Firefox , освен това можете да посетите тематичната страница на Firefox на Mozilla и да я инсталирате.
Например, можете да инсталирате тема Morpheon Dark за Chrome, която прави Chrome да изглежда по-добре, когато се използва на тъмен фон.
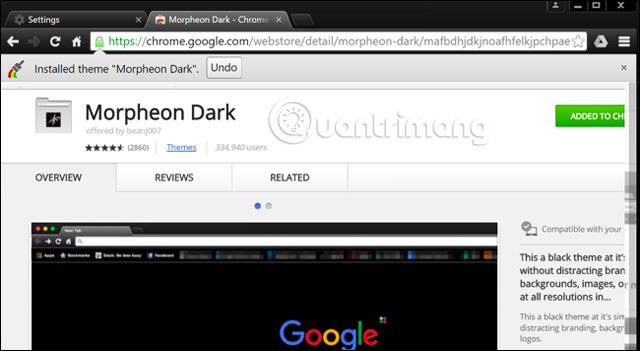
Трябва да проверите дали често използваните приложения предоставят свои собствени опции за тема, за да активирате Тъмната тема.
6. Активирайте тъмната тема за настолни приложения на Windows
Когато настройвате този нов тъмен режим, темата на работния плот няма да бъде променена. Приложения като File Explorer все още използват светлата тема, както обикновено.
Windows също има вградени тъмни теми за настолни приложения. За да активирате Тъмна тема, отидете на Настройки > Лесен достъп > Цвят и висок контраст . Вдясно превъртете надолу до секцията „ Висок контраст “ и задайте падащото меню „Избор на тема“ на настройката „ Черно с висок контраст “ , след което щракнете върху „ Приложи “, за да запазите настройките.
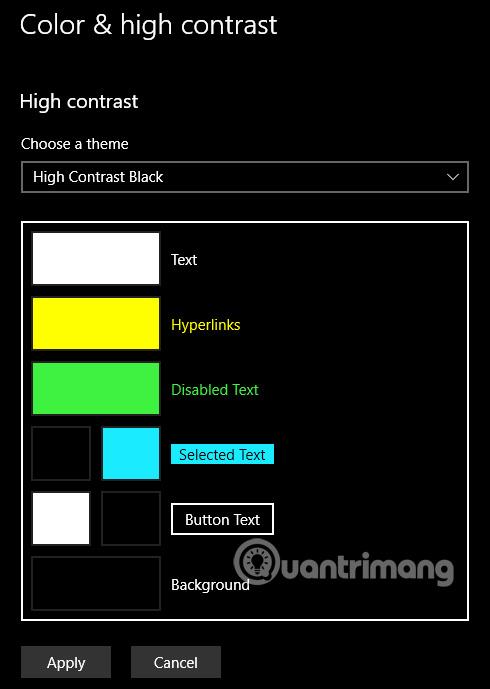
Задаването на тази тема с висок контраст ще накара приложения като File Explorer да имат тъмен фон. Въпреки това изглеждат много хубаво. Темите с висок контраст имат функции за достъпност, предназначени да увеличат контраста, така че екранът е по-лесен за четене и разбиране, така че не изглежда толкова добре, колкото съвременните тъмни теми.
Ако искате по-добра тъмна тема за File Explorer и други настолни приложения, можете да използвате приложение на трета страна като WindowBlinds на Stardock (същия разработчик като приложения като Fences и Start10). Това приложение струва $9,99, но има 30 дни за използване, така че можете да решите дали да купите или не.
Когато използвате тема в WindowsBlinds, всички приложения като UWP, настолни приложения, диалогови прозорци и т.н. използват една и съща тема. След като го инсталирате, активирайте го и отидете в раздела „ Стил “, изберете темата, която искате да използвате, и след това натиснете бутона „ Прилагане на стил към работния плот “.
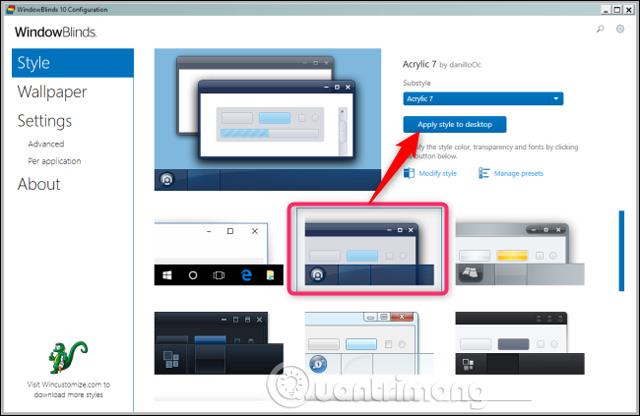
WindowBlinds няма вградена тъмна тема (въпреки че някои теми са по-тъмни от други), но потребителите все още могат да създават свои собствени теми, като щракнат върху връзката „ Промяна на стила “ под темите.
Просто посетете секцията WindowBlinds на сайта WinCustomize и ще намерите всички видове съвместими с WindowBlinds кожи. След като изтеглите скин, щракнете двукратно върху файла и темата се добавя към раздела „ Стил “ в WindowsBlinds и можете да изберете темата от тук.
Екранната снимка по-долу е изображение на File Explorer с кожата на тъмен режим, използваща WindowsBlinds:
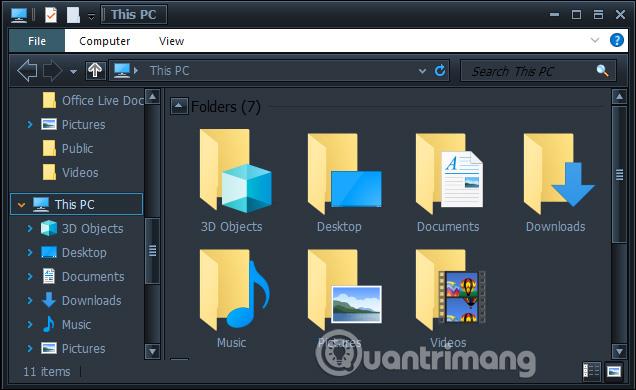
Подобно на много части на Windows 10, потребителите смятат, че Dark Mode все още няма много функции. Microsoft може да добави опция за тъмна тема за настолни приложения и интерфейсът трябва да бъде по-унифициран. Може би компанията планира да замени File Explorer, файловия мениджър, базиран на платформата Universal Windows, в бъдеща актуализация на Windows 10, но това е, което имаме засега.
Виж повече:
Късмет!
В iOS 14 Apple представи изключително полезна нова функция, наречена Back Tap.
Тъмният режим се превръща в една от незаменимите функции на всяка платформа за приложения.
За да спестите батерията на компютъра и да предотвратите увреждане на очите, можете да конвертирате Windows 10 в тъмен режим (превключете интерфейса към тъмен цвят). В статията по-долу Tips.BlogCafeIT ще ви напътства да активирате Dark Mode на Windows 10.
Инструкции за включване на тъмния режим на Chrome Android на вашия телефон
По подразбиране Windows 10 е проектиран да привлича вниманието, като използва много ярки, бели цветове, от фона на прозореца до заглавната лента. Освен това Microsoft интегрира друг набор от теми в Windows 10, наречен Dark Theme. По подразбиране обаче Тъмната тема е скрита, така че много малко потребители знаят за тази функция.
Току-що сте закупили телефон Samsung Galaxy и трябва да го конфигурирате? Ето 10 настройки, които трябва да промените, за да накарате телефона си Samsung да работи по-добре.
С практическите предимства, които носи, тъмният режим вече се превърна в една от незаменимите опции за интерфейс на повечето операционни системи и дори във всяко приложение.
Windows идва с тъмна тема, която подобрява цялостната естетика на системата. Тази опция обаче е ограничена и може да не засегне определени приложения.
С практическите предимства, които носи, режимът на тъмен фон вече се превърна в една от незаменимите опции за интерфейс на повечето операционни системи.
Режимът на павилион в Windows 10 е режим за използване само на 1 приложение или достъп само до 1 уебсайт с гост потребители.
Това ръководство ще ви покаже как да промените или възстановите местоположението по подразбиране на папката Camera Roll в Windows 10.
Редактирането на файла hosts може да доведе до невъзможност за достъп до интернет, ако файлът не е модифициран правилно. Следващата статия ще ви насочи как да редактирате файла hosts в Windows 10.
Намаляването на размера и капацитета на снимките ще ви улесни да ги споделяте или изпращате на всеки. По-специално, в Windows 10 можете групово да преоразмерявате снимки с няколко прости стъпки.
Ако не е необходимо да показвате наскоро посетени елементи и места от съображения за сигурност или поверителност, можете лесно да го изключите.
Microsoft току-що пусна Windows 10 Anniversary Update с много подобрения и нови функции. В тази нова актуализация ще видите много промени. От поддръжката на писалка на Windows Ink до поддръжката на разширение на браузъра Microsoft Edge, менюто "Старт" и Cortana също са значително подобрени.
Едно място за управление на много операции направо в системната област.
В Windows 10 можете да изтеглите и инсталирате шаблони за групови правила, за да управлявате настройките на Microsoft Edge и това ръководство ще ви покаже процеса.
Тъмният режим е интерфейс с тъмен фон на Windows 10, който помага на компютъра да пести енергия от батерията и намалява въздействието върху очите на потребителя.
Лентата на задачите има ограничено пространство и ако редовно работите с множество приложения, може бързо да ви свърши мястото, за да закачите повече от любимите си приложения.
















