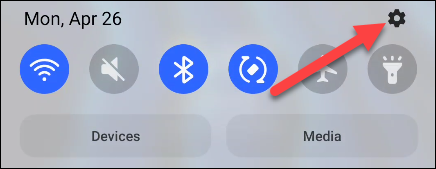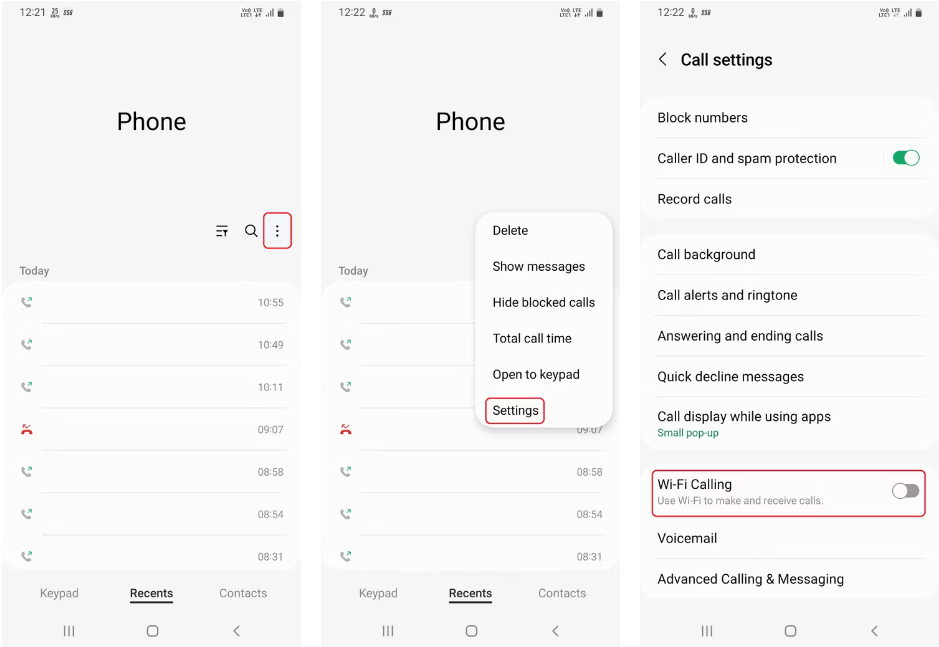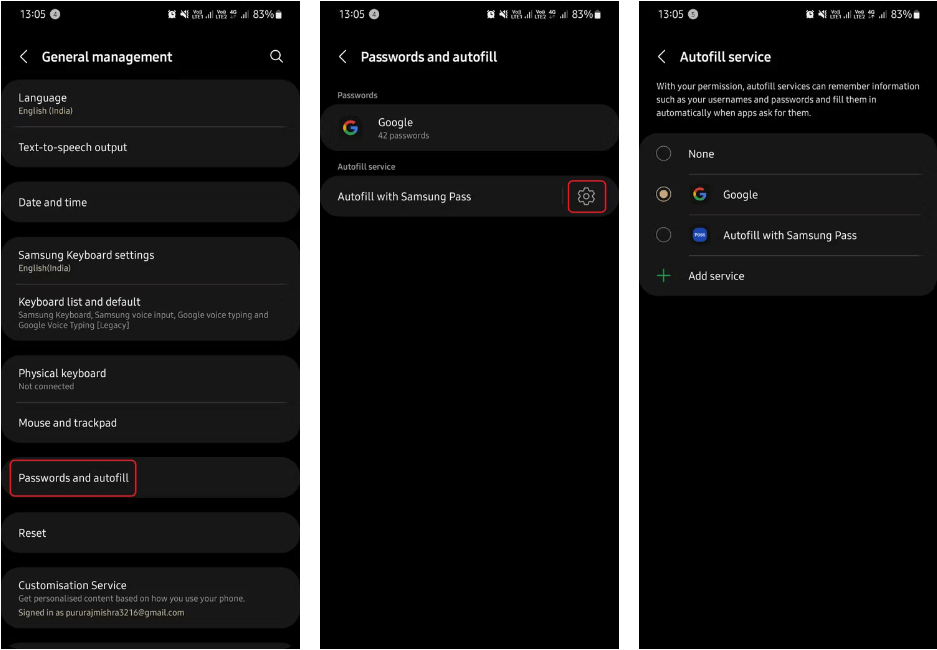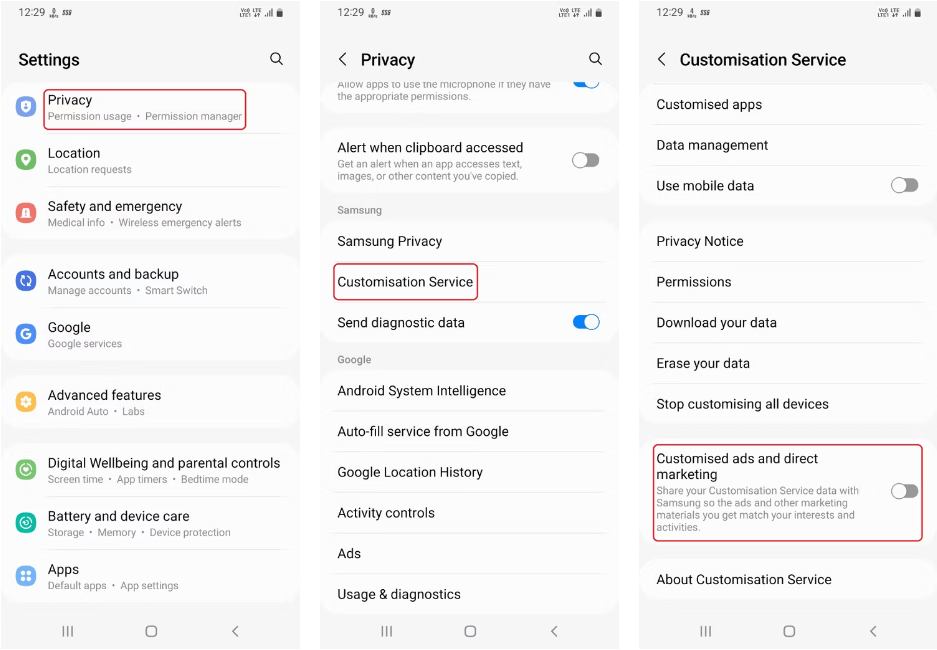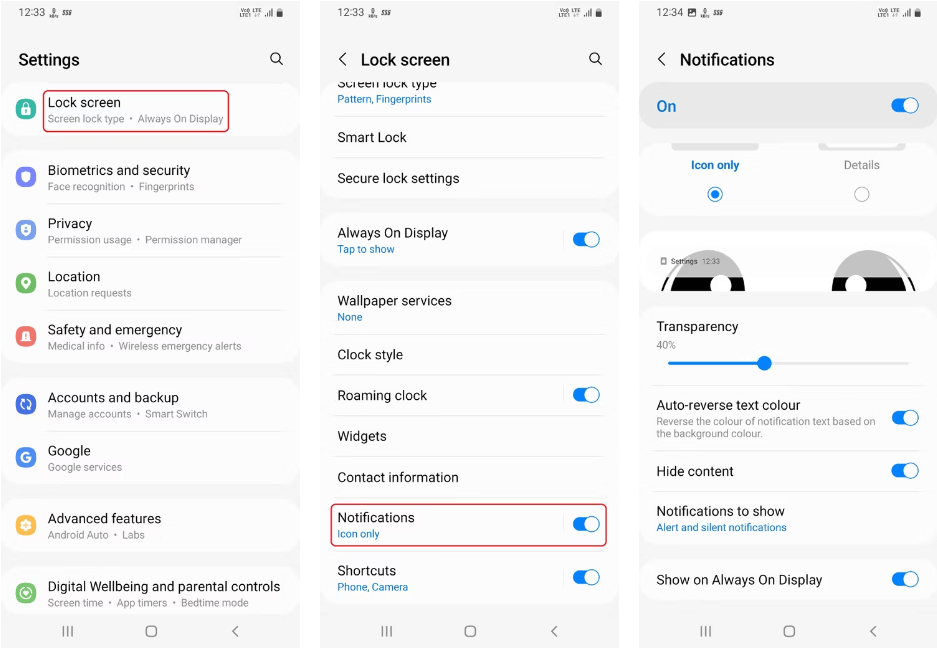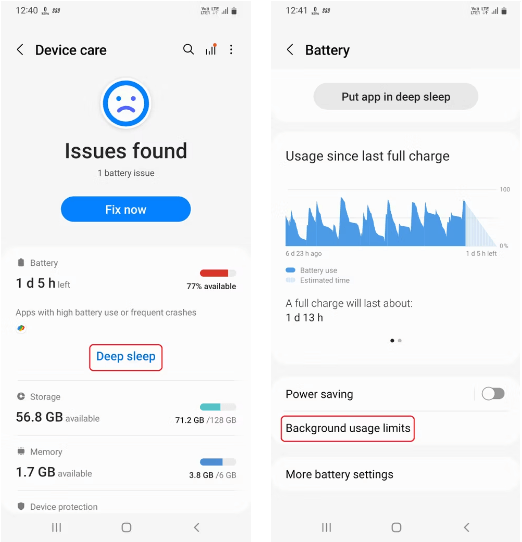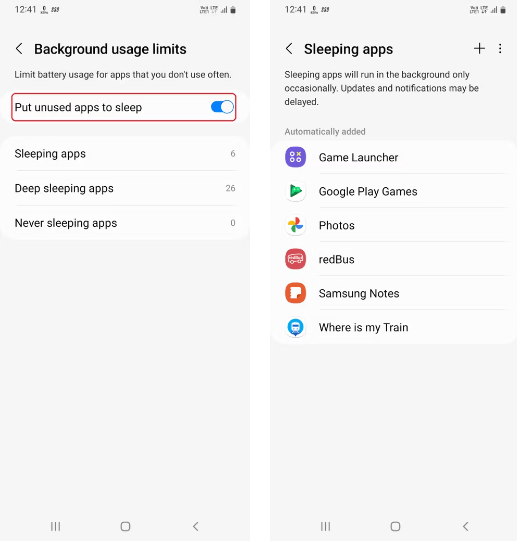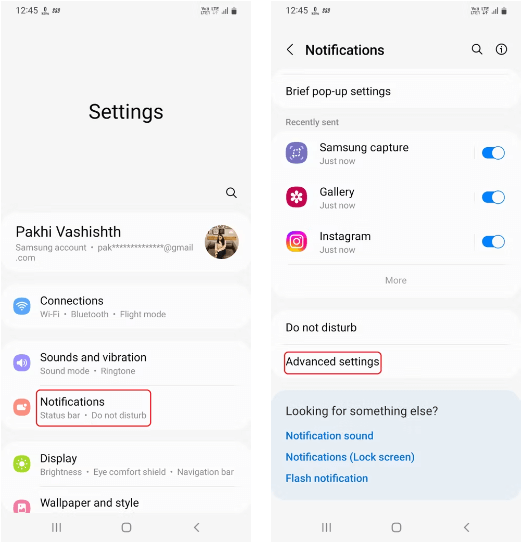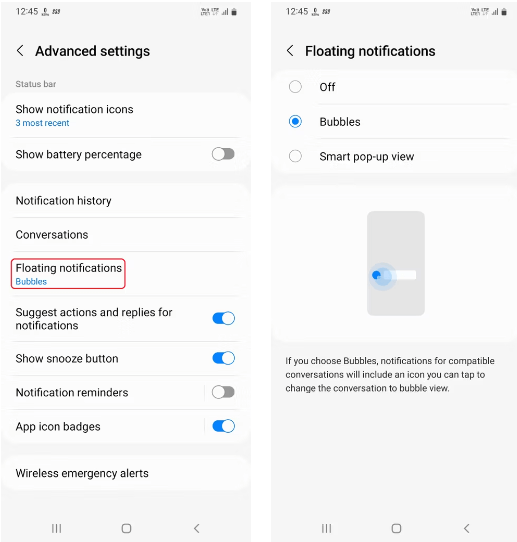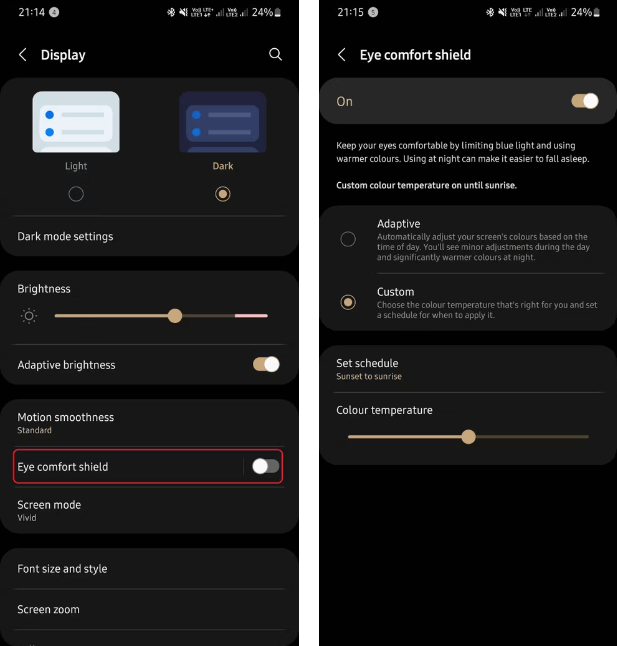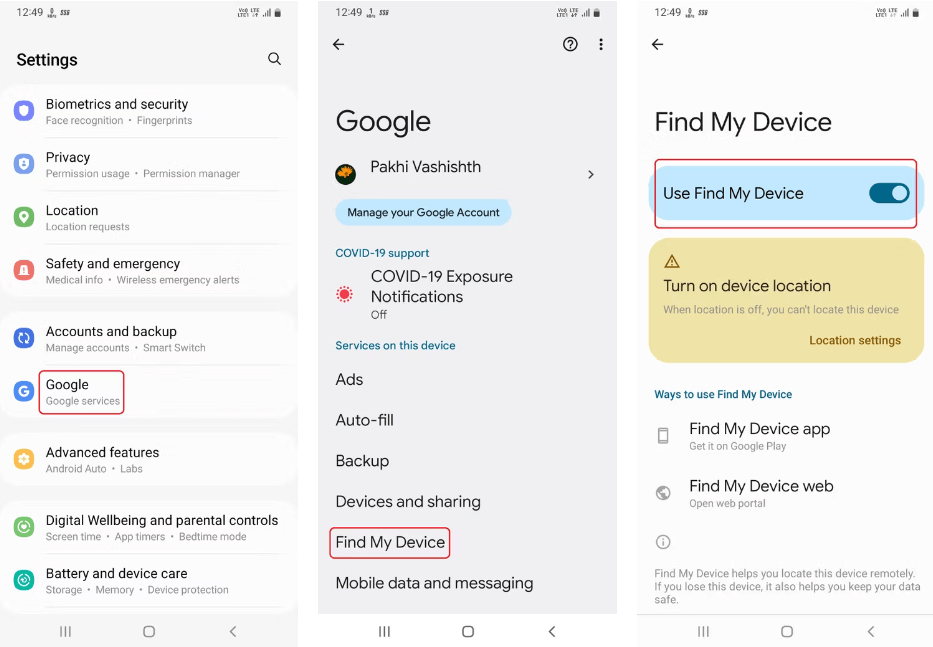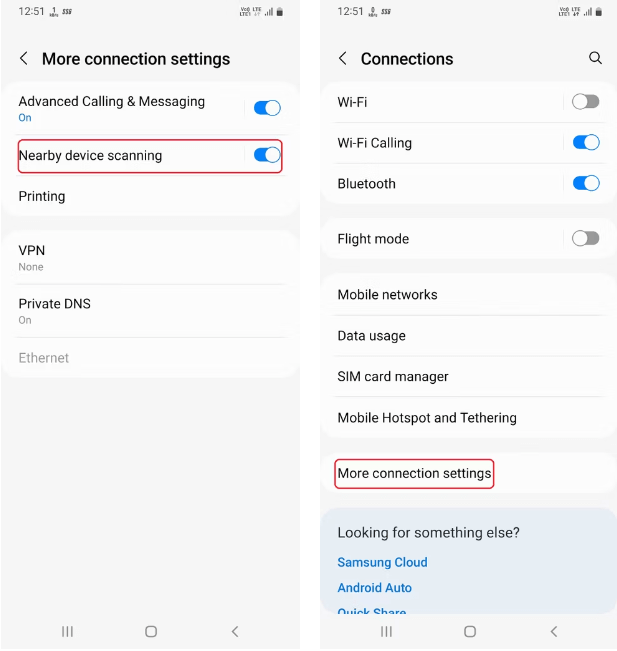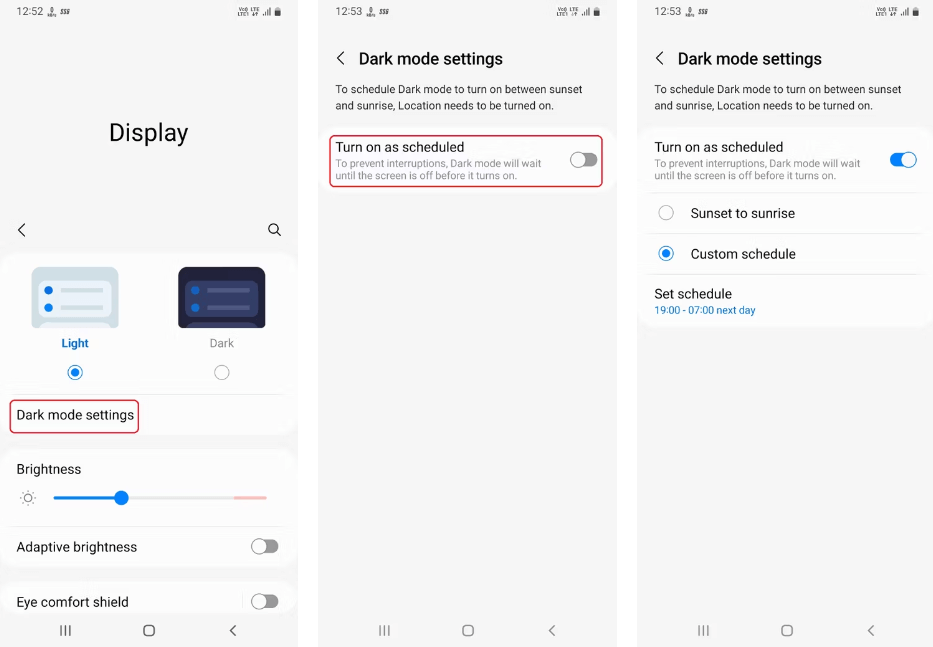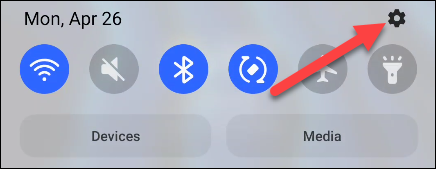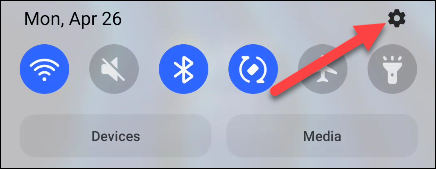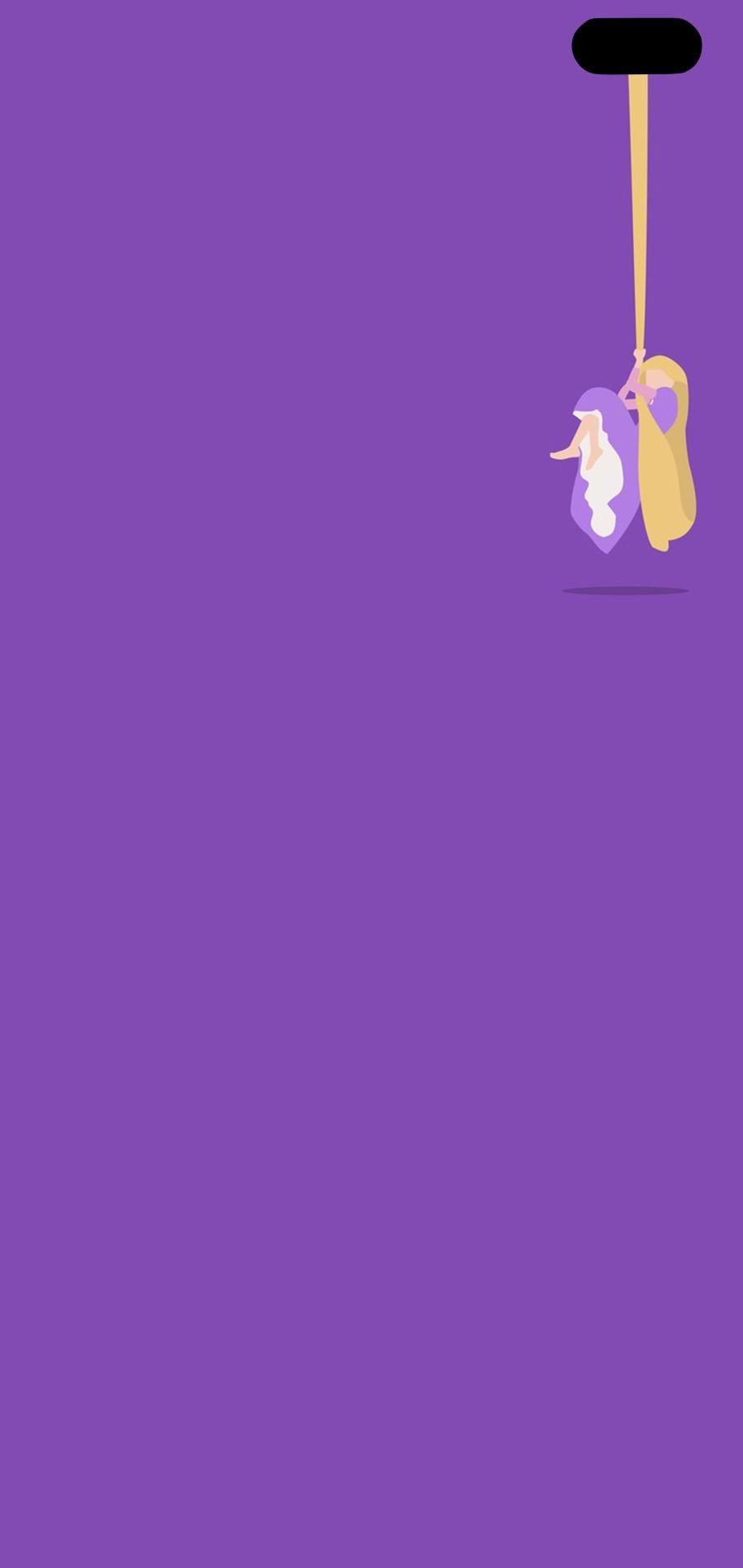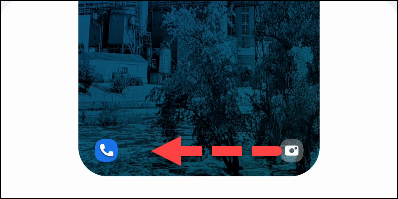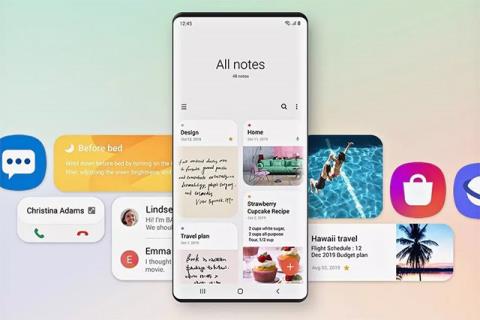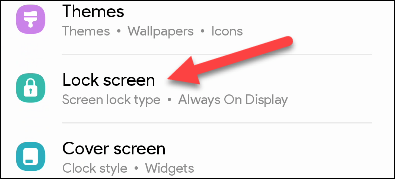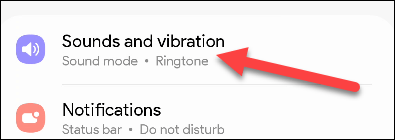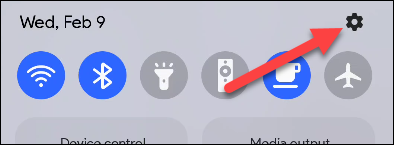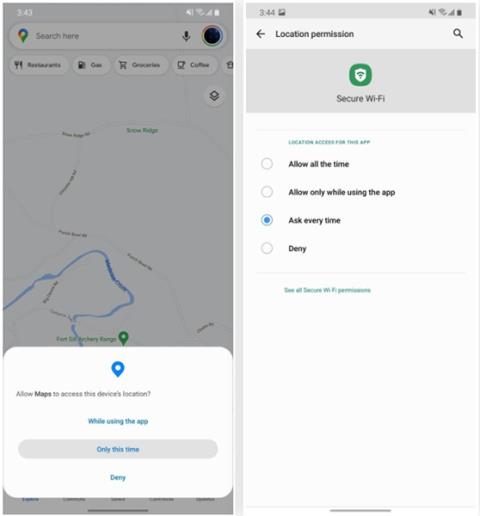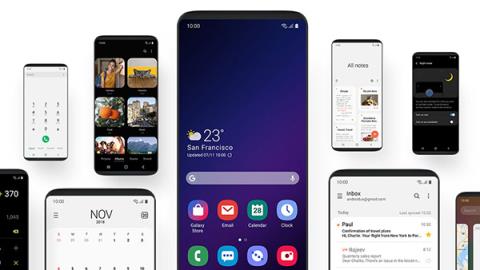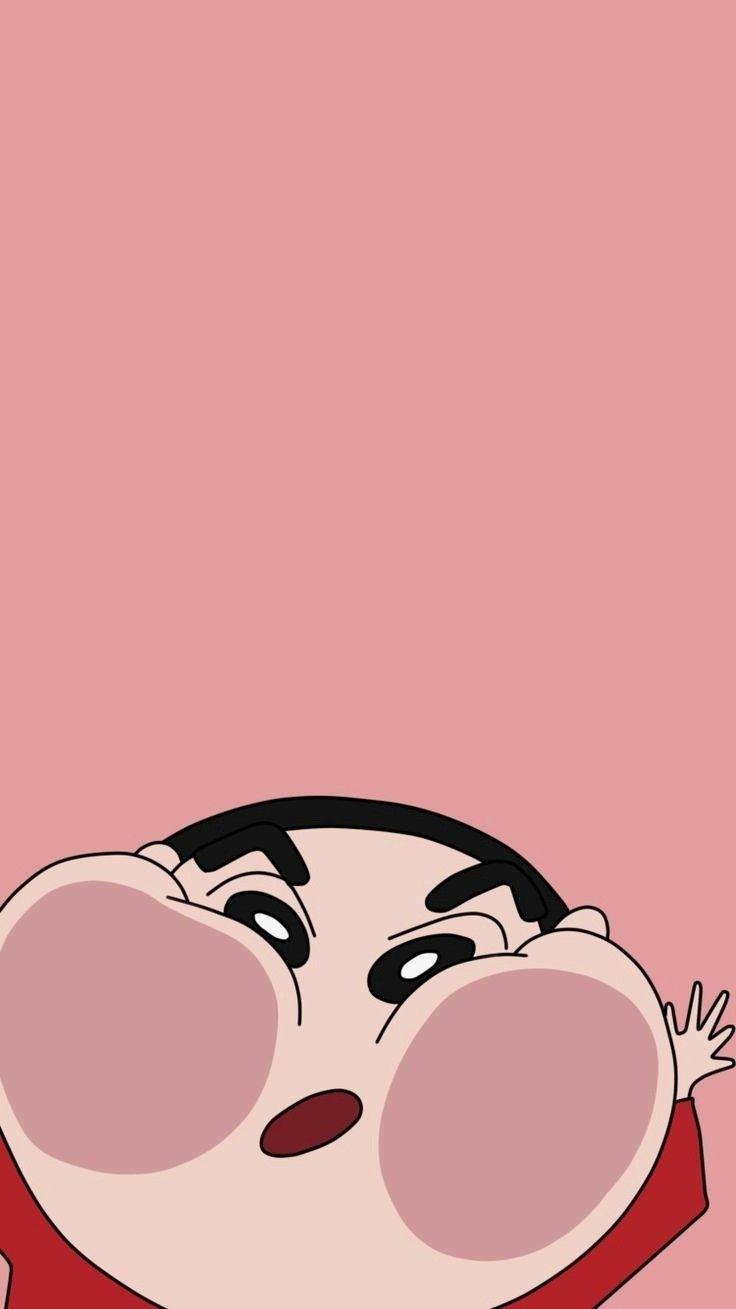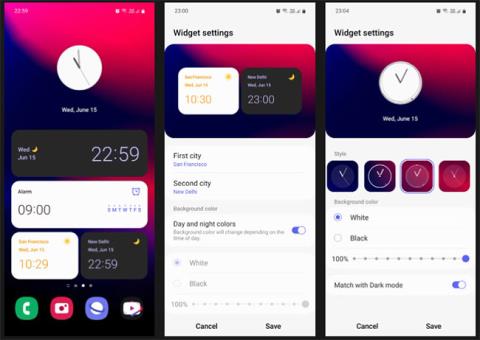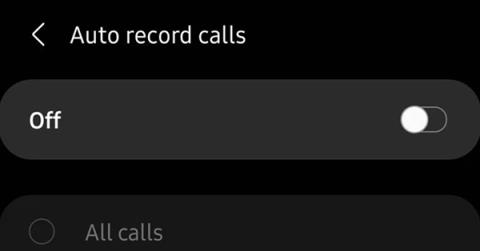Току-що сте закупили телефон Samsung Galaxy и трябва да го конфигурирате? Ето 10 настройки, които трябва да промените, за да накарате телефона си Samsung да работи по-добре.

Смартфоните Samsung Galaxy имат много интересни функции, но за да имате по-лесен достъп до всичко, понякога трябва да коригирате няколко настройки. Ето настройките, които трябва да промените, за да извлечете максимума от вашия телефон Samsung.
Включете функцията Wi-Fi Calling
Wi-Fi Calling ще ви позволи да извършвате и получавате обаждания през Wi-Fi, което спомага за подобряване на качеството на разговорите, особено когато мобилната мрежа е слаба или недостъпна. Ето как можете да активирате тази функция:
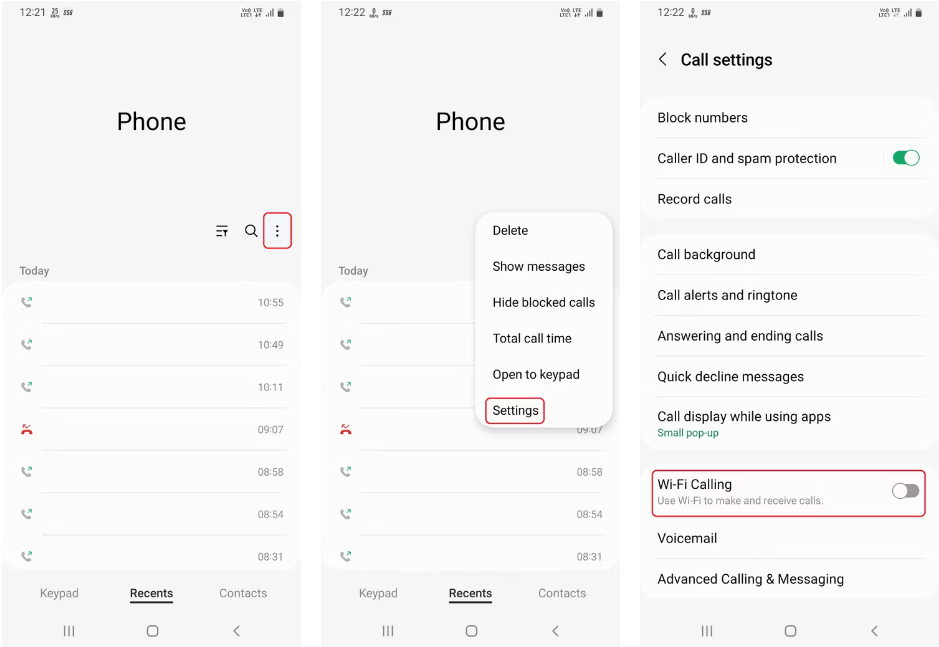
- Отворете приложението Телефон на вашия телефон Samsung.
- Докоснете трите точки до иконата за търсене и изберете Настройки .
- Превъртете надолу и активирайте Wi-Fi Calling .
Използвайте Google Password Manager
Мениджърите на пароли се използват за създаване, запазване и управление на пароли чрез приложения или уебсайтове. В интернет има много опции, но Google Password Manager все още е една от най-добрите! Google Password Manager е не само безплатен, но и надежден, работещ безпроблемно както на настолни, така и на мобилни устройства.
На телефони Samsung Galaxy Samsung Pass е опцията по подразбиране за услуги за автоматично попълване, но можете лесно да превключите към използване на Google Password Manager, като следвате тези стъпки:
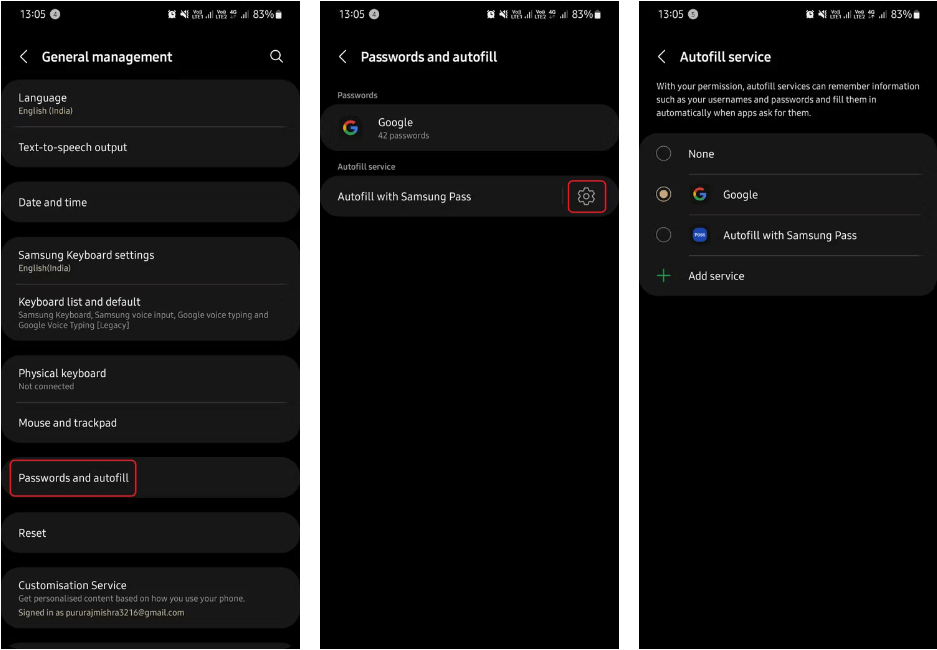
- Отидете на Настройки > Общо управление и отидете на Пароли и автоматично попълване .
- Изберете иконата за настройки в раздела за услуги за автоматично попълване , изберете Google и щракнете върху OK , когато съобщението потвърди избора ви.
Деактивирайте персонализираните реклами
От сърфиране в мрежата до чат с приятели чрез обаждания... телефонът ви събира много данни и ги използва, за да показва персонализирани реклами само за вас.
Персонализираните реклами са по-подходящи в сравнение с други реклами, но ако не сте доволни от това, че данните ви се използват по този начин, изключете ги, като изпълните следните стъпки:
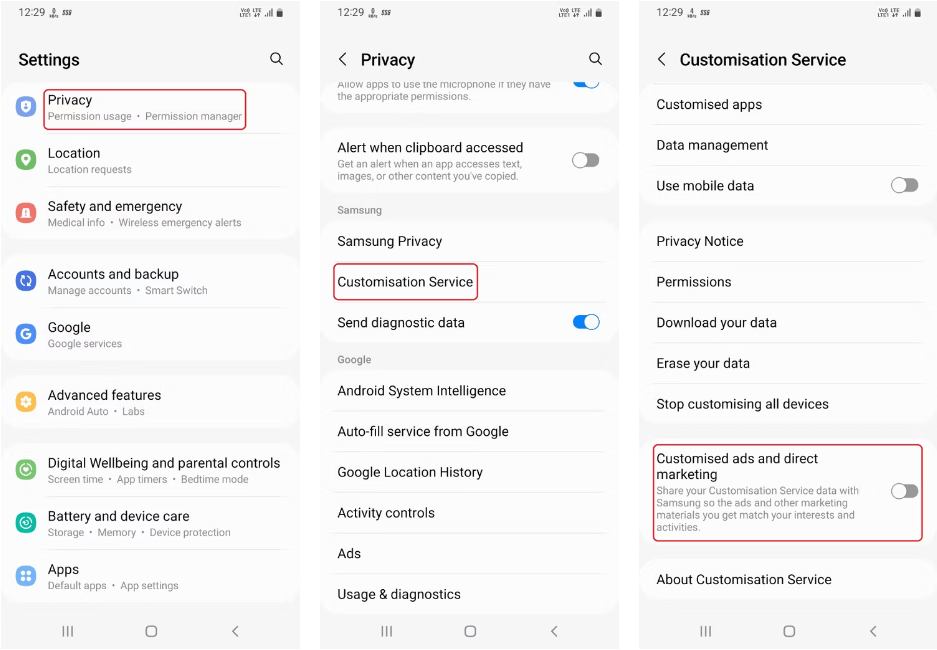
- Отидете на Настройки > Поверителност , отидете на Услуга за персонализиране .
- Превъртете надолу и изключете Персонализирани реклами и директен маркетинг .
Изключете известията на заключен екран
Известията на заключен екран са удобни, така че можете да преглеждате съобщения или имейли, без да отключвате телефона си. С това удобство обаче идва проблемът с поверителността, тъй като всеки може да види вашите известия.
За да изключите известията на заключен екран, първо трябва да зададете заключване на екрана и след това да следвате тези стъпки:
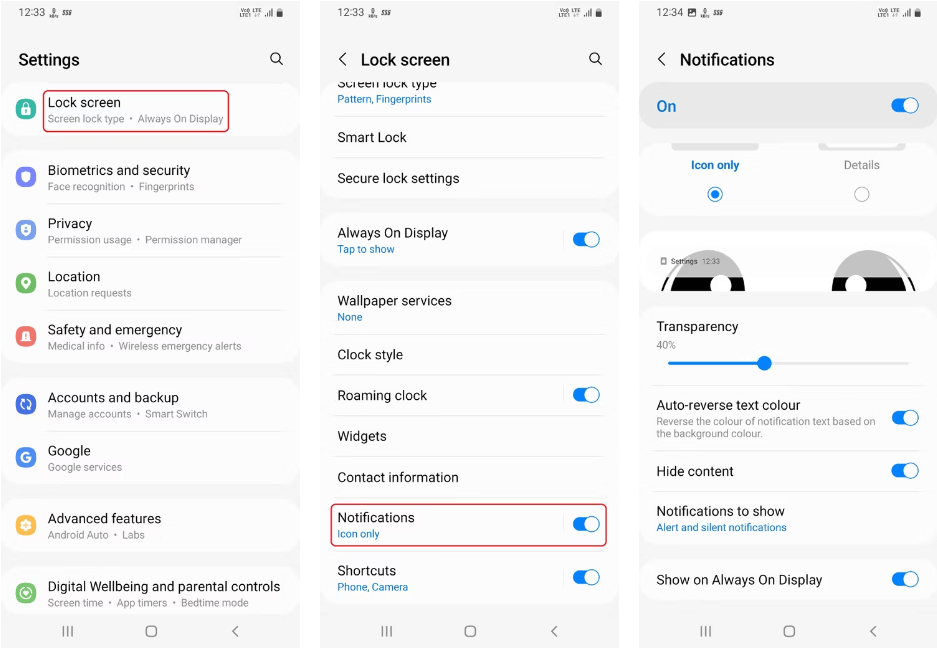
- Отидете в Настройки > Заключен екран .
- Превъртете надолу и ще видите опцията Известия . Изключете го, ако не искате никакви известия на заключения екран.
- Ако обаче просто искате да скриете част от чувствително съдържание, отворете менюто с настройки, като щракнете върху Известия .
- Тук ще имате възможност да скриете всичко необходимо: от съдържание, прозрачност... до винаги видим режим или тип известие за показване.
Персонализирайте приложенията за сън
За да подобрите производителността и да спестите батерията на телефона си, можете да поставите приложенията, които не използвате често, в режим на заспиване, така че да не могат да използват ресурси във фонов режим. Това е страхотна функция, но също така трябва да внимавате, когато ги използвате, защото ще има приложения, които, ако работите и го поставите в режим "заспиване", цялата работа ще трябва да се извърши отново.
За да предотврати това, One UI има опция за персонализиране на приложения за „сън“. Ето как можете да управлявате приложения за режим на заспиване на вашия телефон Samsung Galaxy:
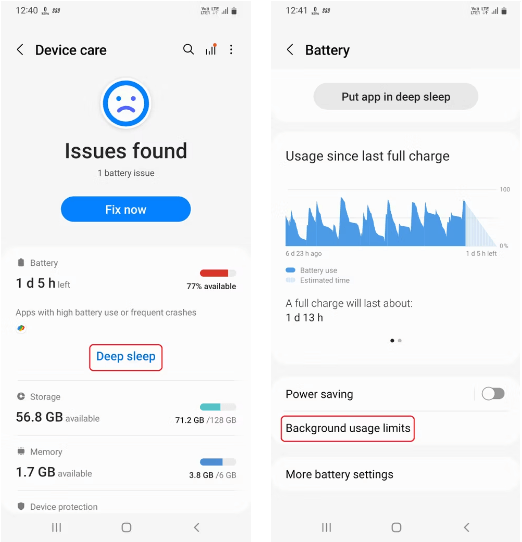
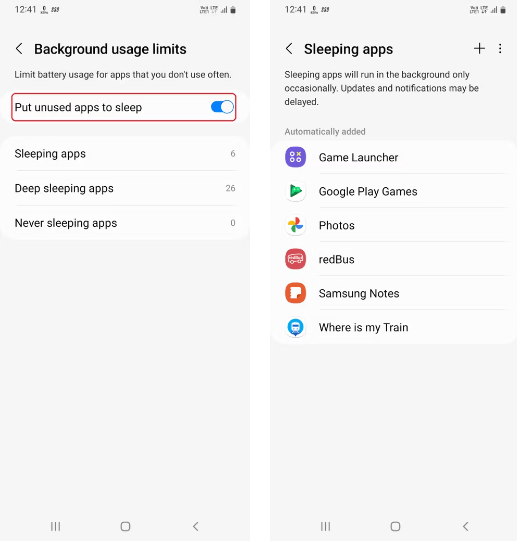
- Отидете в настройките на телефона и изберете Грижа за устройството , щракнете върху Дълбок сън .
- Изберете Ограничения за използване на заден план и изключете Поставете неизползваните приложения в режим на заспиване .
Забележка : Това действие все още може да увеличи използването на батерията и да намали производителността на телефона, така че ако искате да деактивирате дълбокия сън за някои приложения, докоснете Приложения за сън и премахнете приложението чрез ръчна изработка.
Включете Плаващи известия
Плаващите известия помагат на телефона ви да стане многозадачен. Плаващите известия ще превърнат известието за разговор на съответното приложение в балонче или изскачащ прозорец и можете да го поставите навсякъде на екрана:
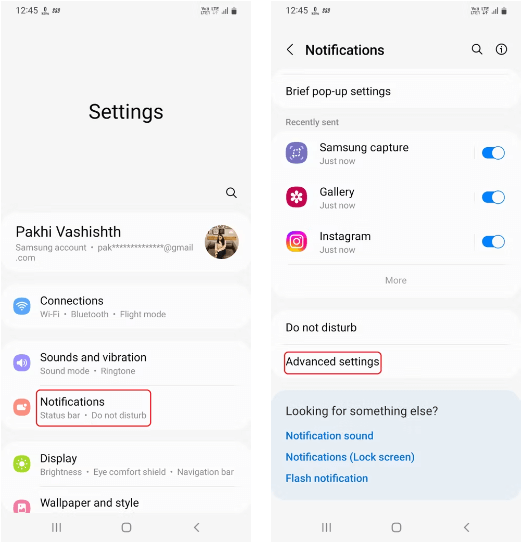
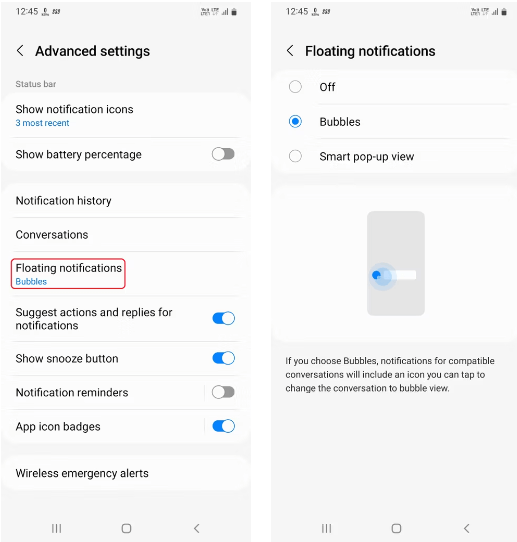
- Отидете на Настройки > Известия и изберете Разширени настройки .
- В тези разширени настройки докоснете Плаващи известия и изберете вида на известието, който искате.
Включете режима за четене
Режимът за четене ще ви помогне да защитите очите си от синята светлина от екрана на телефона. Тази функция е много полезна, когато трябва да използвате екрана на телефона за дълго време. Режимът за четене може да помогне за подобряване на моделите на сън, като направи цветовия тон на екрана топло жълт, което спомага за комфорта и намалява напрежението на очите ви.
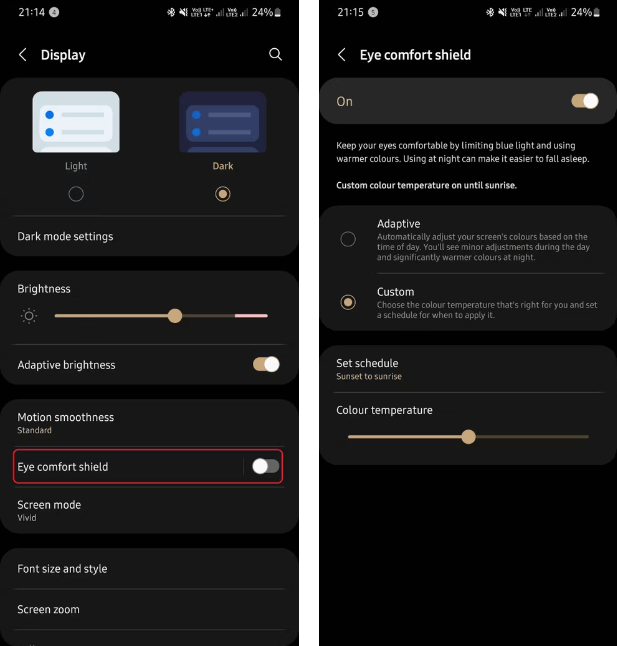
- Отидете в Настройки > Дисплей и изберете Защита за комфорт на очите .
- Включете Eye Comfort Shield и изберете режими Adaptive или Custom . С персонализирания режим можете да зададете график за включване/изключване на режима на четене. Adaptive автоматично ще прави промени в зависимост от времето на деня.
Включете Find My Device
Find My Device може да се използва в ситуации, когато не можете да си спомните къде сте оставили телефона си. Find My Device ще проследи телефона ви през интернет и ще ви покаже текущото му местоположение.
Find My Device може също да звъни и да изтрива вашето устройство само с няколко щраквания (ако загубите телефона си, вместо да го оставите някъде). Стъпките за включване на Find My Device са следните:
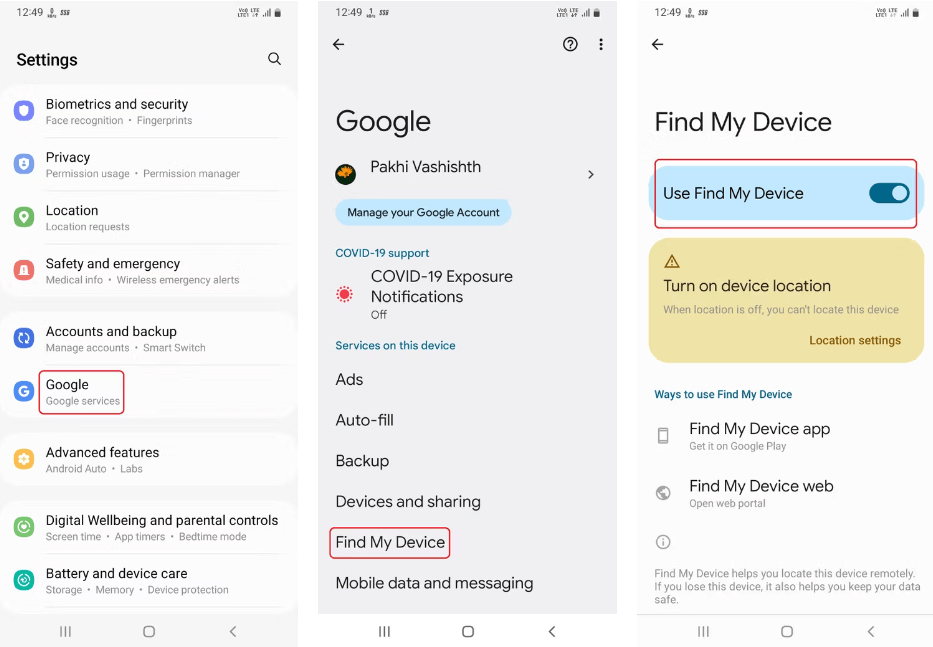
- Отидете в Settings > Google и изберете Find My Device .
- Включете бутона Find My Device и телефонът ви е в режим на готовност, за да бъде намерен.
Забележка : Find My Device ще работи само когато услугите за местоположение на вашето устройство са активирани.
Изключете функцията за сканиране на устройства наблизо
Сканирането на устройства наблизо ще позволи на потребителите да взаимодействат с устройства с Android в близост до него. Това може да бъде удобна функция в някои случаи, но не всеки я използва. Така че изключването му значително ще намали количеството батерия, което изтощава.
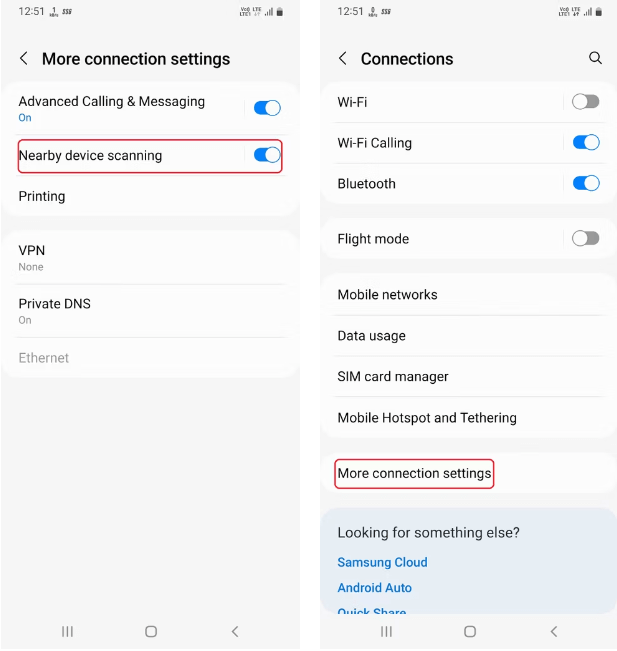
- Отидете на Настройки > Връзки и щракнете върху Още настройки за връзка .
- Изключете бутона в секцията Сканиране на устройства наблизо .
Планирайте тъмен режим
Тъмният режим помага за намаляване на интензитета на светлината, излъчвана от екрана на телефона, като същевременно запазва необходимия минимален цвят и контрастно съотношение, което улеснява четенето в тъмни пространства. Освен това помага за пестене на батерията на телефони с AMOLED екрани.
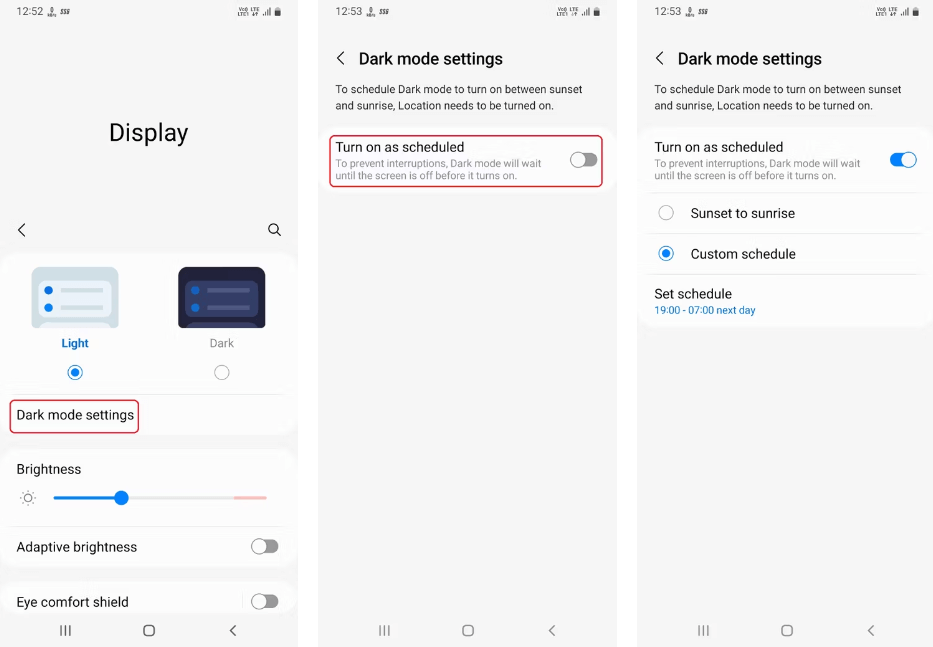
- Отидете в Settings > Display и изберете Dark Mode Settings .
- Включете Включване по график и изберете периода от време, през който искате тъмният режим да се включва и изключва; Или можете да го настроите на автоматичен, като изберете Залез до изгрев .
Горните настройки ви помагат както да подобрите производителността на батерията, така и да се съсредоточите повече върху потребителското изживяване на вашия телефон. Тези 10 настройки не са уникални, за да персонализирате телефона си. Ако имате по-добри настройки, моля, споделете с нас незабавно!