Как да включите тъмен режим (Dark Mode) в Windows 11

С практическите предимства, които носи, режимът на тъмен фон вече се превърна в една от незаменимите опции за интерфейс на повечето операционни системи.

С практическите предимства, които носи, режимът на тъмен фон сега се превърна в една от незаменимите опции за интерфейс на повечето операционни системи и дори във всяко приложение. Windows 10 поддържа режим на тъмен фон от дълго време, така че няма причина Microsoft да не въведе тази функция в Windows 11. Тази статия ще ви преведе през прости операции по настройка за активиране на тъмен режим на Windows 11. вашата система Windows 11. Този режим ще се прилага синхронно върху интерфейса на двете приложения, както и върху системната лента на задачите.
Активирайте режима на тъмен фон в Windows 11
1. Щракнете с десния бутон върху празно място на работния плот и изберете Персонализиране .

2. Щракнете върху Цветове . Ще се появи подменю.
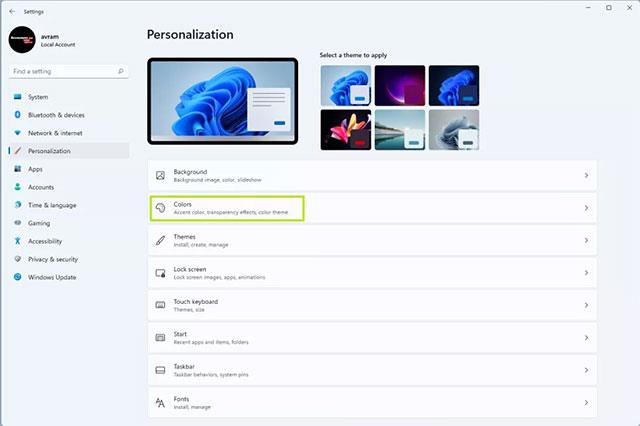
3. Щракнете върху опцията Тъмно от менюто „ Изберете вашия режим ”.
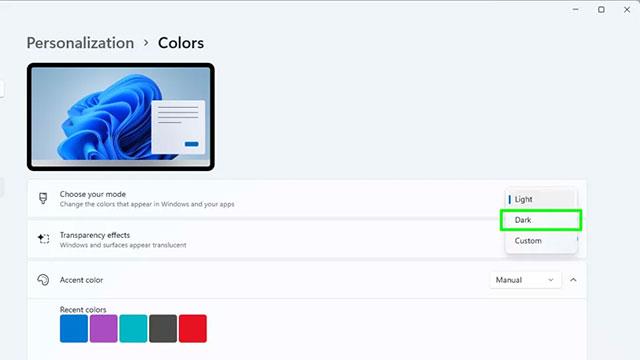
Освен това можете да изберете персонализиран режим . Тази опция ще ви позволи да превключвате между режим на Windows (лента на задачите) и режим на приложение по подразбиране (приложения) на Тъмен или Светъл поотделно. Въпреки това, ако наистина харесвате еднообразния тъмен фон, не избирайте тази опция.
Сега интерфейсът на всички ваши приложения на Windows 10 и лентата на задачите ще се покаже като светъл текст на тъмен фон. Въпреки това, съдържание, което има черен текст на светъл фон по подразбиране, като например в уебсайтове, имейли или документи на Word... ще остане същото.
Как да използвате тема с висок контраст за тъмен режим
Ако искате да изглежда светъл текст на тъмен фон дори в съдържанието, споменато по-горе, ще трябва да използвате контрастна тема в Windows 11.
1. Щракнете с десния бутон върху празно място на работния плот и изберете Персонализиране.

2. Щракнете върху Цветове .
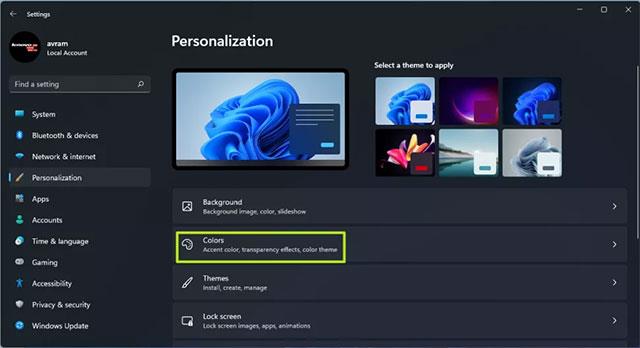
3. Изберете Теми за контраст .
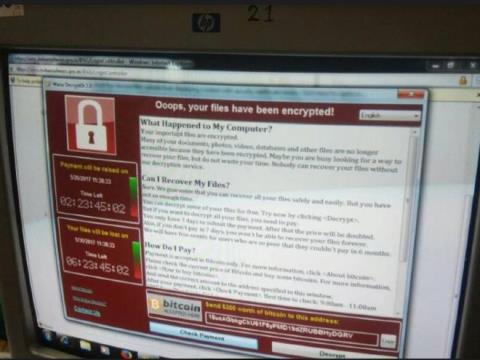
4. От менюто Контрастни теми , което се показва, изберете Воден . Разбира се, можете също да опитате Dusk или Night sky , но като цяло Aquatic е най-подходящият.
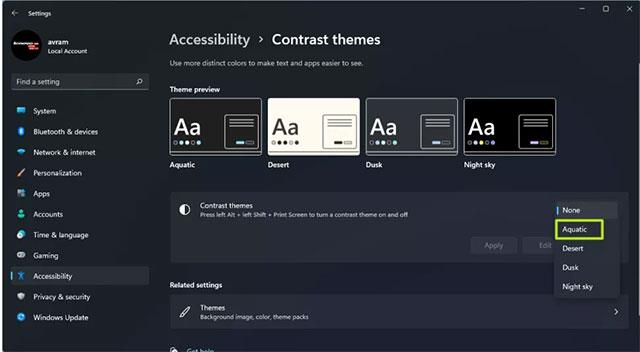
5. Щракнете върху Прилагане .

Windows 11 бързо ще приложи всички промени и сега цялото ви съдържание ще бъде в тъмен режим.
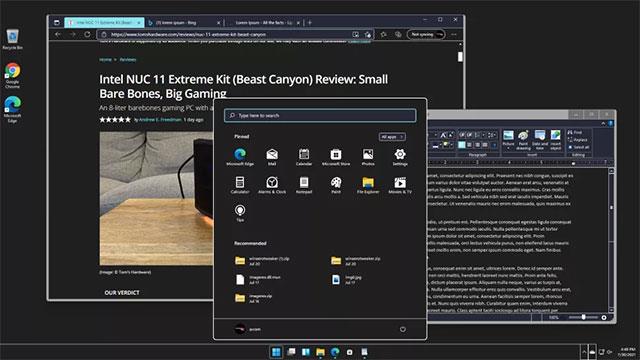
Как да създадете пряк път за включване/изключване на тъмен режим в Windows 11
За да направите това, ще трябва да изтеглите помощната програма Easy Dark Mode. Това е лека програма на трета страна за бързо превключване между тъмен и светъл режим.
Тъмният режим лесно предлага много опции за персонализиране. В допълнение към иконата в системната област, която ви позволява да превключвате между цветовите режими само с едно щракване, можете също да покажете плаващ панел за превключване на екрана.
Можете да конфигурирате опцията Start Mode, за да зададете цветовия режим, когато вашият компютър се рестартира. Освен това можете да настроите клавишни комбинации за мигновено превключване между тъмен и светъл режим.
За да настроите пряк път за тъмен режим в Windows 11:
1. Изтеглете и стартирайте изпълнимия файл за Easy Dark Mode . Това е преносимо приложение и не изисква инсталация.
2. Ще видите иконата на приложението Easy Dark Mode в системната област. Можете да щракнете върху иконата, за да включите и изключите тъмен режим.
3. За да настроите преки пътища, щракнете с десния бутон върху иконата Easy Dark Mode и изберете Hotkey.
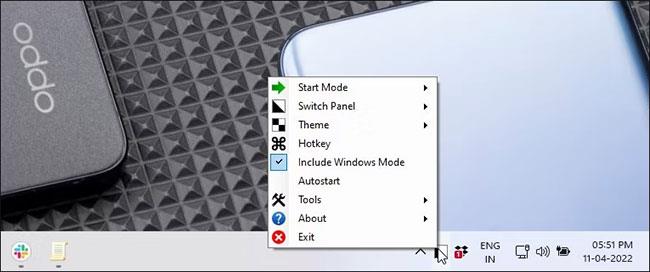
Изберете Бързи клавиши
4. В диалоговия прозорец Настройки на клавишни комбинации щракнете върху падащото меню и изберете всяка буква. Например, ако искате да използвате Alt + D , за да включите тъмен режим, изберете D и след това поставете отметка в квадратчето Alt.
5. Щракнете върху OK , за да запазите промените.

Щракнете върху OK, за да запазите промените
6. Натиснете Alt + D, за да проверите бързия клавиш. Ако работи, натиснете го отново, за да изключите Dark Mode.
Тъй като Easy Dark Mode е преносимо приложение, ще трябва да активирате функцията Auto Start за приложението. За да направите това, щракнете с десния бутон върху иконата на приложението в системната област и изберете Автоматично стартиране. С това приложението ще стартира с операционната система.
Режимът на павилион в Windows 10 е режим за използване само на 1 приложение или достъп само до 1 уебсайт с гост потребители.
Това ръководство ще ви покаже как да промените или възстановите местоположението по подразбиране на папката Camera Roll в Windows 10.
Редактирането на файла hosts може да доведе до невъзможност за достъп до интернет, ако файлът не е модифициран правилно. Следващата статия ще ви насочи как да редактирате файла hosts в Windows 10.
Намаляването на размера и капацитета на снимките ще ви улесни да ги споделяте или изпращате на всеки. По-специално, в Windows 10 можете групово да преоразмерявате снимки с няколко прости стъпки.
Ако не е необходимо да показвате наскоро посетени елементи и места от съображения за сигурност или поверителност, можете лесно да го изключите.
Microsoft току-що пусна Windows 10 Anniversary Update с много подобрения и нови функции. В тази нова актуализация ще видите много промени. От поддръжката на писалка на Windows Ink до поддръжката на разширение на браузъра Microsoft Edge, менюто "Старт" и Cortana също са значително подобрени.
Едно място за управление на много операции направо в системната област.
В Windows 10 можете да изтеглите и инсталирате шаблони за групови правила, за да управлявате настройките на Microsoft Edge и това ръководство ще ви покаже процеса.
Тъмният режим е интерфейс с тъмен фон на Windows 10, който помага на компютъра да пести енергия от батерията и намалява въздействието върху очите на потребителя.
Лентата на задачите има ограничено пространство и ако редовно работите с множество приложения, може бързо да ви свърши мястото, за да закачите повече от любимите си приложения.









