Як дізнатися серійний номер жорсткого диска в Windows 10

Іноді вам може знадобитися знати серійний номер жорсткого диска, який ви використовуєте для гарантії чи інших цілей.

Жорсткий диск на вашому ноутбуці або комп’ютері зазвичай досить активний. Windows читає та записує на жорсткий диск, навіть якщо на панелі завдань не відкрите жодне програмне забезпечення. Фонові системні процеси також створюють активність на жорсткому диску. Забагато одночасних дій на жорсткому диску може уповільнити роботу системи та розрядити батарею ноутбука, тому час від часу слід контролювати роботу жорсткого диска.
Як ноутбук, так і настільний жорсткий диск мають індикатори, які блимають, коли жорсткий диск активний. На ноутбуці ви побачите індикатор HDD на клавіатурі. На настільних комп’ютерах цей індикатор розташований на корпусі.
Існує небагато програмних пакетів, які можуть контролювати роботу жорсткого диска. Є також кілька утиліт, які додають індикатори активності жорсткого диска в системний трей і надають користувачеві додаткові відомості про діяльність жорсткого диска. Ось кілька програм і інструментів, які можна використовувати для моніторингу активності жорсткого диска.
Диспетчер завдань Windows 10
У Windows 10 є не один, а два інструменти для моніторингу активності жорсткого диска. Одним з них є диспетчер завдань. Ви можете відкрити диспетчер завдань, клацнувши правою кнопкою миші на панелі завдань і вибравши диспетчер завдань . Потім натисніть вкладку «Процеси» , як показано на зображенні нижче.
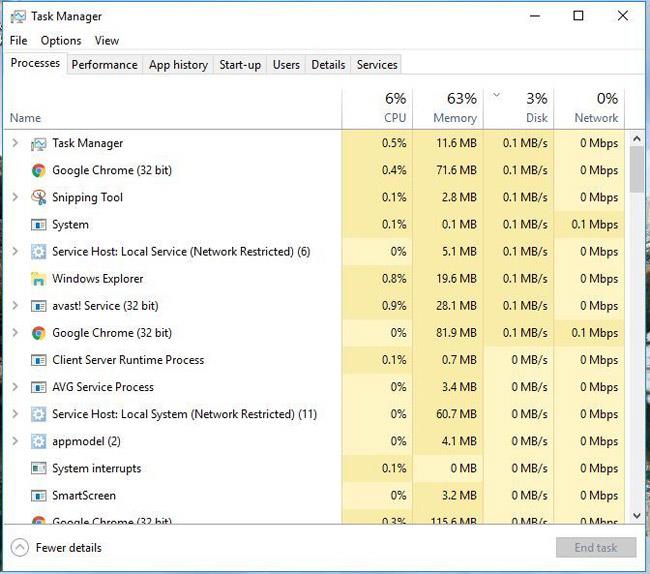
Примітка. Вкладка «Процеси» містить стовпець «Диск» . Цей стовпець містить інформацію про те, як програми використовують жорсткий диск. Клацніть цей стовпець, щоб перелічити процеси, які використовують ресурси жорсткого диска в порядку зростання. Потім ви можете клацнути правою кнопкою миші програму або процес, указані там, і вибрати Завершити завдання , щоб закрити його.
Клацніть вкладку «Ефективність» , щоб відкрити графіки, показані на знімку нижче. Зауважте, що ця вкладка також містить графіки активності жорсткого диска. Перший – це графік безвідмовної роботи, а другий – графік швидкості передачі жорсткого диска, який показує активність читання та запису на ньому. Ось деякі додаткові статистичні дані про жорсткі диски.
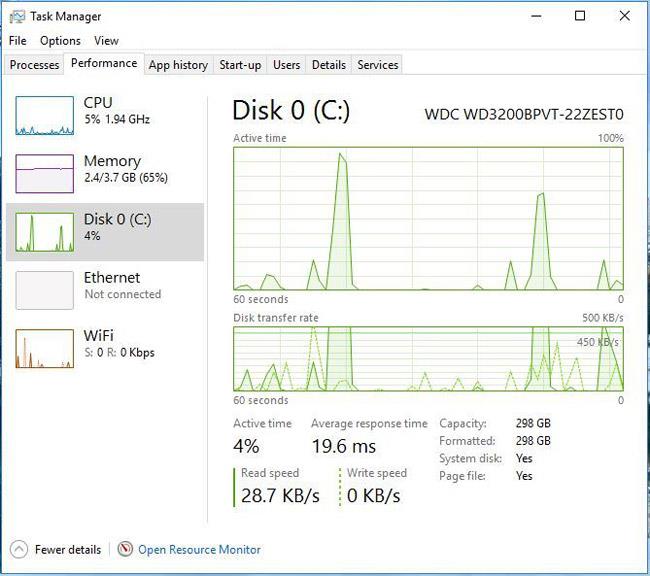
Монітор ресурсів Windows 10
Resource Monitor — ще один зручний інструмент моніторингу активності жорсткого диска, доступний у Windows 10 . Ви можете відкрити його, ввівши « Монітор ресурсів » у полі пошуку Cortana . Потім натисніть «Диск» у вікні «Монітор ресурсів» , щоб відкрити вкладку, як показано на зображенні нижче.
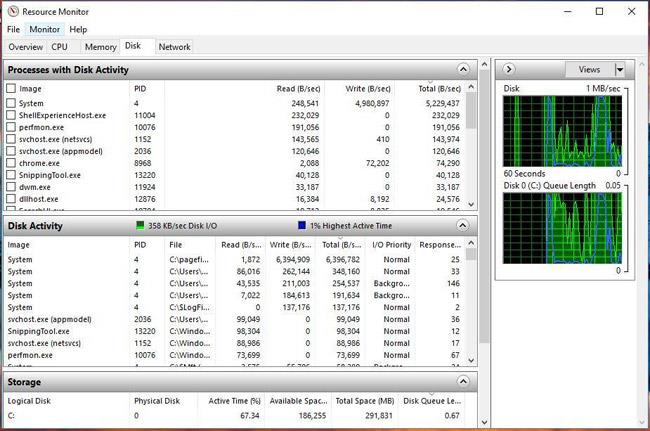
Ця вкладка показує, як процеси використовують жорсткий диск у Діяльності диска . Його стовпці показують середню кількість читань/записів на вашому жорсткому диску в реальному часі. Ви можете відфільтрувати список активності диска , установивши прапорець процесу. Щоб закрити фоновий процес, клацніть його правою кнопкою миші та виберіть Завершити процес .
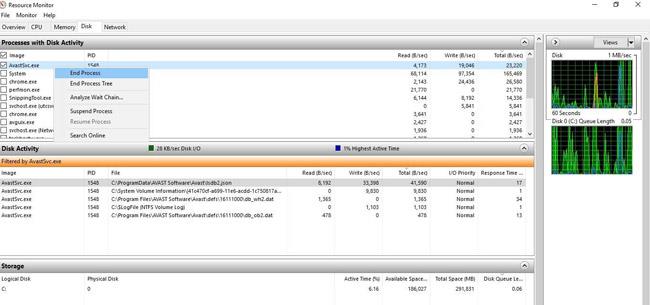
Праворуч є дві діаграми. По-перше, це графік використання жорсткого диска. Ця діаграма насправді виглядає як одна з діаграм у диспетчері завдань. Друга діаграма показує довжину черги диска (довжина черги на жорсткому диску).
DriveGLEAM
Крім диспетчера завдань і монітора ресурсів, ви також можете додати програмне забезпечення для моніторингу активності жорсткого диска до Windows 10. Одним із них є DriveGLEAM, інструмент, який додає індикатори активності жорсткого диска в системний трей. Натисніть Інсталятор на домашній сторінці програмного забезпечення, щоб установити його в Windows 10. Потім відкрийте вікно програмного забезпечення, як показано на знімку екрана нижче.
Установіть прапорець «Показати в треї», якщо його ще не встановлено. Потім установіть прапорець \\C: і натисніть кнопку «Застосувати» . Ви знайдете новий індикатор активності жорсткого диска в системній області, як показано нижче.
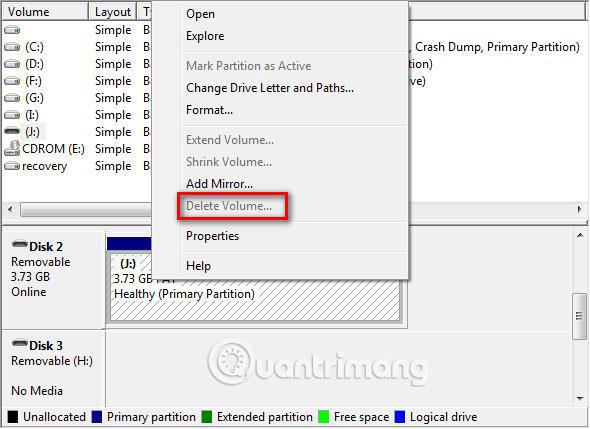
Кольоровий код індикатора за замовчуванням: червоний = запис, зелений = читання, жовтий = читання + запис і синій = неактивний.
Примітка . Ви також можете переключити індикатор на альтернативний індикатор, клацнувши прапорець «Альтернатива» у вікні програмного забезпечення та натиснувши «Застосувати» . Це переключить індикатор HDD на показаний нижче.
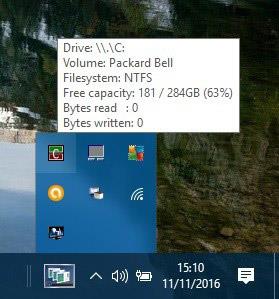
Посилання на посилання: http://www.dirtcellar.net/software/drivegleam/drivegleam.php
Монітор процесу
Монітор процесів — це інструмент, який надає огляд активності вашого жорсткого диска у вікні «Зведення файлів» . Натисніть Download Process Monitor на цій сторінці , щоб завантажити zip-файл цього програмного забезпечення. Потім розпакуйте стиснуту папку у Провіднику файлів і відкрийте вікно утиліти, як показано на зображенні нижче.
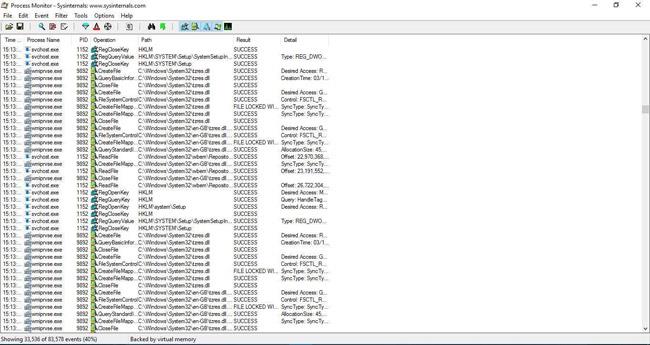
Щоб відстежувати активність жорсткого диска, натисніть «Інструменти» > «Підсумок файлу» . Потім відкриється файл звіту про діяльність введення/виведення, як показано нижче. Це показує користувачеві максимальну активність жорсткого диска, коли ви відкриваєте Зведення файлу , але не відображає її в реальному часі. Ви також можете вибрати вкладки За папкою та За розширенням, щоб виділити активність жорсткого диска для папок і форматів файлів, таких як EXE .
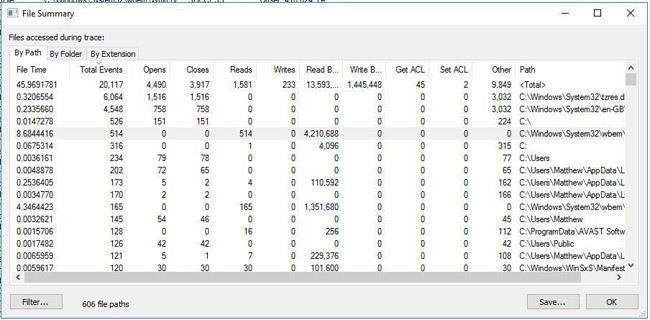
DiskMon
DiskMon — це інструмент, який відображає активність жорсткого диска в реальному часі. Натисніть «Завантажити Diskmon» на цій сторінці , щоб зберегти файл zip цього програмного забезпечення в Windows. Потім розпакуйте цей zip-файл, натиснувши кнопку «Витягнути все» у Провіднику файлів .
Щоб відкрити вікно програмного забезпечення, як показано на зображенні нижче, клацніть правою кнопкою миші Diskmon і виберіть у меню «Запуск від імені адміністратора» .
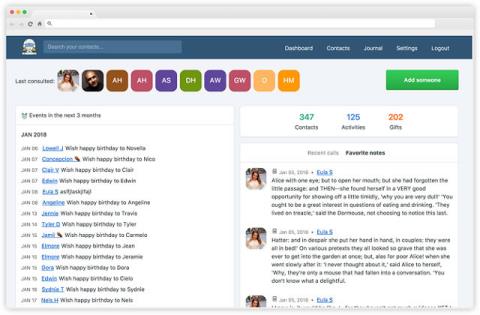
Примітка : DiskMon не вказує, які програми чи файли використовують жорсткий диск. Він надає лише детальну інформацію про продуктивність жорсткого диска. Однак це корисний інструмент, який дозволяє згорнути індикатор жорсткого диска на панелі завдань, натиснувши Ctrl+M . Зелене світло підсвічує активність читання, а червоне вказує на активність запису на жорсткий диск.
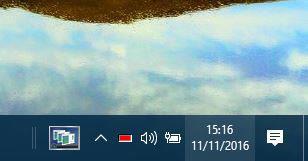
Process Hacker — це утиліта системних ресурсів, подібна до диспетчера завдань . Таким чином, це програмне забезпечення також містить вкладку моніторингу активності жорсткого диска та інші зручні параметри. Натисніть кнопку інсталятора на веб-сайті: https://processhacker.sourceforge.io/ , щоб зберегти інструкції з налаштування Process Hacker і додати їх до Windows. Потім відкрийте вікно, як показано нижче. Зауважте, що вам потрібно буде запустити програму від імені адміністратора, щоб перевірити активність жорсткого диска.
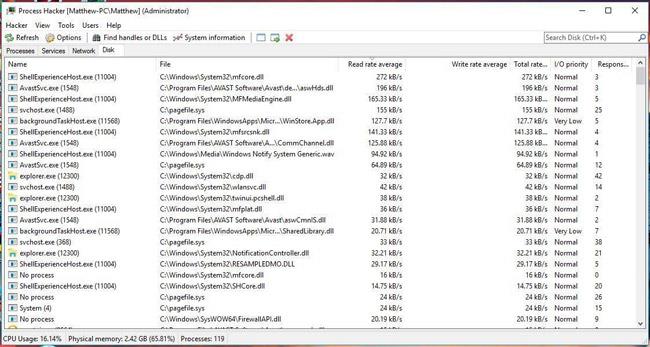
Тепер натисніть вкладку «Диск» у вікні, щоб відкрити деталі доступу до жорсткого диска в реальному часі, як зазначено вище. На цій вкладці ліворуч перераховано програмне забезпечення та процеси, які використовують жорсткий диск. Деталі використання жорсткого диска для читання та запису також відображаються в окремих стовпцях. Ви можете припинити будь-яке програмне забезпечення та процеси, перелічені там, вибравши їх на вкладці та натиснувши кнопку X на панелі інструментів.
Клацніть «Інформація про систему» , щоб відкрити групу діаграм, як показано нижче. Ця група містить діаграму вводу/виводу, яка відображає активність і статистику жорсткого диска. Натисніть поле I/O, щоб розгорнути діаграму жорсткого диска.
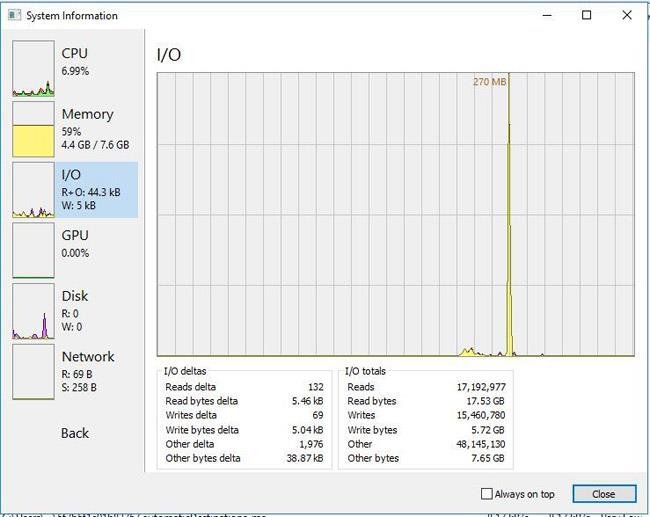
Process Hacker також може відображати активність жорсткого диска в системному треї. Клацніть «Перегляд» > «Значки в треї» , а потім виберіть у підменю « Історію вводу-виводу» та «Історію диска» . Потім ви знайдете історію вводу/виводу та історію диска в системному треї. Наведіть курсор на один із значків, щоб розгорнути список активності жорсткого диска, як показано нижче. Ви можете клацнути правою кнопкою миші програмне забезпечення, указане там, щоб отримати додаткові параметри.
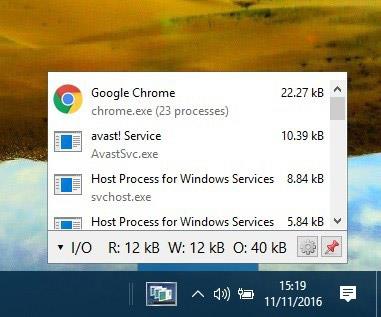
Вище наведено 6 програм та інструментів, які допомагають відстежувати активність жорсткого диска в Windows 10. Вони надають інформацію про активність жорсткого диска та виділяють програмне забезпечення, яке використовує жорсткий диск. Найкращим вибором серед них є Process Hacker, оскільки він містить багато зручних параметрів і докладну вкладку використання диска .
Побачити більше:
Іноді вам може знадобитися знати серійний номер жорсткого диска, який ви використовуєте для гарантії чи інших цілей.
Забагато одночасних дій на жорсткому диску може уповільнити роботу системи та розрядити батарею ноутбука, тому час від часу слід контролювати роботу жорсткого диска.
Жорсткий диск використовує технологію SMART (технологія самоконтролю, аналізу та звітування), щоб оцінити власну надійність і визначити наявність проблем.
Режим кіоску в Windows 10 — це режим для використання лише 1 програми або доступу лише до 1 веб-сайту з гостьовими користувачами.
Цей посібник покаже вам, як змінити або відновити стандартне розташування папки Camera Roll у Windows 10.
Редагування файлу hosts може призвести до того, що ви не зможете отримати доступ до Інтернету, якщо файл змінено неправильно. Наступна стаття допоможе вам редагувати файл hosts у Windows 10.
Зменшення розміру та місткості фотографій полегшить вам обмін або надсилання ними будь-кому. Зокрема, у Windows 10 ви можете пакетно змінювати розмір фотографій за допомогою кількох простих кроків.
Якщо вам не потрібно відображати нещодавно відвідані елементи та місця з міркувань безпеки чи конфіденційності, ви можете легко вимкнути це.
Microsoft щойно випустила ювілейне оновлення Windows 10 із багатьма вдосконаленнями та новими функціями. У цьому новому оновленні ви побачите багато змін. Від підтримки стилуса Windows Ink до підтримки розширень браузера Microsoft Edge, меню «Пуск» і Cortana також були значно покращені.
Одне місце для керування багатьма операціями прямо на панелі завдань.
У Windows 10 ви можете завантажити та встановити шаблони групової політики для керування параметрами Microsoft Edge, і цей посібник покаже вам процес.
Темний режим — це інтерфейс із темним фоном у Windows 10, який допомагає комп’ютеру економити заряд акумулятора та зменшує вплив на очі користувача.
Панель завдань має обмежений простір, і якщо ви регулярно працюєте з кількома програмами, у вас може швидко закінчитися місце, щоб закріпити більше ваших улюблених програм.










