Як дізнатися серійний номер жорсткого диска в Windows 10

Іноді вам може знадобитися знати серійний номер жорсткого диска, який ви використовуєте для гарантії чи інших цілей.

Жорсткий диск є одним з найважливіших і важливих компонентів комп'ютера. Іноді вам може знадобитися знати серійний номер жорсткого диска, який ви використовуєте для гарантії чи інших цілей. Ця стаття покаже вам кілька способів перевірити серійний номер жорсткого диска в будь-якій системі Windows 10.
Спосіб 1. Використовуйте програмне забезпечення для тестування
Ми рекомендуємо вам скористатися безкоштовним інструментом Drive Detect від Seagate, щоб перевірити серійний номер жорсткого диска найдетальнішим, науковим і видимим способом. За допомогою цього інструменту ви можете швидко перевірити серійний номер будь-якого типу жорсткого диска, який використовується на вашому ПК, у необмеженій кількості.
Спочатку відкрийте будь-який браузер на своєму комп’ютері та відвідайте веб-сайт Seagate для завантаження програмного забезпечення .
На веб-сторінці, що з’явиться, прокрутіть вниз до розділу «Утиліти та плагіни» та натисніть «Виявлення диска». Це автоматично завантажить інструмент Drive Detect на ваш ПК.
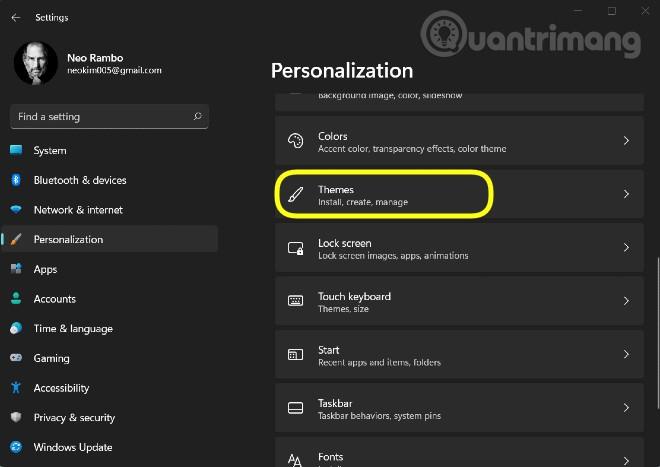
Після успішного завантаження Drive Detect двічі клацніть піктограму програми, щоб відкрити її. Це «портативний» інструмент, тому ви можете використовувати його негайно, не встановлюючи його, як зазвичай.

У вікні програми Drive Detect, що відкриється, ви побачите список усіх ваших жорстких дисків. Біля кожного жорсткого диска ви побачите його відповідний серійний номер. Це номер, який виробник присвоїв продукту.
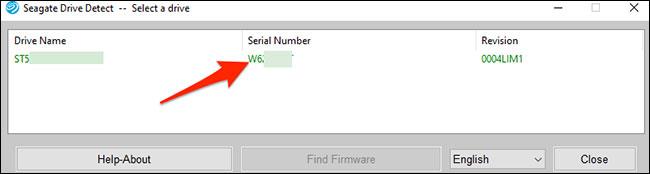
Загалом, це найшвидший і найпростіший спосіб знайти серійний номер жорсткого диска!
Спосіб 2. Використовуйте командний рядок
Якщо ви не хочете використовувати програму третьої сторони, ви можете використати команду з командним рядком для відображення серійного номера жорсткого диска.
Щоб почати, відкрийте меню «Пуск», знайдіть за ключовим словом «Командний рядок» і клацніть відповідний значок у результатах пошуку.
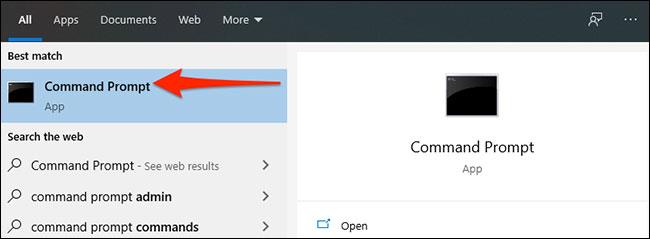
У вікні командного рядка введіть таку команду та натисніть Enter:
wmic diskdrive get model,name,serialnumber
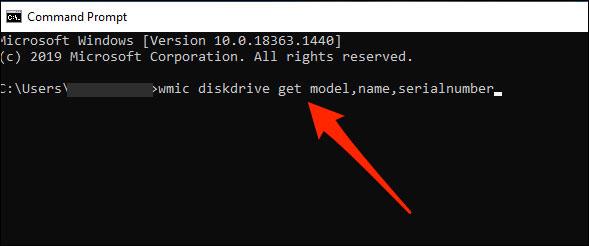
Після введення команди та натискання клавіші Enter у командному рядку відобразиться список усіх жорстких дисків, які ви використовуєте. У стовпці «SerialNumber» поруч із жорстким диском ви знайдете «серійний номер» жорсткого диска.
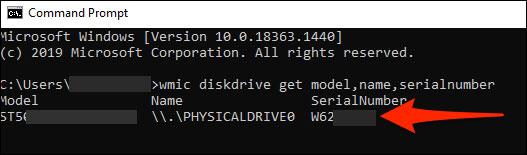
Бажаю успіхів!
Іноді вам може знадобитися знати серійний номер жорсткого диска, який ви використовуєте для гарантії чи інших цілей.
Забагато одночасних дій на жорсткому диску може уповільнити роботу системи та розрядити батарею ноутбука, тому час від часу слід контролювати роботу жорсткого диска.
Жорсткий диск використовує технологію SMART (технологія самоконтролю, аналізу та звітування), щоб оцінити власну надійність і визначити наявність проблем.
Режим кіоску в Windows 10 — це режим для використання лише 1 програми або доступу лише до 1 веб-сайту з гостьовими користувачами.
Цей посібник покаже вам, як змінити або відновити стандартне розташування папки Camera Roll у Windows 10.
Редагування файлу hosts може призвести до того, що ви не зможете отримати доступ до Інтернету, якщо файл змінено неправильно. Наступна стаття допоможе вам редагувати файл hosts у Windows 10.
Зменшення розміру та місткості фотографій полегшить вам обмін або надсилання ними будь-кому. Зокрема, у Windows 10 ви можете пакетно змінювати розмір фотографій за допомогою кількох простих кроків.
Якщо вам не потрібно відображати нещодавно відвідані елементи та місця з міркувань безпеки чи конфіденційності, ви можете легко вимкнути це.
Microsoft щойно випустила ювілейне оновлення Windows 10 із багатьма вдосконаленнями та новими функціями. У цьому новому оновленні ви побачите багато змін. Від підтримки стилуса Windows Ink до підтримки розширень браузера Microsoft Edge, меню «Пуск» і Cortana також були значно покращені.
Одне місце для керування багатьма операціями прямо на панелі завдань.
У Windows 10 ви можете завантажити та встановити шаблони групової політики для керування параметрами Microsoft Edge, і цей посібник покаже вам процес.
Темний режим — це інтерфейс із темним фоном у Windows 10, який допомагає комп’ютеру економити заряд акумулятора та зменшує вплив на очі користувача.
Панель завдань має обмежений простір, і якщо ви регулярно працюєте з кількома програмами, у вас може швидко закінчитися місце, щоб закріпити більше ваших улюблених програм.











