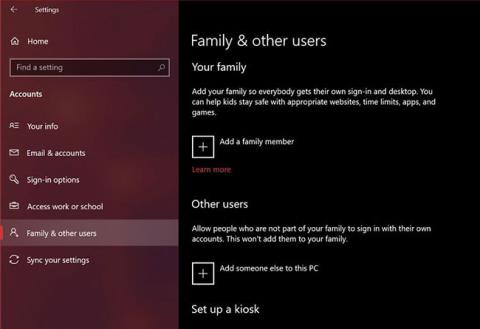Під час початкового налаштування Windows на новому комп’ютері корпорація Майкрософт зробить усе можливе, щоб почати роботу з обліковим записом онлайн. Хоча більшість користувачів дотримувалися вказівок на екрані та все одно продовжували це робити, це було не те, що всім подобалося або просили.
Багато людей люблять насолоджуватися конфіденційністю, яку забезпечують локальні облікові записи користувачів, і ізолювати себе від непотрібних онлайн-служб, які надає Microsoft. Якщо ви намагаєтеся припинити використання облікового запису онлайн-адміністратора, перегляньте ці 4 способи створення нового локального облікового запису користувача в Windows 10 .
1. Створіть локальний обліковий запис користувача в Windows 10 у налаштуваннях
Програма «Налаштування» в Windows 10 — це те, з чим ви можете бути знайомі. Таким чином, це найпростіший спосіб налаштувати новий локальний обліковий запис користувача на вашому комп’ютері.

Створіть локальний обліковий запис користувача в Windows 10 у налаштуваннях
Крок 1. Перейдіть до Пуск > Налаштування > Облікові записи .
Крок 2. Далі перейдіть до розділу «Сім’я та інші користувачі» на лівій панелі. Тепер натисніть «Додати когось іншого до цього ПК» у розділі «Інші користувачі».
Крок 3. Відкриється невелике вікно, яке допоможе вам налаштувати обліковий запис. У типовій манері Microsoft вам буде запропоновано використати обліковий запис онлайн. Виберіть «У мене немає даних для входу цієї особи» замість введення адреси електронної пошти.
Крок 4. Windows продовжить спроби допомогти вам створити новий обліковий запис Microsoft. Натомість вам потрібно натиснути Додати користувача без облікового запису Microsoft .
Крок 5. Це відкриє екран налаштування облікового запису, де ви зможете заповнити всі деталі свого локального облікового запису, включаючи питання безпеки, які можна використати для відновлення, якщо ви забули свій пароль. Після завершення натисніть «Далі».

Додайте секретне запитання
На цьому етапі ви успішно створили локальний обліковий запис. Якщо ви повернетеся до розділу «Сім’я та інші користувачі» меню «Параметри облікового запису» , ви знайдете цей новий обліковий запис у розділі « Інші користувачі» . Це єдиний метод у цьому списку, який вимагає додавання таємного запитання. Це може стати порятунком, якщо ви забудете свій пароль.
2. Налаштуйте локальний обліковий запис користувача в Windows 10 за допомогою Netplwiz
Netplwiz — це, по суті, панель керування для керування всіма обліковими записами користувачів на комп’ютері. У старих версіях Windows користувачі покладалися на нього для додавання нових облікових записів користувачів на свій ПК, оскільки на той час оптимізоване меню налаштувань було недоступне. Цей спосіб все ще доступний як опція. Ви можете використовувати його для додавання або видалення облікових записів , скидання паролів , зміни типів облікових записів тощо. Щоб налаштувати локальний обліковий запис користувача, виконайте такі дії:
Крок 1. Введіть Netplwiz у поле пошуку в меню «Пуск». Натисніть клавішу Enter , щоб відкрити консоль. Тут угорі ви побачите свій головний обліковий запис адміністратора. Натисніть Додати , щоб продовжити.
Крок 2. Тепер ви побачите на екрані інструкції, які допоможуть вам налаштувати новий обліковий запис користувача. Тут вам потрібно натиснути Увійти без облікового запису Microsoft, розташовану внизу.
Крок 3: Далі ви зможете вибрати тип облікового запису. Натисніть Локальний обліковий запис , щоб продовжити.
Крок 4. Заповніть дані для входу в новий обліковий запис, введіть потрібну підказку щодо пароля та натисніть « Далі» , щоб завершити налаштування облікового запису.

Налаштуйте локальний обліковий запис користувача в Windows 10 за допомогою Netplwiz
Замість таємних питань у цьому методі вам буде запропоновано ввести підказку до пароля. Це буде єдина допомога, яку ви отримаєте, якщо забудете свої дані для входу.
3. Створіть локальний обліковий запис користувача в Windows 10 за допомогою керування комп’ютером
Керування комп’ютером — це інтегрована програма, яка дозволяє отримати доступ до всіх інструментів адміністрування Windows 10 в одному місці. Від керування пам’яттю до планування завдань, ви можете виконувати багато складних операцій на вашому ПК за допомогою цієї програми.
Якщо у вас є Windows 10 Pro замість звичайної домашньої версії, ви також можете використовувати її для налаштування нового локального облікового запису користувача у два прості кроки:
Крок 1. Знайдіть і відкрийте програму «Керування комп’ютером» за допомогою функції пошуку Windows. Перейдіть до розділу «Локальні користувачі та групи» на лівій панелі. Тут ви побачите папку під назвою Користувачі. Клацніть цю папку правою кнопкою миші та виберіть у контекстному меню «Новий користувач» .
B2: Ви знаєте, що робити далі, правда? Заповніть дані для входу в обліковий запис і натисніть «Створити».

Створіть локальний обліковий запис користувача в Windows 10 за допомогою керування комп’ютером
Будьте обережні з вибраним паролем, оскільки тут немає можливості ввести підказку до пароля. Якщо ви забудете його, ви не зможете нічого зробити, окрім як видалити його за допомогою облікового запису адміністратора.
4. Використовуйте командний рядок, щоб створити локальний обліковий запис користувача
Останнім у сьогоднішньому списку є метод із використанням командного рядка .
Для тих, хто не знає, CMD або Command Prompt — це інтерпретатор командного рядка, який використовується багатьма програмістами та іншими досвідченими користувачами для виконання важливих завдань на ПК. Використання CMD є, мабуть, найшвидшим способом створення нового локального облікового запису користувача, оскільки все, що вам потрібно зробити тут, це ввести відповідний рядок коду. Вам не потрібно вводити забагато інформації. початок:
B1: Введіть CMD у рядок пошуку меню «Пуск» і виберіть «Командний рядок» у результатах, що з’являться. Тепер обов’язково виберіть «Запуск від імені адміністратора» . Якщо ви цього не зробите, вам не буде дозволено створити новий обліковий запис.
B2: Тепер введіть наступний рядок коду, замінивши ім’я користувача та пароль у командному рядку відповідно до вимог вашого облікового запису. Натисніть клавішу Enter .
net user username password /add
Якщо ви отримуєте відповідь «Команда виконана успішно» , це означає, що обліковий запис створено. Ви можете негайно вийти та перейти до цього нового облікового запису. Оскільки вам не пропонується повторно ввести пароль для перевірки, вам потрібно бути особливо обережним, щоб не робити орфографічних помилок.
Сподіваюся, ви успішні.