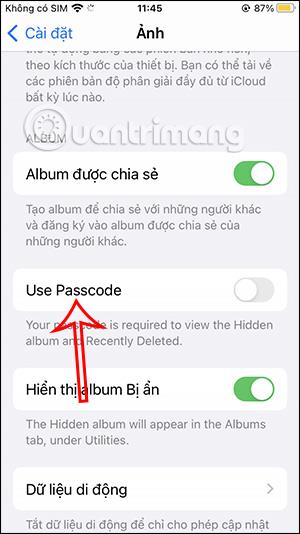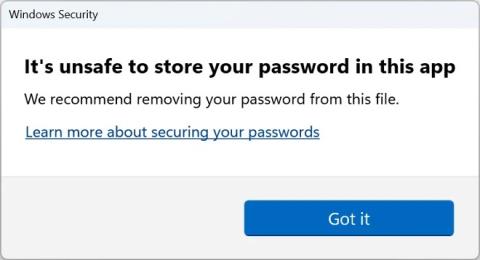Чи безпечніше використовувати PIN-код або пароль у Windows 10?

Кожен може використовувати PIN-код (персональний ідентифікаційний номер), щоб захистити свій обліковий запис Windows 10. Зробити це - чудова ідея.
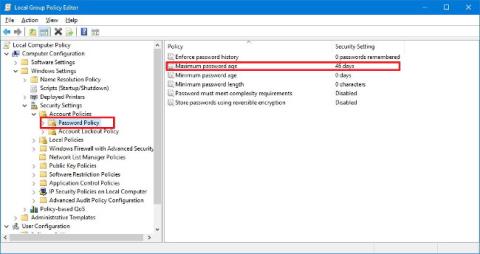
Windows 10 оснащена безліччю чудових функцій безпеки, зокрема біометричною автентифікацією Windows Hello, захистом від зловмисного програмного забезпечення Windows Defender і службою Windows Update, щоб підтримувати ваші пристрої в актуальному стані. Однак навіть із цими функціями до вашого комп’ютера можуть легко отримати доступ неавторизовані користувачі, якщо ви продовжуєте використовувати той самий пароль протягом тривалого часу.
Хоча користувачі можуть змінити свої паролі в будь-який час, також можна налаштувати операційну систему так, щоб користувачі періодично змінювали свої паролі. У наведеній нижче статті Tips.BlogCafeIT розповість вам про 3 способи «змусити» користувачів періодично змінювати свої паролі в Windows 10.
1. Використовуйте групову політику, щоб "примусово" змінити пароль
Якщо ви використовуєте Windows 10 Pro, Enterprise або Education, ви можете використовувати редактор локальної групової політики, щоб швидко налаштувати час (у днях), після якого користувачі повинні змінити паролі для локальних облікових записів.
1. Натисніть комбінацію клавіш Windows + R , щоб відкрити вікно команди «Виконати».
2. У вікні команди «Виконати» введіть gpedit.msc і натисніть «ОК» або натисніть «Enter», щоб відкрити вікно редактора локальної групової політики.
3. У вікні редактора локальної групової політики перейдіть до ключа:
Конфігурація комп’ютера => Параметри Windows => Параметри безпеки => Політика облікових записів => Політика паролів
4. На правій панелі двічі клацніть політику під назвою Максимальний вік пароля .
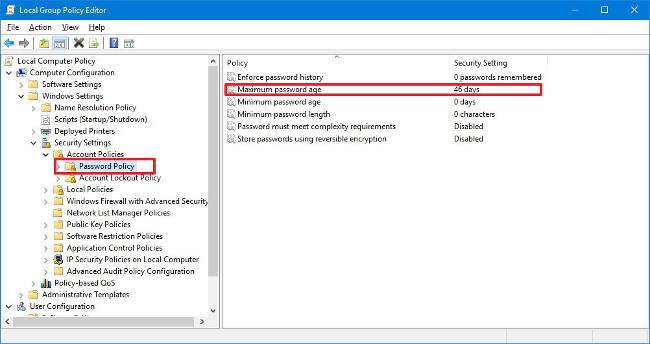
5. Установіть кількість днів, протягом яких пароль можна використовувати, перш ніж Windows 10 вимагатиме від користувача змінити пароль. (Ідеальне значення – 72 дні).
6. Натисніть OK , щоб завершити процес.
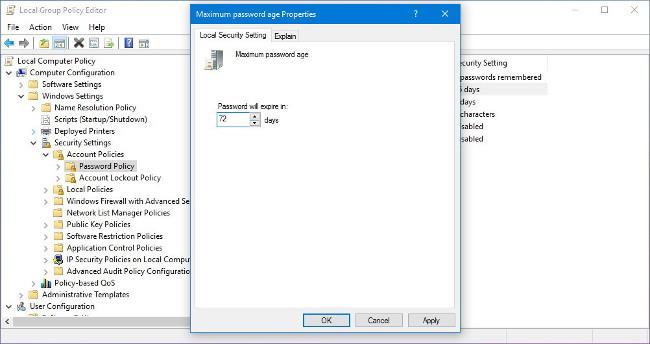
Через певний проміжок часу користувач отримає сповіщення про зміну пароля та повторну спробу входу.
Крім того, ви також можете налаштувати примус користувачів використовувати більш складні паролі або навіть заборонити користувачам використовувати старі паролі.
Нижче наведено деякі доступні політики паролів:
2. Використовуйте командний рядок, щоб примусово змінити пароль
Windows 10 Home не інтегрує функцію редактора локальної групової політики, але ви можете використовувати командний рядок, щоб виконати процес примусової зміни пароля.
1. Відкрийте Пуск .
2. Введіть там ключове слово Командний рядок і натисніть Enter.
3. У списку результатів пошуку клацніть правою кнопкою миші командний рядок і виберіть Запуск від імені адміністратора .
4. У вікні командного рядка введіть наведену нижче команду та натисніть Enter, щоб активувати термін дії пароля:
wmic UserAccount set PasswordExpires=True
5. Введіть наведену нижче команду та натисніть Enter , щоб установити кількість днів, протягом яких пароль можна використовувати, перш ніж Windows 10 вимагатиме від користувача змінити пароль:
чисті рахунки /maxpwage:72
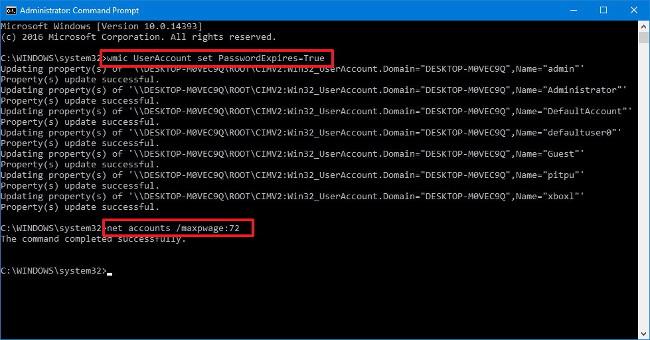
6. Введіть наведену нижче команду та натисніть Enter, щоб переглянути новий пароль:
чисті рахунки
Через певний проміжок часу користувач отримає сповіщення про зміну пароля та повторну спробу входу.
Якщо ви хочете примусово «закінчити» пароль для користувача, виконайте ті самі дії та в кроці 4 скористайтеся командою:
wmic UserAccount, де Name='USERNAME' set PasswordExpires=True
Примітка :
У наведеній вище команді замініть « USERNAME » на ім’я облікового запису, для якого ви хочете встановити термін дії пароля.
3. Як примусово змінити пароль облікового запису Microsoft?
Якщо ви використовуєте обліковий запис Microsoft, ви можете ввімкнути в обліковому записі опцію змінювати пароль кожні 72 дні.
1. Відкрийте будь-який браузер на комп’ютері та увійдіть у свій обліковий запис Microsoft.
2. У розділі «Безпека та конфіденційність» натисніть посилання «Змінити пароль» .
3. Створіть новий пароль.
4. Поставте прапорець Змушувати мене змінювати пароль кожні 72 дні .
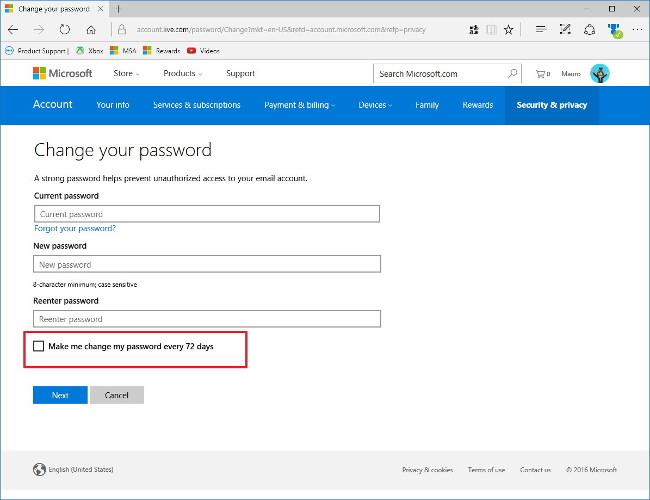
5. Натисніть «Далі» , щоб завершити процес.
Зверніться до інших статей нижче:
Удачі!
Кожен може використовувати PIN-код (персональний ідентифікаційний номер), щоб захистити свій обліковий запис Windows 10. Зробити це - чудова ідея.
Якщо вам не подобається біометричний захист і ви хочете повторно увійти до свого облікового запису Windows зі знайомим паролем, що вам робити?
Windows 10 оснащена безліччю чудових функцій безпеки, зокрема біометричною автентифікацією Windows Hello, захистом від зловмисного програмного забезпечення Windows Defender і службою Windows Update, щоб підтримувати ваші пристрої в актуальному стані. Однак навіть із цими функціями до вашого комп’ютера можуть легко отримати доступ неавторизовані користувачі, якщо ви продовжуєте використовувати той самий пароль протягом тривалого часу.
У нещодавно оновленій операційній системі iOS 16 у вас буде можливість блокувати альбоми, щоб приховати зображення iPhone за допомогою пароля або через Face ID на підтримуваних пристроях.
Windows 11 22H2 щойно була випущена, і разом з нею з’явилася нова функція безпеки під назвою Enhanced Phishing Protection із можливістю попереджати користувачів, коли вони вводять паролі Windows у небезпечних програмах або на веб-сайтах.
Режим кіоску в Windows 10 — це режим для використання лише 1 програми або доступу лише до 1 веб-сайту з гостьовими користувачами.
Цей посібник покаже вам, як змінити або відновити стандартне розташування папки Camera Roll у Windows 10.
Редагування файлу hosts може призвести до того, що ви не зможете отримати доступ до Інтернету, якщо файл змінено неправильно. Наступна стаття допоможе вам редагувати файл hosts у Windows 10.
Зменшення розміру та місткості фотографій полегшить вам обмін або надсилання ними будь-кому. Зокрема, у Windows 10 ви можете пакетно змінювати розмір фотографій за допомогою кількох простих кроків.
Якщо вам не потрібно відображати нещодавно відвідані елементи та місця з міркувань безпеки чи конфіденційності, ви можете легко вимкнути це.
Microsoft щойно випустила ювілейне оновлення Windows 10 із багатьма вдосконаленнями та новими функціями. У цьому новому оновленні ви побачите багато змін. Від підтримки стилуса Windows Ink до підтримки розширень браузера Microsoft Edge, меню «Пуск» і Cortana також були значно покращені.
Одне місце для керування багатьма операціями прямо на панелі завдань.
У Windows 10 ви можете завантажити та встановити шаблони групової політики для керування параметрами Microsoft Edge, і цей посібник покаже вам процес.
Темний режим — це інтерфейс із темним фоном у Windows 10, який допомагає комп’ютеру економити заряд акумулятора та зменшує вплив на очі користувача.
Панель завдань має обмежений простір, і якщо ви регулярно працюєте з кількома програмами, у вас може швидко закінчитися місце, щоб закріпити більше ваших улюблених програм.