Як вимкнути вхід Windows Hello, щоб увійти за допомогою пароля в Windows 10

Якщо вам не подобається біометричний захист і ви хочете повторно увійти до свого облікового запису Windows зі знайомим паролем, що вам робити?

За замовчуванням, щоразу, коли ви встановлюєте метод входу «Windows Hello», наприклад за допомогою датчика відбитків пальців, сканування розпізнавання обличчя або PIN-коду, Windows 10 автоматично вимикає метод входу. Введіть традиційний пароль. Іншими словами, Microsoft надає перевагу тому, щоб користувачі використовували більш просунуті форми біометричної автентифікації замість використання паролів, як зазвичай.
Однак, якщо вам не подобається біометричний захист і ви хочете повторно використовувати форму входу в обліковий запис Windows зі знайомим паролем, що вам робити?
Спочатку відкрийте програму «Налаштування», клацнувши значок «шестерні» в меню «Пуск», або натисніть комбінацію клавіш Windows + i , щоб швидко відкрити її.
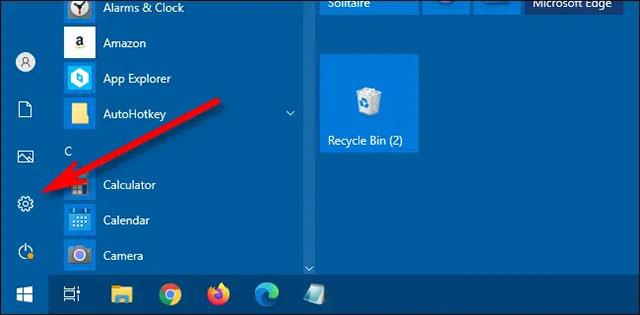
У меню налаштувань натисніть « Облікові записи ».
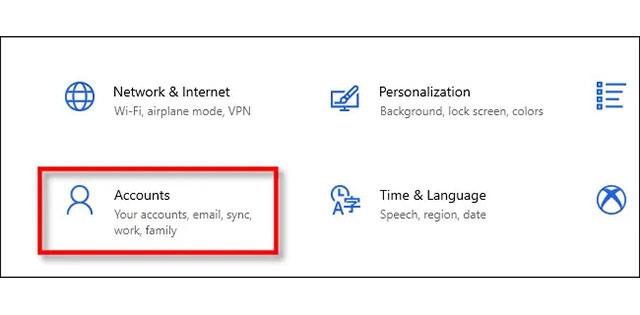
В інтерфейсі розділу « Облікові записи » подивіться на панель параметрів праворуч, ви побачите опцію « Параметри входу ». Натисніть на нього.
Відразу відкриється інтерфейс « Параметри входу » , прокрутіть униз, доки не побачите опцію « Вимагати входу Windows Hello для облікових записів Microsoft» . Клацніть нижній тумблер, щоб перевести його в стан « Вимкнено ».
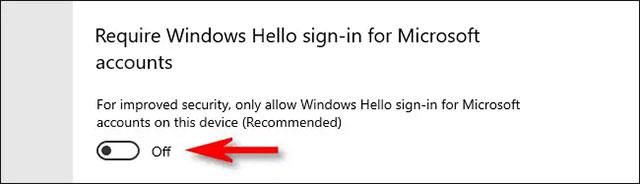
Тепер ваша функція входу Windows Hello вимкнена. Закрийте програму «Налаштування». Наступного разу, коли ви вийдете з системи або заблокуєте екран (натисніть Windows + L , щоб швидко заблокувати екран, якщо ви хочете перевірити), ви знову побачите опцію входу за допомогою знайомого пароля. Звичайно, крім цього, ви все ще можете використовувати параметри входу Windows Hello, якщо хочете.
Режим кіоску в Windows 10 — це режим для використання лише 1 програми або доступу лише до 1 веб-сайту з гостьовими користувачами.
Цей посібник покаже вам, як змінити або відновити стандартне розташування папки Camera Roll у Windows 10.
Редагування файлу hosts може призвести до того, що ви не зможете отримати доступ до Інтернету, якщо файл змінено неправильно. Наступна стаття допоможе вам редагувати файл hosts у Windows 10.
Зменшення розміру та місткості фотографій полегшить вам обмін або надсилання ними будь-кому. Зокрема, у Windows 10 ви можете пакетно змінювати розмір фотографій за допомогою кількох простих кроків.
Якщо вам не потрібно відображати нещодавно відвідані елементи та місця з міркувань безпеки чи конфіденційності, ви можете легко вимкнути це.
Microsoft щойно випустила ювілейне оновлення Windows 10 із багатьма вдосконаленнями та новими функціями. У цьому новому оновленні ви побачите багато змін. Від підтримки стилуса Windows Ink до підтримки розширень браузера Microsoft Edge, меню «Пуск» і Cortana також були значно покращені.
Одне місце для керування багатьма операціями прямо на панелі завдань.
У Windows 10 ви можете завантажити та встановити шаблони групової політики для керування параметрами Microsoft Edge, і цей посібник покаже вам процес.
Темний режим — це інтерфейс із темним фоном у Windows 10, який допомагає комп’ютеру економити заряд акумулятора та зменшує вплив на очі користувача.
Панель завдань має обмежений простір, і якщо ви регулярно працюєте з кількома програмами, у вас може швидко закінчитися місце, щоб закріпити більше ваших улюблених програм.









