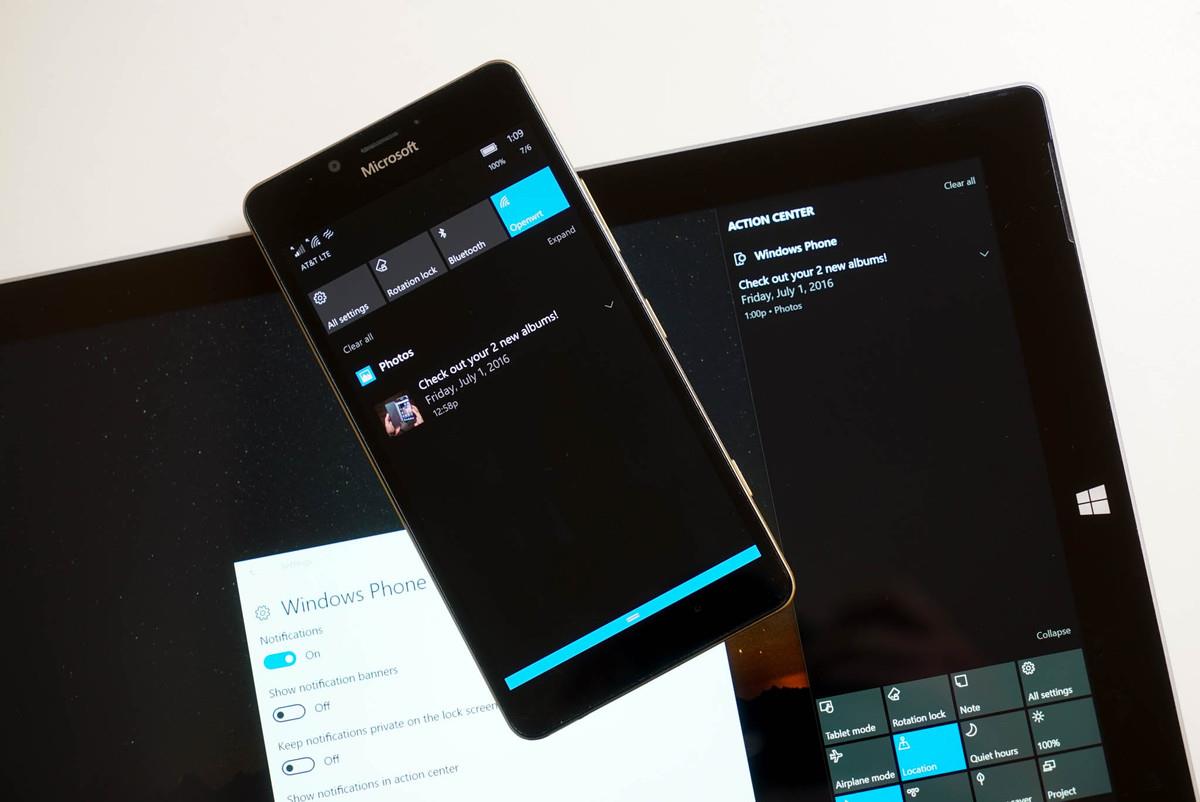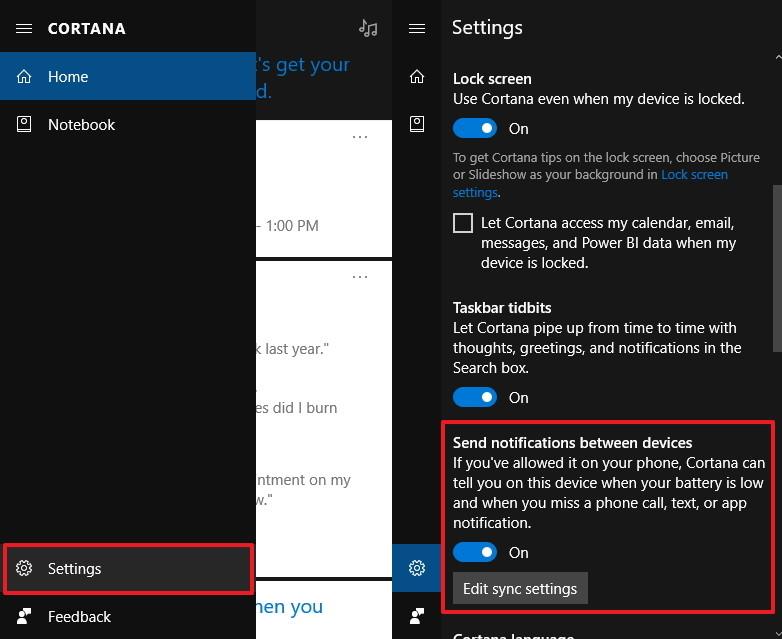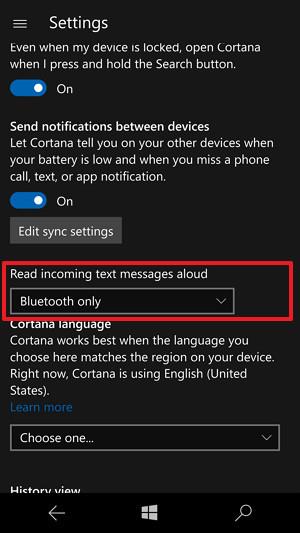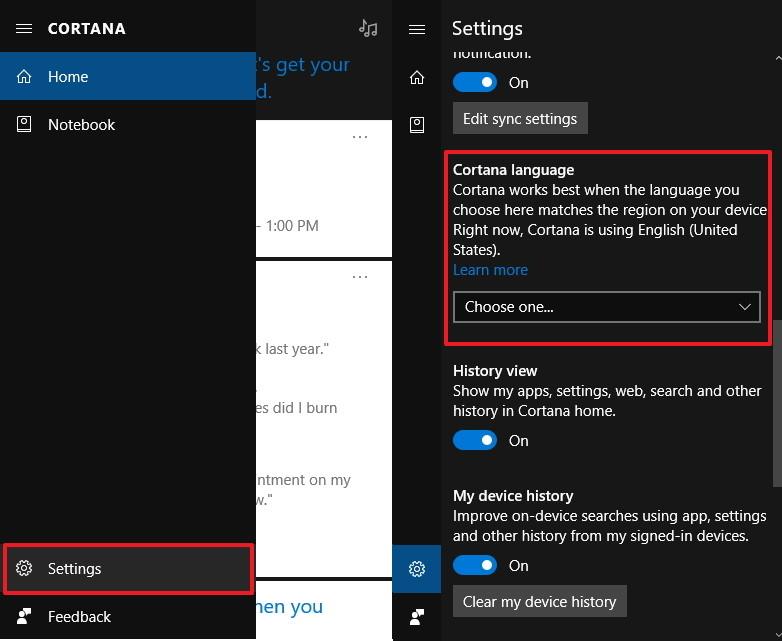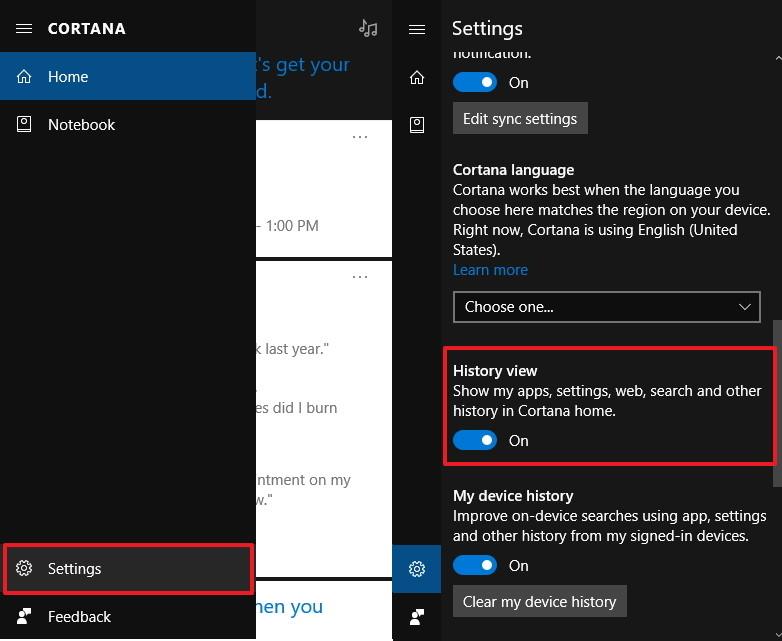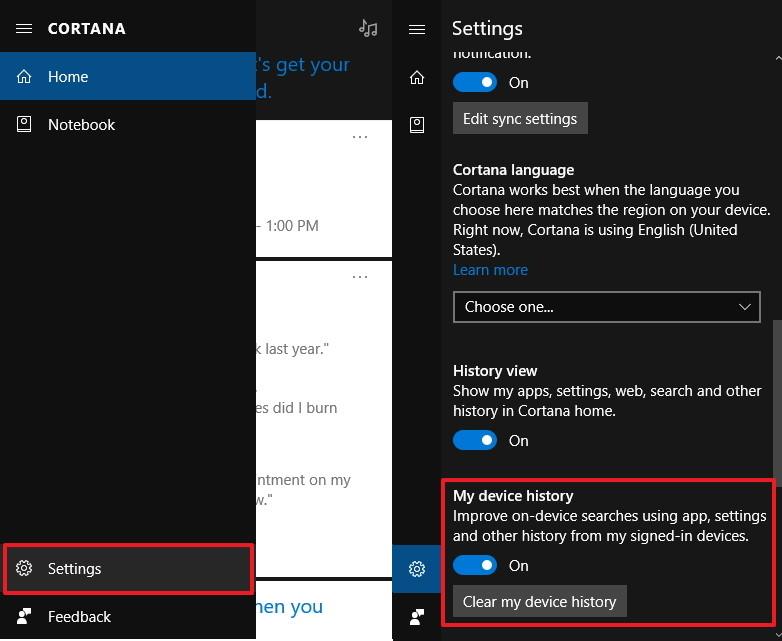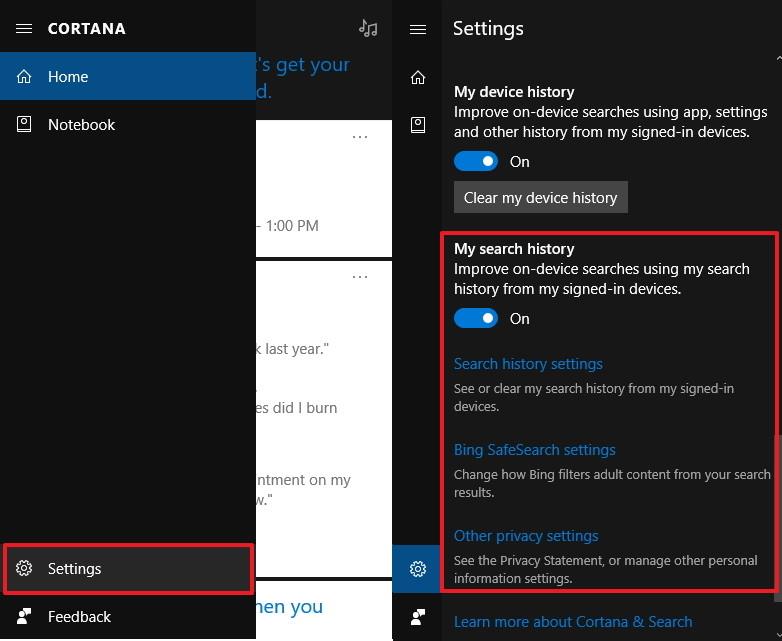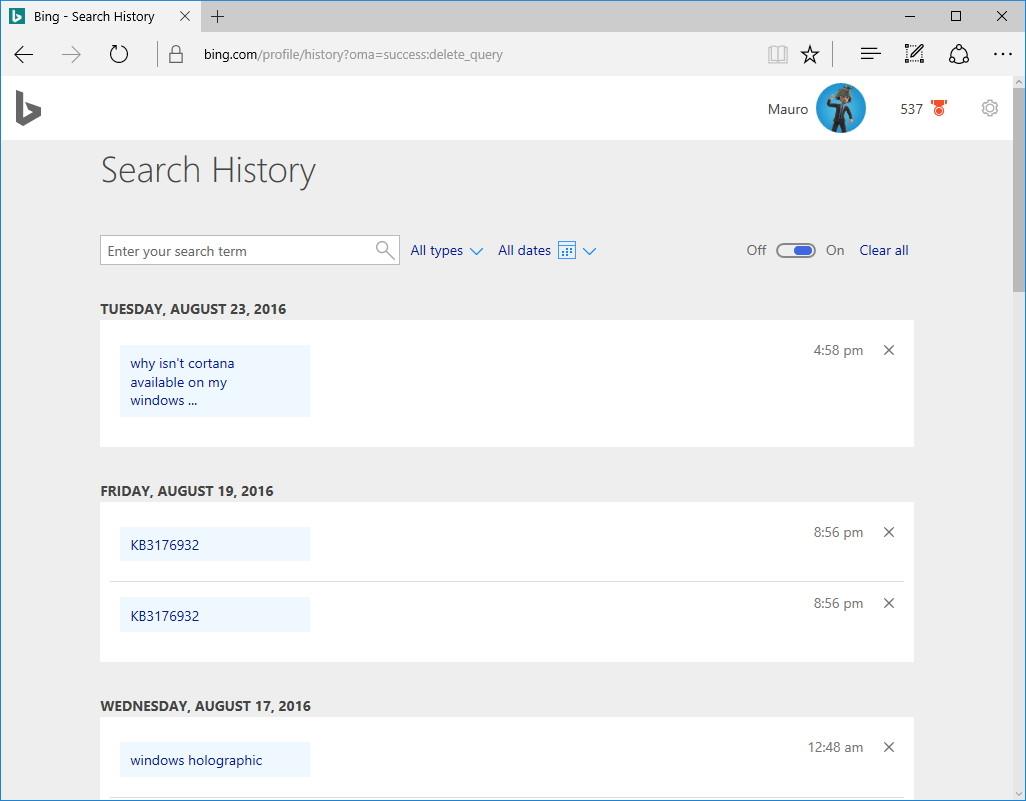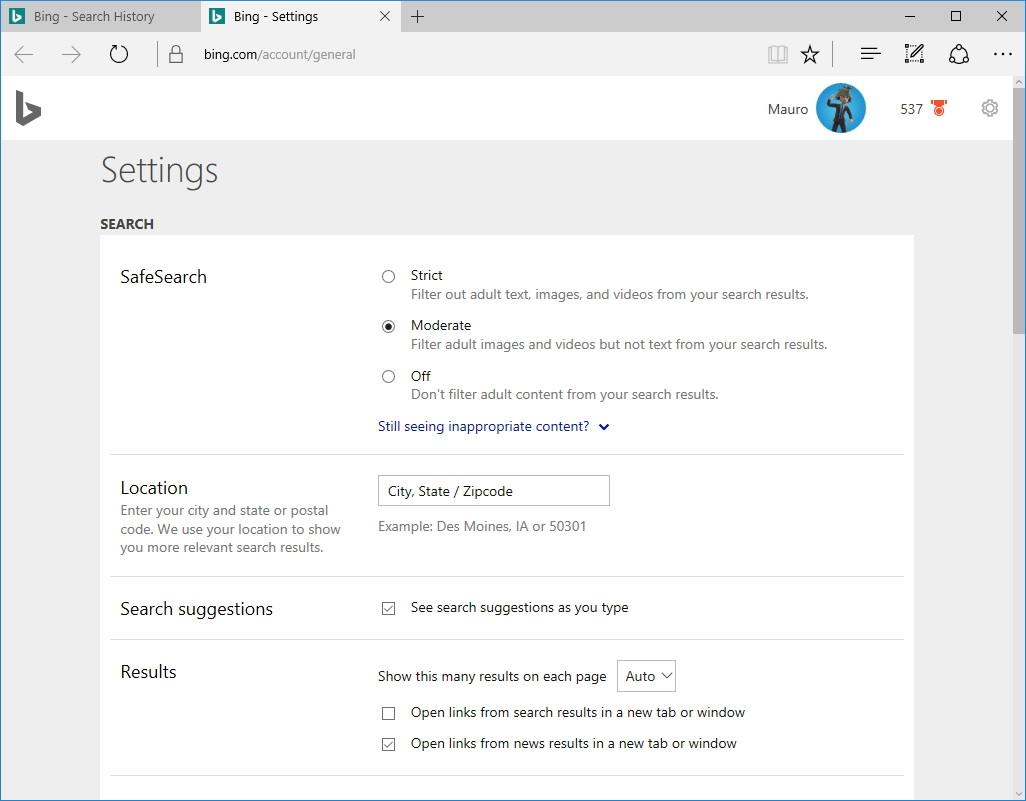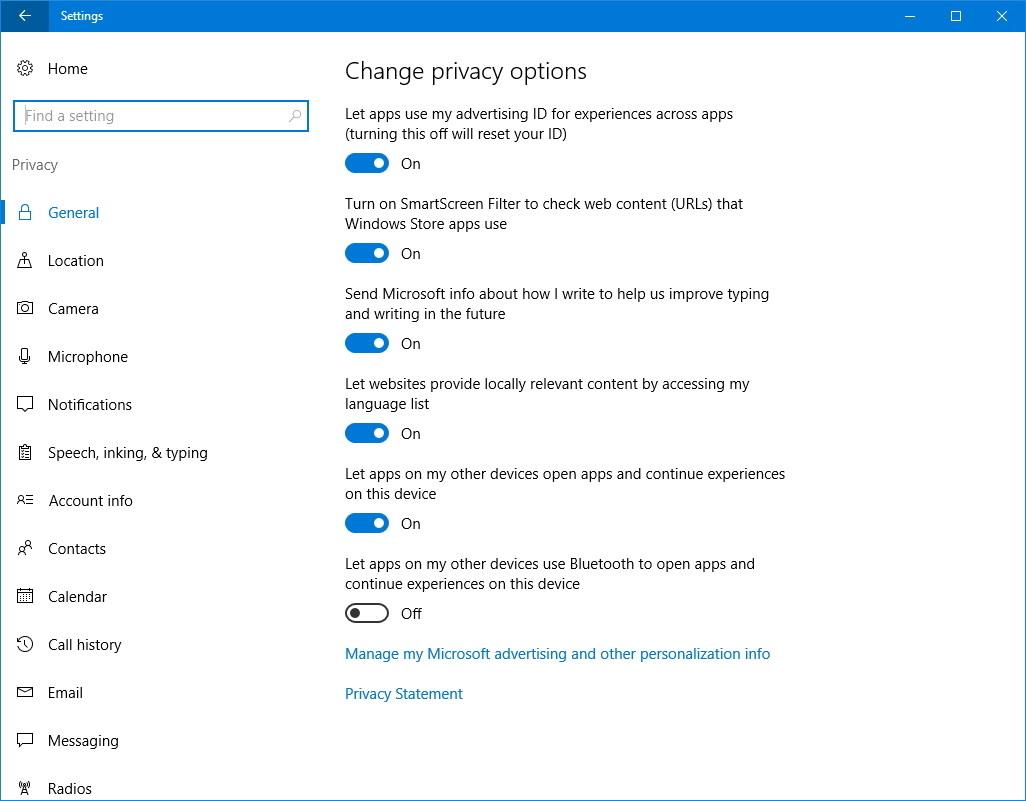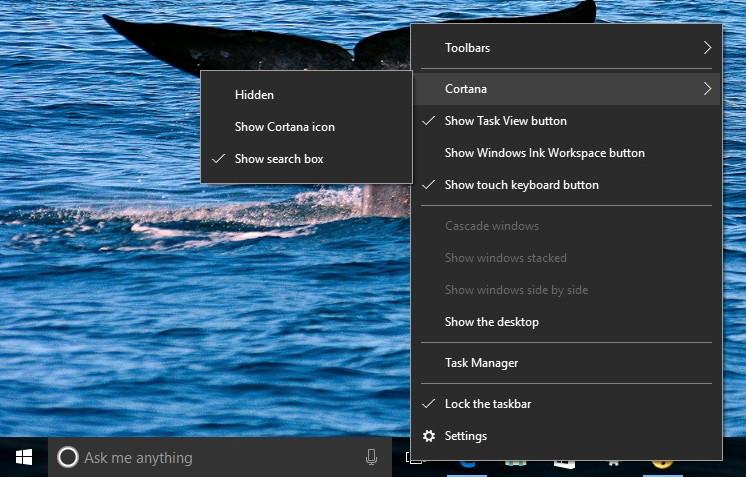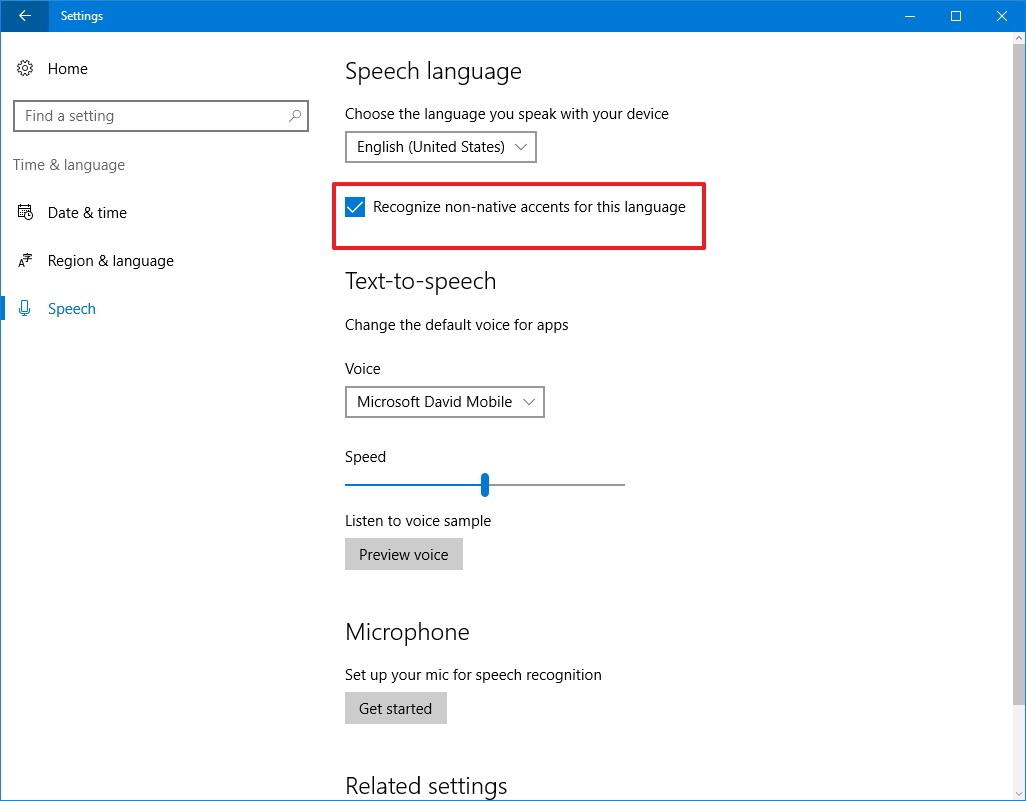Можливість надсилати сповіщення між пристроями є однією з абсолютно нових функцій, інтегрованих у версію Windows 10 Anniversary Update . Ця функція дозволяє користувачам синхронізувати сповіщення на мобільних пристроях із комп’ютерами. Ви можете ввімкнути цю функцію за допомогою віртуального помічника Cortana.
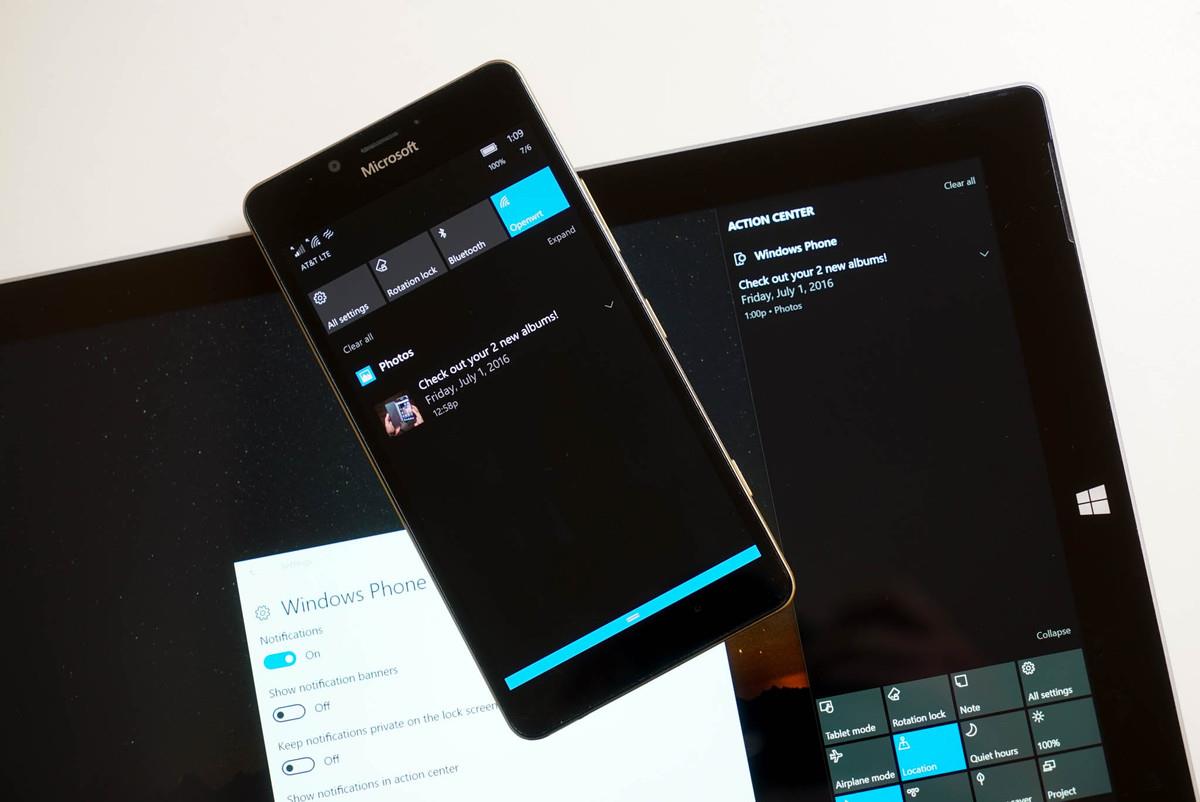
Читачі можуть ознайомитися з інструкціями щодо оптимального налаштування Cortana у Windows 10 (частина 1) тут.
2.6. Надсилайте сповіщення між пристроями за допомогою Cortana
Можливість надсилати сповіщення між пристроями є однією з абсолютно нових функцій, інтегрованих у версію Windows 10 Anniversary Update. Ця функція дозволяє користувачам синхронізувати сповіщення на мобільних пристроях із комп’ютерами.
Щоб увімкнути або вимкнути цю функцію, виконайте наведені нижче дії.
1. Відкрийте Cortana.
2. Натисніть кнопку «Меню» (значок із трьома пунктирними лініями у верхньому лівому куті).
3. Клацніть Налаштування в нижньому куті списку.
4. Увімкніть або вимкніть параметр Надсилати сповіщення між пристроями .
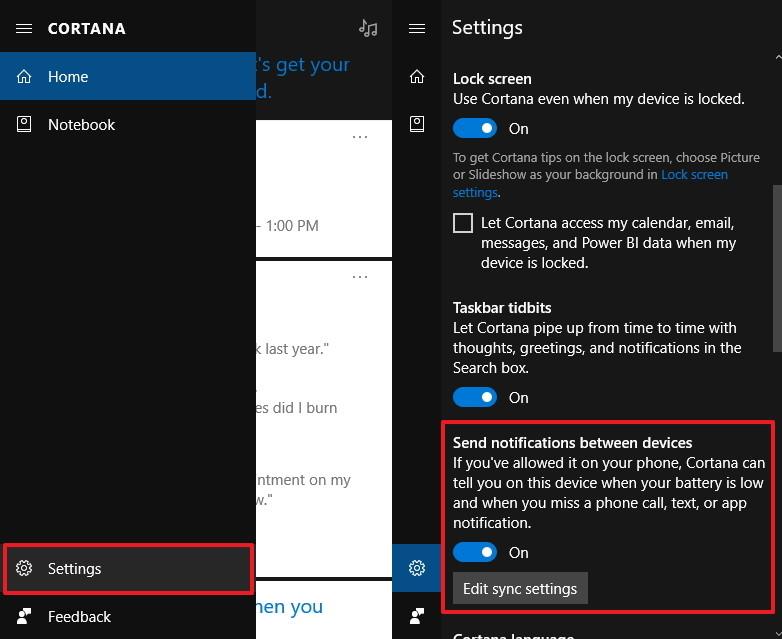
У Windows 10 Mobile ви також знайдете опцію Читати вхідні текстові повідомлення вголос .
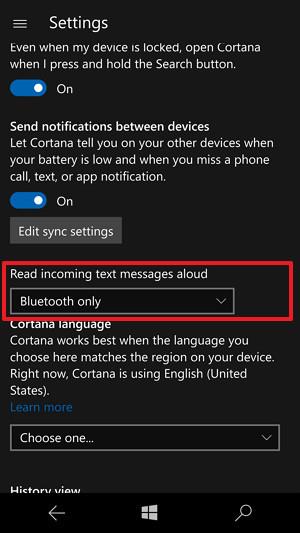
Доступні варіанти:
- Вимкнено
- Завжди
- Bluetooth і дротові гарнітури
- Лише Bluetooth (за замовчуванням)
- Лише дротові гарнітури
2. 7. Як налаштувати мову для Cortana?
Щоб установити мову для Cortana, виконайте наведені нижче дії.
1. Відкрийте Cortana.
2. Натисніть кнопку «Меню» (значок із трьома пунктирними лініями у верхньому лівому куті).
3. Клацніть Налаштування в нижньому куті списку.
4. У Cortana клацніть розкривне меню, щоб вибрати мову, яку потрібно змінити.
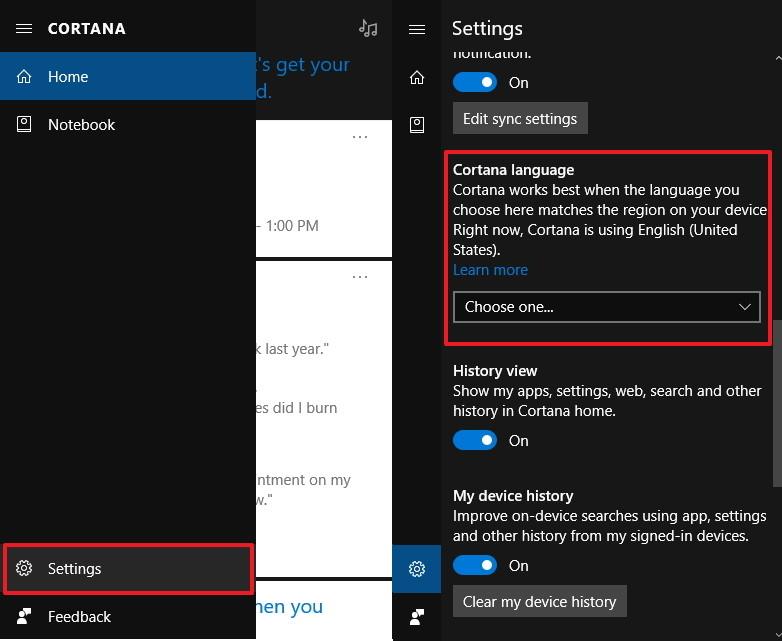
2.8. Заборонити Cortana відстежувати останні програми та історію веб-перегляду
Перегляд історії — це функція, яка дозволяє віртуальному помічнику Cortana відображати історію нещодавно використаних програм, налаштувань, історію веб-перегляду та пошуку на домашній сторінці Cortana.
За замовчуванням цей параметр увімкнено, але якщо ви хочете, ви можете вимкнути цей параметр:
1. Відкрийте Cortana.
2. Натисніть кнопку «Меню» (значок із трьома пунктирними лініями у верхньому лівому куті).
3. Клацніть Налаштування в нижньому куті списку.
4. Перемкніть параметр перегляду історії на ВИМК.
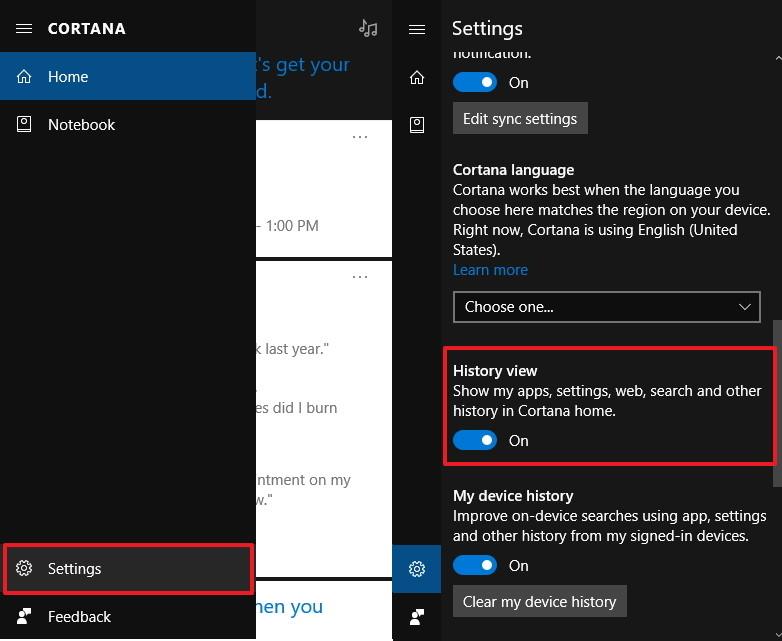
2.9. Заборонити Cortana використовувати результати історії пошуку
Історія мого пристрою – це параметр, який дозволяє Cortana збирати дані про програми, налаштування та історію пошуку на всіх пристроях, на яких ви ввійшли в той самий обліковий запис Microsoft, щоб покращити результати пошуку на ваших пристроях.
За замовчуванням цей параметр увімкнено, але якщо ви хочете, ви можете вимкнути цей параметр:
1. Відкрийте Cortana.
2. Натисніть кнопку «Меню» (значок із трьома пунктирними лініями у верхньому лівому куті).
3. Клацніть Налаштування в нижньому куті списку.
4. Перемкніть статус параметра «Історія мого пристрою» на ВИМК .
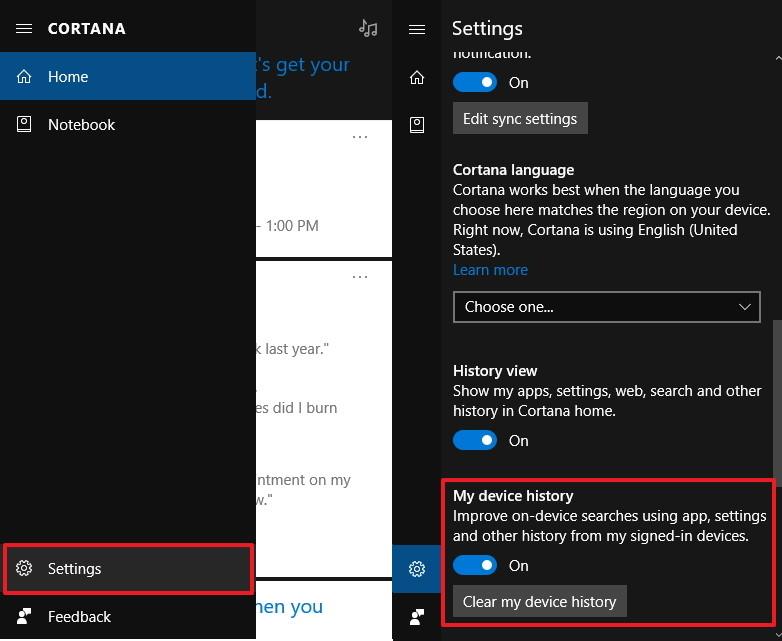
Крім того, ви також можете видалити історію пошуку на пристрої, натиснувши кнопку Очистити історію пристрою.
2.10. Заборонити Cortana ділитися історією пошуку з іншими пристроями
Параметр «Моя історія пошуку» дозволяє Cortana використовувати історію пошуку на всіх ваших пристроях для покращення результатів пошуку.
І це також одна з функцій, яка відкрита за замовчуванням.Якщо ви хочете її вимкнути, виконайте наступне:
За замовчуванням цей параметр також увімкнено, однак, якщо ви хочете, ви можете вимкнути цей параметр:
1. Відкрийте Cortana.
2. Натисніть кнопку «Меню» (значок із трьома пунктирними лініями у верхньому лівому куті).
3. Клацніть Налаштування в нижньому куті списку.
4. Перемкніть статус опції «Моя історія пошуку» на ВИМК.
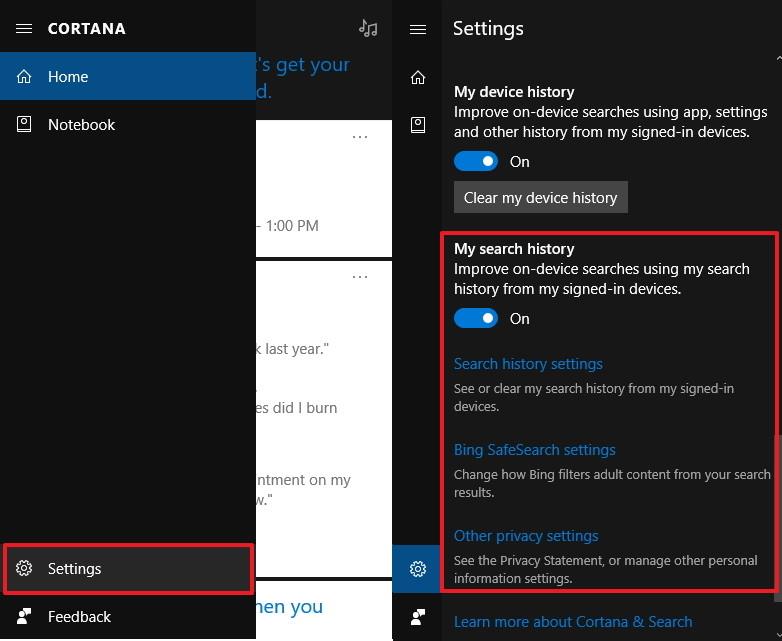
Також у розділі «Моя історія пошуку» ви побачите 3 посилання:
- Налаштування історії пошуку: перегляд і видалення історії пошуку з облікового запису Microsoft.
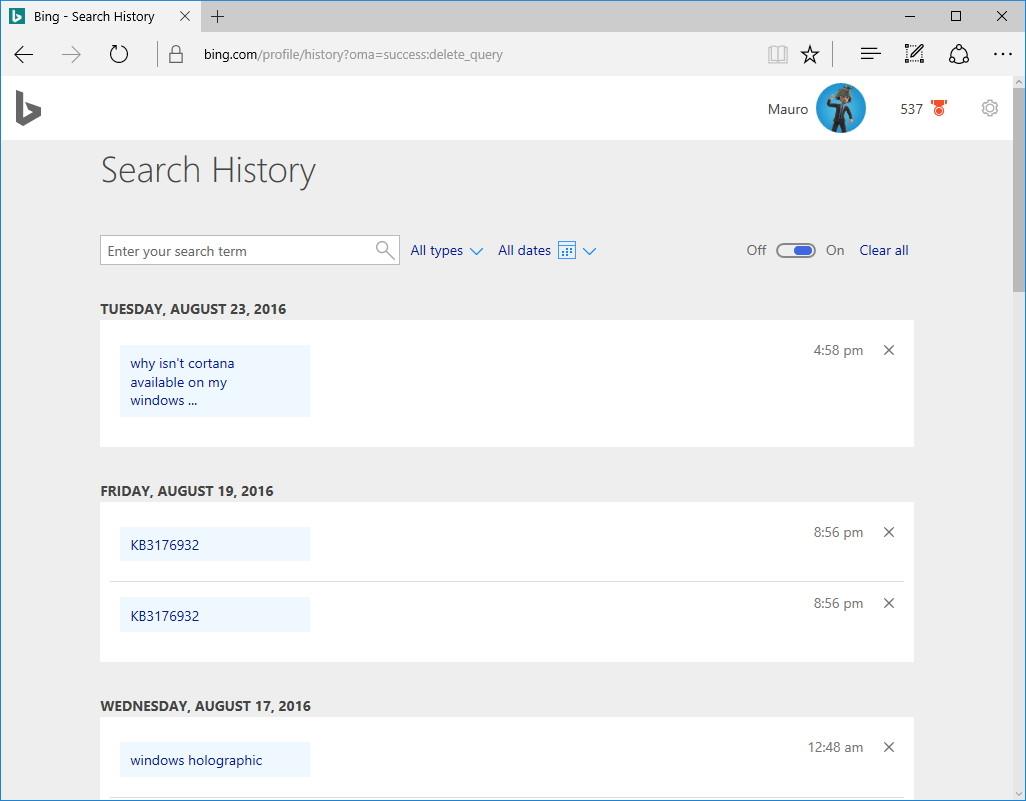
- Налаштування безпечного пошуку Bing: виберіть рівень фільтрації результатів у Bing. У Windows 10 Mobile ви можете вибрати Безпечний пошук прямо на сторінці налаштувань.)
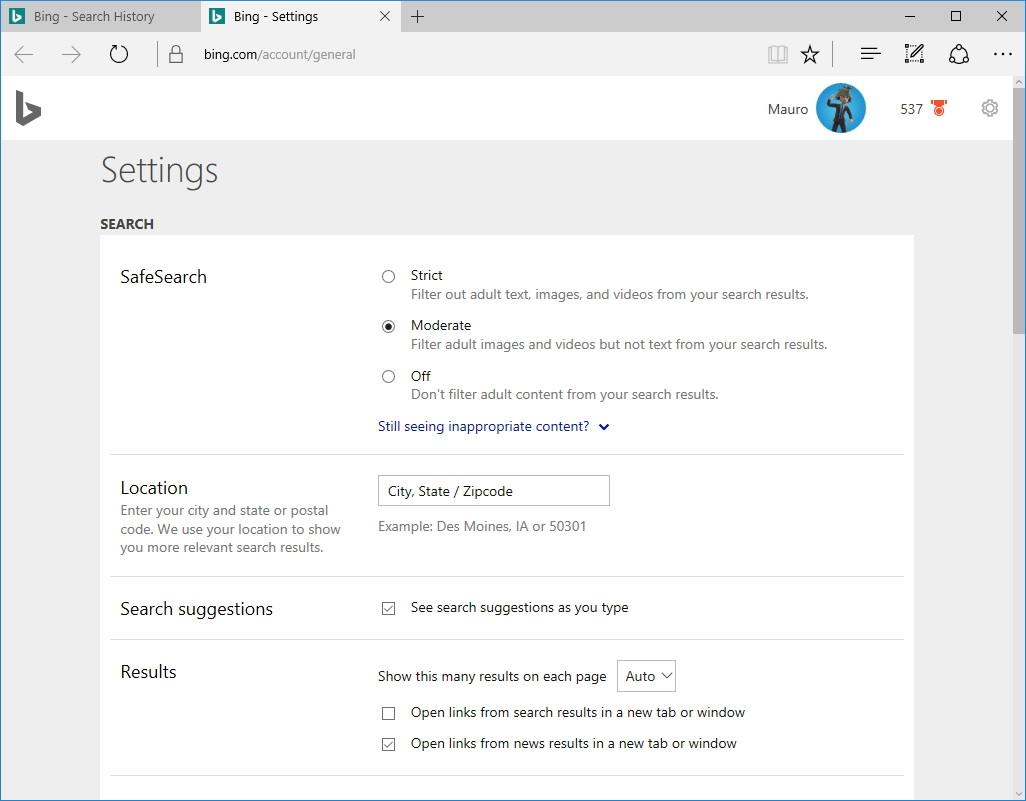
- Інші налаштування конфіденційності: відкрийте програму «Налаштування» на сторінці налаштувань конфіденційності, щоб керувати налаштуваннями конфіденційності.
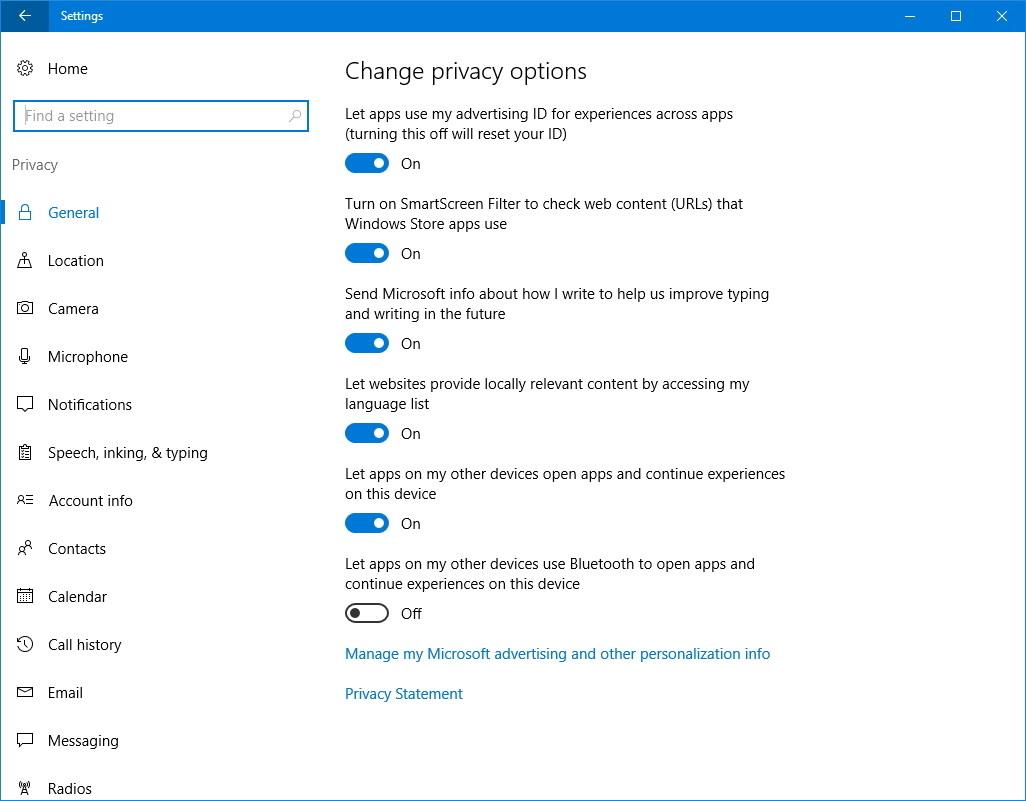
2.11. Змінити спосіб відображення Cortana на панелі завдань (стосується лише комп’ютерів)
Ви можете налаштувати відображення Cortana на панелі завдань. Щоб зробити це:
1. Клацніть правою кнопкою миші на панелі завдань, щоб відкрити контекстне меню.
2. Виберіть Cortana.
3. Виберіть 1 із 3 варіантів нижче:
Hidden : приховати Cortana на панелі завдань.
Показати лише піктограму : відображає лише піктограму Cortana.
Показати вікно пошуку: стан за умовчанням, відображає інформацію більш яскраво, але займає багато місця.
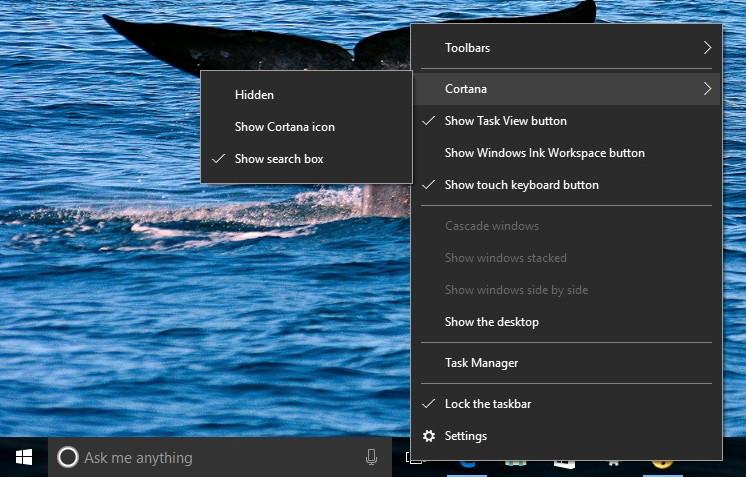
2.12. Покращено розпізнавання голосу Cortana
Щоб покращити здатність Cortana розпізнавати голос, виконайте наведені нижче дії.
1. Відкрийте Налаштування.
2. Натисніть, щоб вибрати Час і мова.
3. Натисніть «Мовлення».
4. Поставте прапорець біля пункту Розпізнавати нерідні акценти для цієї мови .
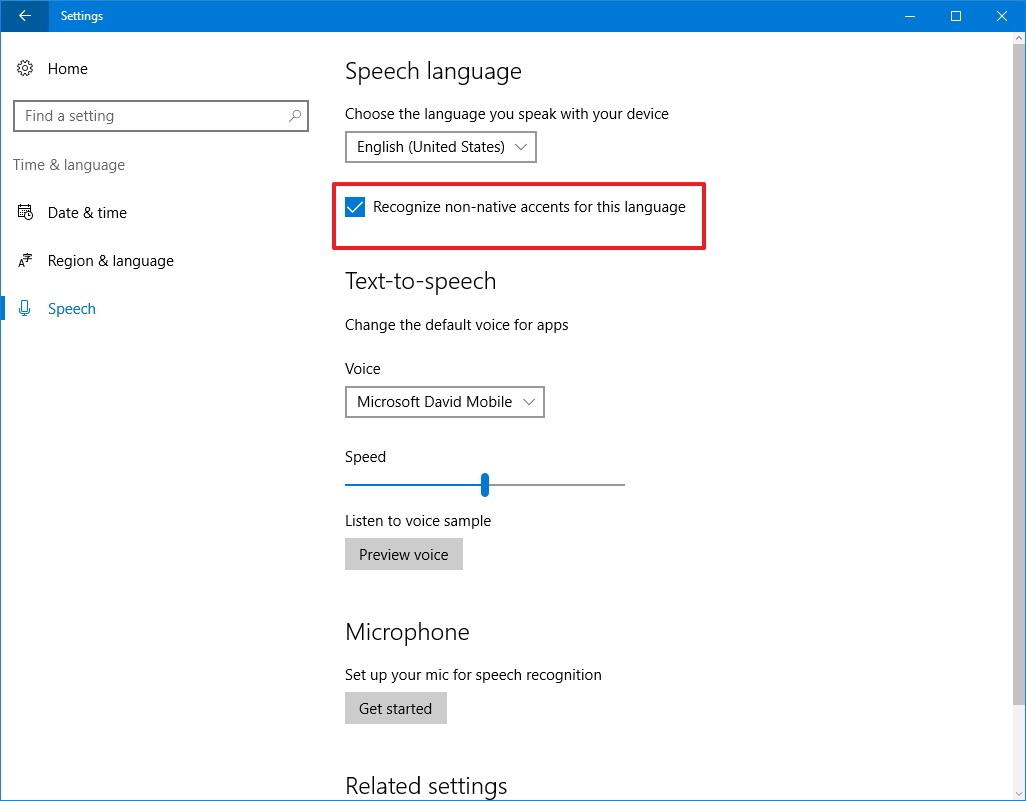
Зверніться до інших статей нижче:
Удачі!