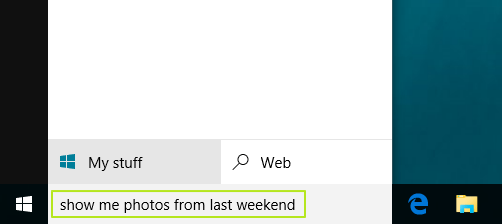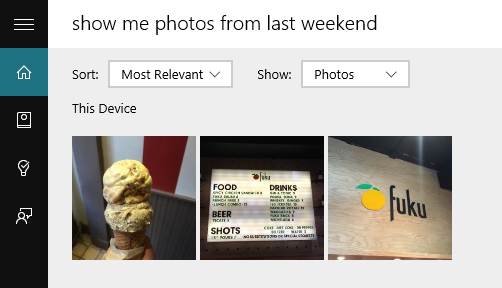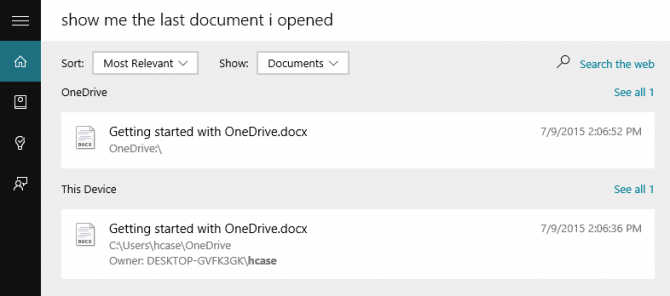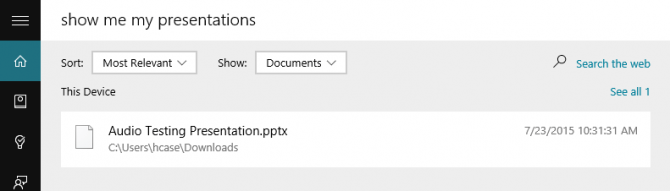Іноді зберігання такої кількості файлів на вашому комп’ютері унеможливлює запам’ятати, де вони були збережені. Коли вам потрібно шукати будь-який важливий файл і ви не можете згадати, де він збережений, навіть якщо ви обшукали всі «закутки» свого комп’ютера, ви все одно не можете його знайти. У такі моменти просто хочеться розбити комп’ютер.
В операційну систему Windows 10 Microsoft інтегрувала надзвичайно корисного віртуального помічника Cortana, щоб допомогти користувачам швидко та легко шукати файли, документи... на комп’ютері.
Однак не всі знають, як використовувати віртуального помічника Cortana для пошуку файлів на комп’ютерах Windows 10. У наведеній нижче статті Tips.BlogCafeIT допоможе вам шукати файли на комп’ютерах Windows 10 за допомогою Cortana.
1. Шукайте зображення за допомогою Cortana
1. Введіть пошуковий запит у поле «Пошук Cortana», щоб попросити Cortana шукати та відображати певні файли.
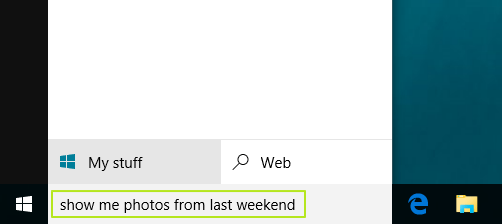
2. Виберіть опцію «Покажи мені...» з ключовим словом Пошук фотографії нижче.
Cortana здійснить пошук і відобразить потрібне зображення.
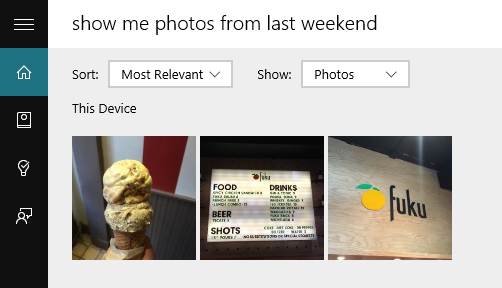
2. Використовуйте Cortana, щоб знайти нещодавно відкриті файли
1. Введіть свій запит у поле пошуку Cortana, щоб запитати пошук файлів, які ви нещодавно відкривали.

2. Виберіть опцію «Показати» з ключовим словом Пошук документа внизу.
Кортана здійснить пошук і список файлів, які ви хочете знайти.
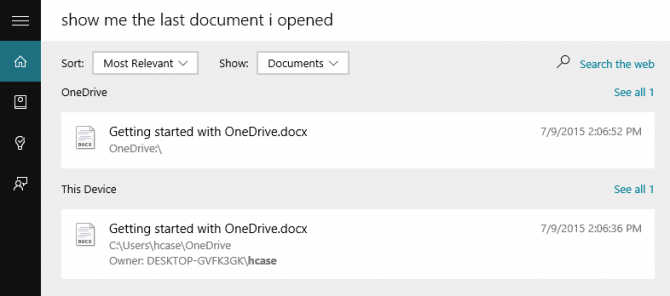
3. Використовуйте Cortana для пошуку файлу презентації (Слайд).
1. Введіть запит із проханням Cortana показати ваші файли презентації (слайди).

2. Виберіть опцію «Показати мені» з ключовим словом Пошук документа нижче.
Кортана здійснить пошук і список файлів презентацій (слайдів), які ви хочете знайти.
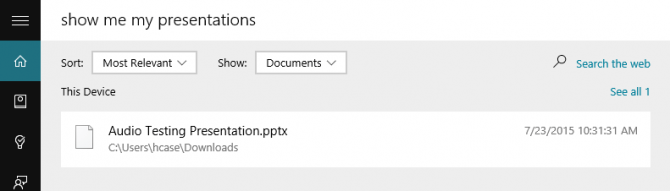
Зверніться до інших статей нижче:
Удачі!