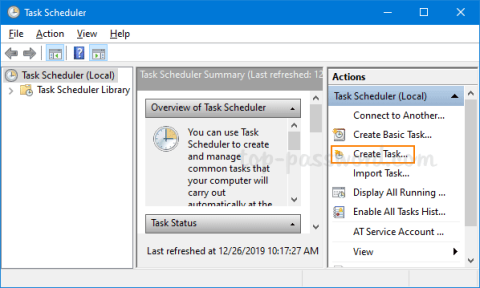Процес завершення роботи в операційній системі Windows надзвичайно простий. Насправді Windows пропонує багато способів і варіантів вимкнення комп’ютера, наприклад використання комбінацій клавіш, параметрів завершення роботи в меню «Пуск» і на екрані блокування, через меню досвідченого користувача,...
Однак у деяких випадках потрібно запобігти вимкненню інших облікових записів користувачів на комп’ютерах Windows.
Наприклад, якщо запущено інші облікові записи користувачів, і ви не хочете виходити з цього облікового запису користувача, щоб вимкнути комп’ютер з Windows, або ваш комп’ютер працює в режимі кіоску, який не дозволяє користувачам вимикати комп’ютер.
Отже, як заборонити певним користувачам вимикати комп’ютери з Windows 10. Перегляньте статтю нижче від Tips.BlogCafeIT.

1. Використовуйте редактор групової політики
Найпростіший спосіб запобігти завершенню роботи систем Windows — це використовувати редактор групової політики.
Для цього спочатку натисніть комбінацію клавіш Windows + R , щоб відкрити вікно команди «Виконати».
Потім введіть gpedit.msc і натисніть Enter , щоб відкрити редактор групової політики.

У вікні редактора групової політики перейдіть до ключа:
Конфігурація користувача -> Адміністративні шаблони -> Меню «Пуск» і панель завдань

Тут ви знайдете та двічі клацнете параметр « Видалити та заборонити доступ до команд «Завершити роботу», «Перезапустити», «Сон» і «Гібернація» у списку параметрів на правій панелі.

У цей час на екрані з’являється параметр «Видалити та заборонити доступ до команд «Завершити роботу», «Перезапустити», «Сон» і «Гернація» .
Тут ви вибираєте «Увімкнути» , а потім натискаєте «ОК» , щоб зберегти зміни.
Відтепер щоразу, коли користувач вимикає ваш комп’ютер Windows, на екрані відображатиметься повідомлення про системну помилку Windows, як показано нижче:

Якщо ви бажаєте повернутися до початкових налаштувань, виконайте ті самі кроки, а потім виберіть « Вимкнути» у вікні налаштувань із опцією «Видалити» та заборонити доступ до команд «Завершення роботи», «Перезапуск», «Сон» і «Гібернація».
2. Використовуйте редактор реєстру Windows
Якщо ви використовуєте операційну систему Windows Home, ви не можете отримати доступ до редактора групової політики. У цьому випадку ви можете скористатися редактором реєстру Windows, щоб налаштувати, щоб певні користувачі не вимикалися на комп’ютерах Windows 10.
Для цього спочатку натисніть комбінацію клавіш Windows + R , щоб відкрити вікно команди «Виконати». У вікні команди Виконати введіть regedit і натисніть Enter , щоб відкрити редактор реєстру Windows.

У вікні редактора реєстру Windows перейдіть до ключа:
HKEY_CURRENT_USER\Software\Microsoft\Windows\CurrentVersion\Policies\Explorer

Потім клацніть правою кнопкою миші на правій панелі та виберіть « Нове» => «Значення DWORD (32-розрядне)» , щоб створити нове значення DWORD.

Назвіть це значення DWORD NoClose і натисніть Enter.

Потім двічі клацніть значення DWORD, яке ви щойно створили, щоб відкрити вікно редагування значення. Тут ви змінюєте значення в кадрі Value Data з 0 на 1 , а потім клацаєте OK , щоб зберегти зміни.


Нарешті перезавантажте систему.
Відтепер Windows буде «обмежувати» користувачів у вимкненні системи.
Зверніться до інших статей нижче:
Удачі!