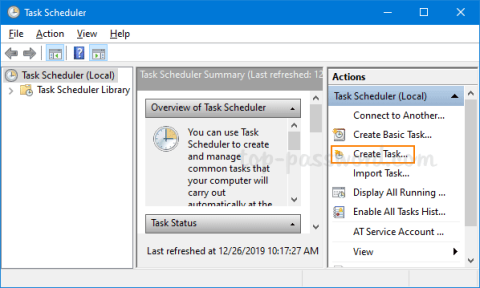У Windows 10 ви можете легко отримати доступ до параметрів завершення роботи, натиснувши кнопку живлення в меню «Пуск» або клацнувши правою кнопкою миші меню «Пуск», а потім клацнувши «Завершити роботу» або «Вийти».
Інший спосіб полягає в тому, що ви також можете натиснути комбінацію клавіш Alt + F4 після згортання запущених програм і програм.
Крім того, ви можете легко отримати доступ до параметрів завершення роботи комп’ютера з екрана входу, а також з екрана Ctrl + Alt + Del, натиснувши комбінацію клавіш Ctrl + Alt + Del .
Однак найпростіший і найшвидший спосіб вимкнути комп’ютер з Windows 10, перезавантажити його, переключитися в режим глибокого сну, сплячий режим... — скористатися віртуальним помічником Cortana або створити ярлик на екрані робочого столу.
У попередній статті Tips.BlogCafeIT показав вам, як використовувати віртуального помічника Cortana для вимкнення та перезавантаження комп’ютера з Windows 10....
Наведена нижче стаття Tips.BlogCafeIT допоможе вам створити ярлики для вимкнення, запуску комп’ютера, переходу в режим глибокого сну (режим глибокого сну), режим сну на екрані робочого столу Windows 10.

1. Створіть ярлики для вимкнення, перезавантаження, режиму глибокого сну, режиму сну... на робочому столі Windows 10
Крок 1:
Клацніть правою кнопкою миші будь-яке порожнє місце на робочому столі, потім натисніть « Створити» , а потім «Ярлик» , щоб відкрити майстер створення ярликів.

крок 2:
В інтерфейсі майстра створення ярлика введіть команди для завершення роботи, запуску комп’ютера, режиму глибокого сну, режиму сну та виходу з комп’ютера Windows 10:
- Команда вимкнення:
Shutdown.exe
- Команда перезапуску:
вимкнення -r -t 0
- Команда вийти:
Вихід: shutdown -l -t 0
- Команда переходу в сплячий режим (сплячий режим):
rundll32.exe powrprof.dll, SetSuspendState 0,1,0
У наведеній вище команді ви можете замінити диск C літерою диска, на якому встановлено Windows 10.

Після введення команди натисніть «Далі» .
Важлива примітка:
Якщо функцію глибокого сну ввімкнено, команда для переходу в режим глибокого сну переведе комп’ютер у режим глибокого сну.
Коли функцію глибокого сну вимкнено, ця команда переведе комп’ютер у режим сну.
крок 3:
Нарешті, назвіть ярлик. Якщо ви вводите команду для завершення роботи комп’ютера, назвіть ярлик shutdown. Потім натисніть «Готово» , щоб створити ярлик на робочому столі.
Виконайте ті самі кроки, щоб створити ярлик для перезавантаження комп’ютера, режиму глибокого сну (режим глибокого сну), режиму сну (режим сну) і ярлик для виходу з системи на екрані робочого столу Windows 10.
Крім того, якщо ви хочете змінити піктограму швидкого доступу на робочому столі, клацніть правою кнопкою миші щойно створений ярлик на робочому столі, виберіть « Властивості» , потім виберіть «Змінити піктограму» , а потім виберіть одну з доступних піктограм.

Якщо ви хочете вибрати спеціальну піктограму, натисніть кнопку «Огляд» і перейдіть до файлу піктограми, який потрібно вибрати (файл піктограми має формат .ico).
2. Закріпіть ярлик завершення роботи, режим глибокого сну, режим сну... на панелі завдань Windows 10
Після створення ярлика вимкнення, режиму глибокого сну, режиму сну... на робочому столі клацніть правою кнопкою миші цей ярлик і виберіть опцію «Закріпити на панелі завдань» , щоб закріпити ярлик на панелі завдань, і готово.
Зверніться до інших статей нижче:
Удачі!