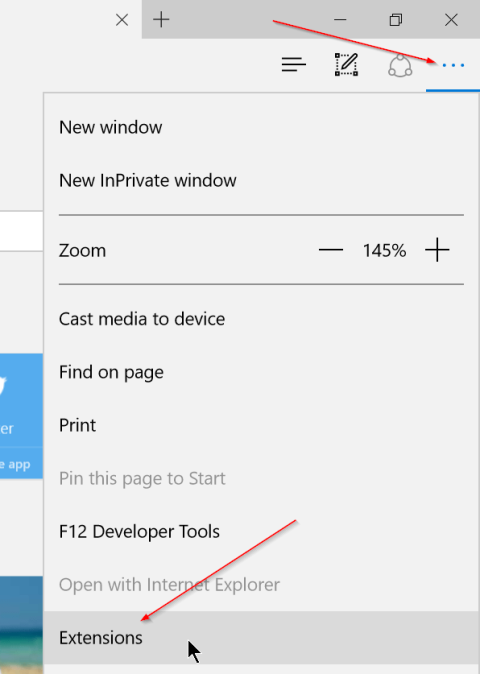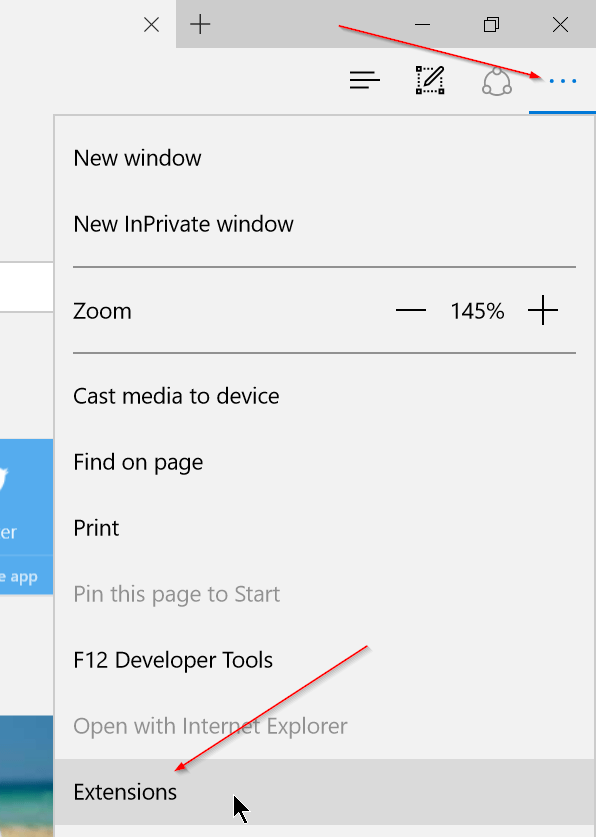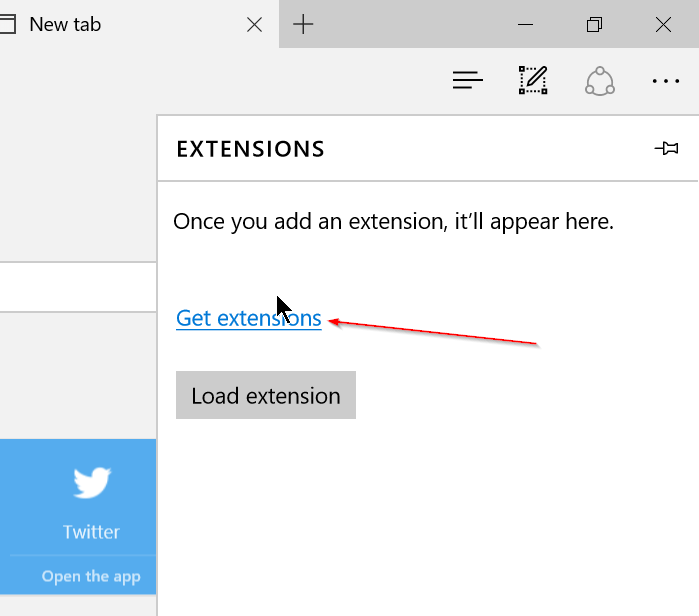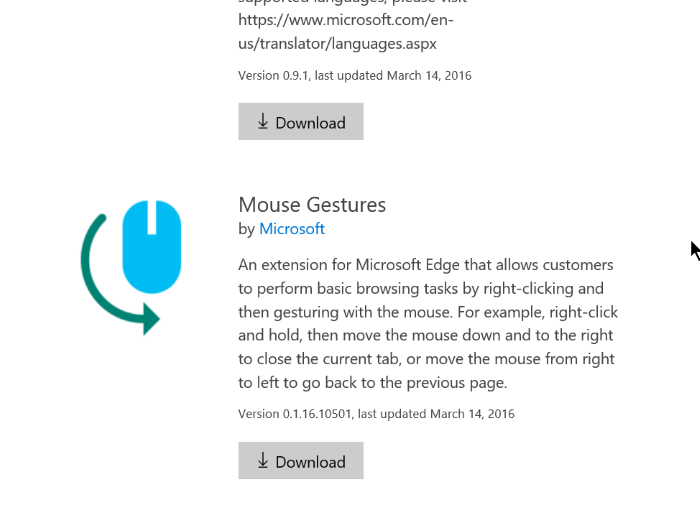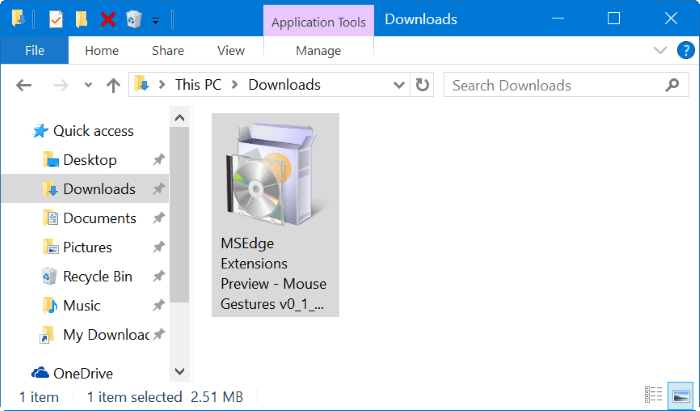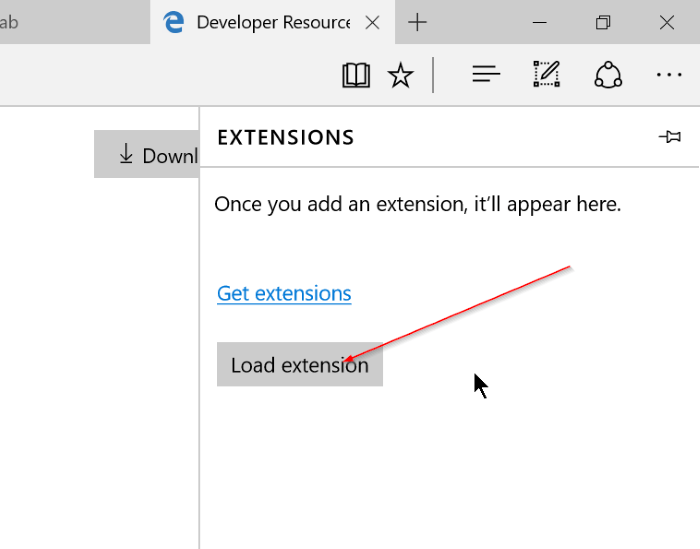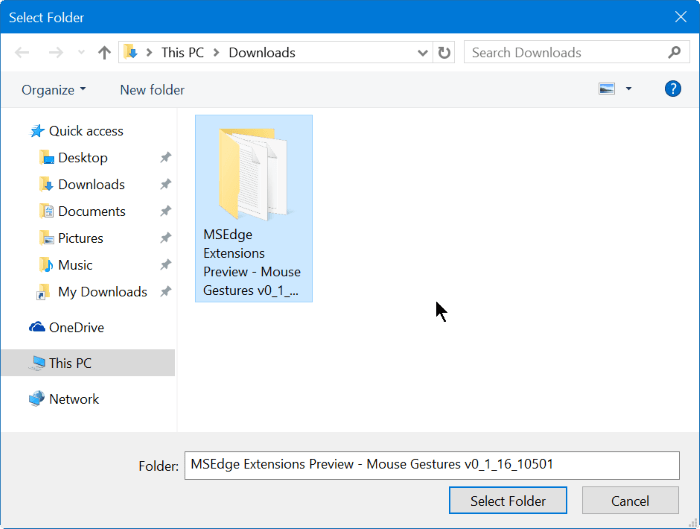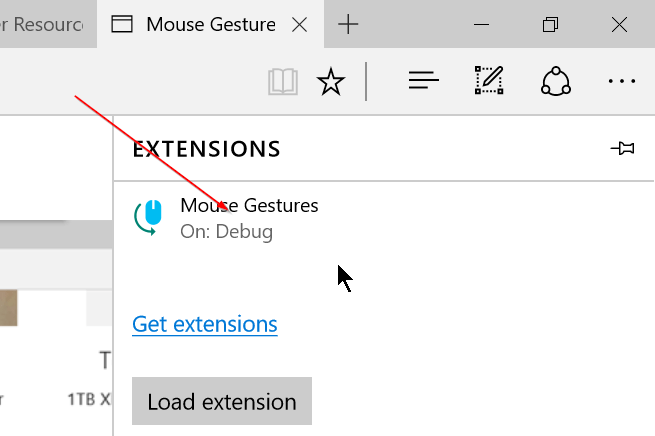Браузер Microsoft Edge (раніше Project Spartan) — це одна з нових функцій, інтегрованих у Windows 10. Багато людей прогнозують, що в майбутньому браузер Edge повністю замінить браузер Internet Explorer.
Доброю новиною для користувачів браузера Edge є те, що Microsoft нещодавно дозволила завантажувати та встановлювати розширення в браузері Edge. Щоб установити розширення у браузері Edge Windows 10, перегляньте наведену нижче статтю від Tips.BlogCafeIT.
Встановіть розширення на браузер Edge
Крок 1:
Відкрийте браузер Edge, натисніть «Більше» (піктограма з 3 крапками) у верхньому правому куті браузера, а потім натисніть «Розширення».
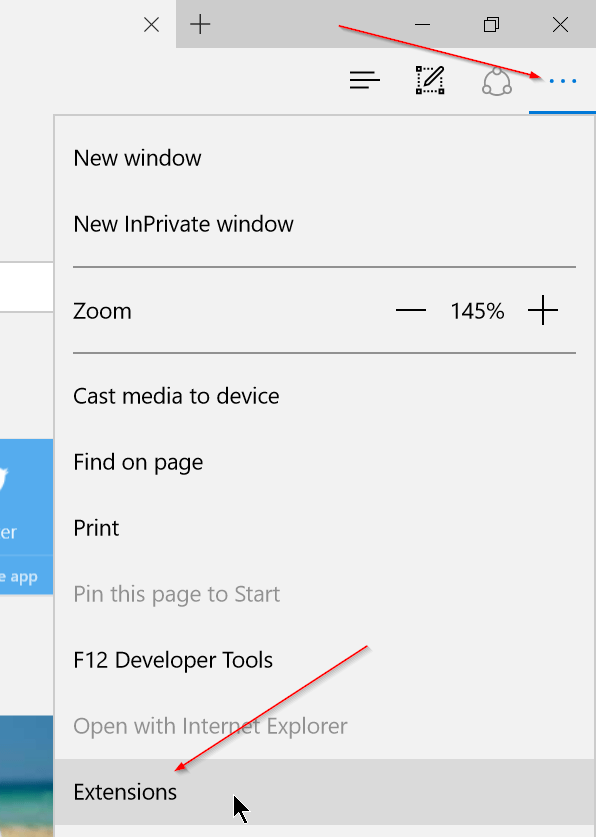
крок 2:
Натисніть Отримати розширення , щоб отримати доступ до домашньої сторінки розширення.
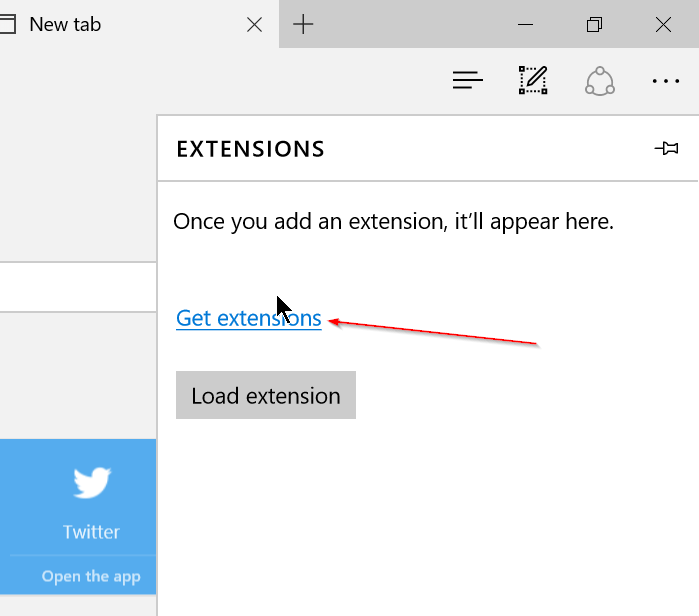
крок 3:
Прокрутіть вниз, щоб переглянути список доступних розширень.
крок 4:
Натисніть кнопку Завантажити , щоб завантажити розширення на свій пристрій.
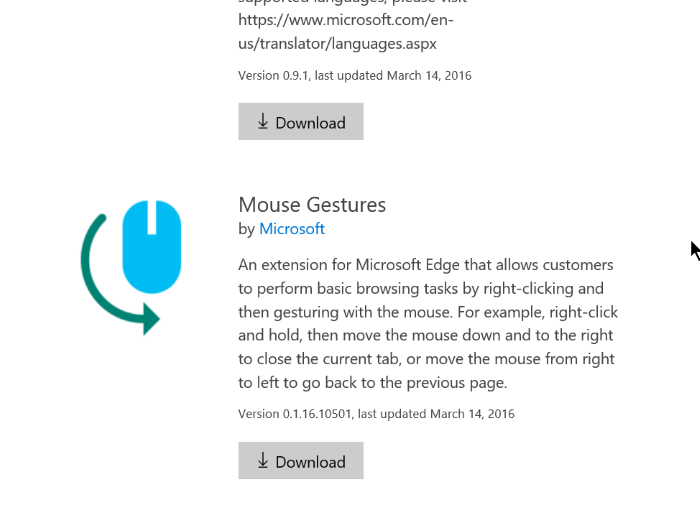
крок 5:
Після завершення процесу завантаження розширення натисніть кнопку «Запустити» . Крім того, ви можете знайти папку, яка містить щойно завантажене розширення, а потім двічі клацнути розширення, щоб продовжити встановлення.
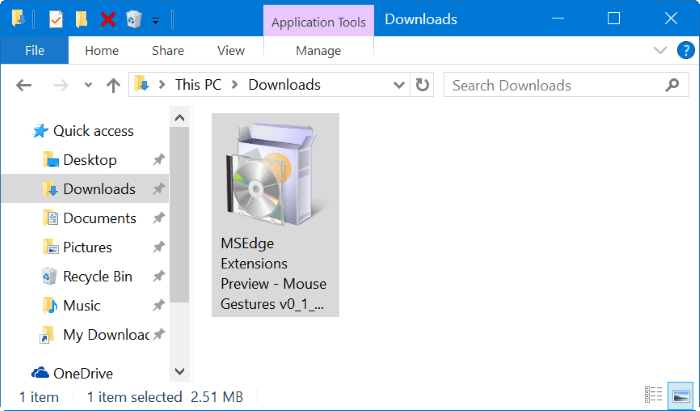
Крок 6:
Після завершення процесу інсталяції відкрийте браузер Edge і натисніть « Більше» (піктограма з 3 крапками), а потім натисніть «Розширення».
Крок 7:
Нарешті натисніть кнопку «Завантажити розширення» , а потім перейдіть до папки, що містить завантажене розширення.
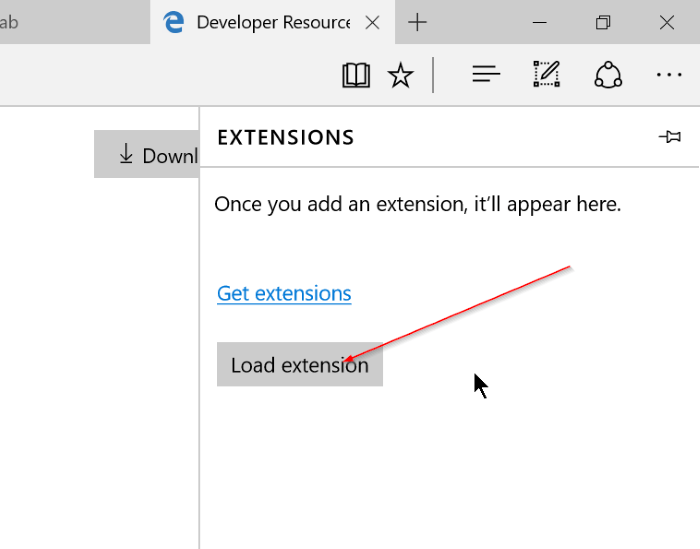
Крок 8:
Виберіть папку розширення, а потім виберіть «Вибрати папку» , щоб завантажити щойно вибране розширення.
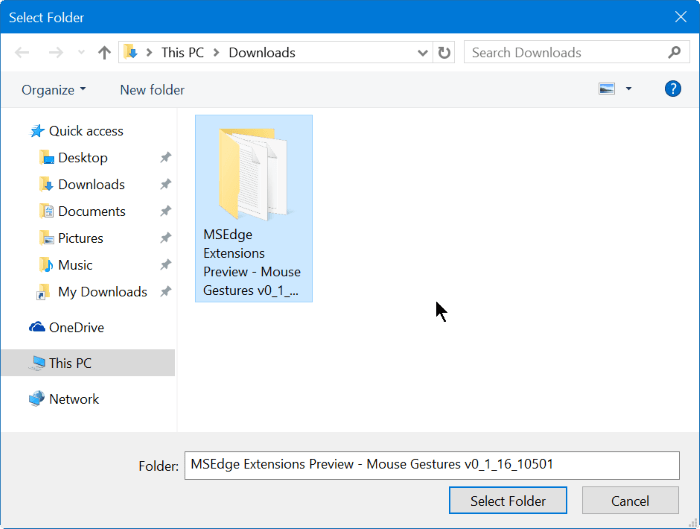
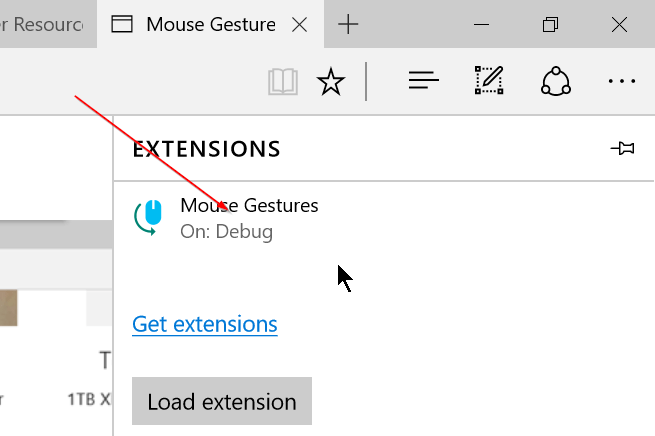
Отже, ви завершили процес встановлення розширення в браузері Edge.
Зверніться до інших статей нижче:
Удачі!