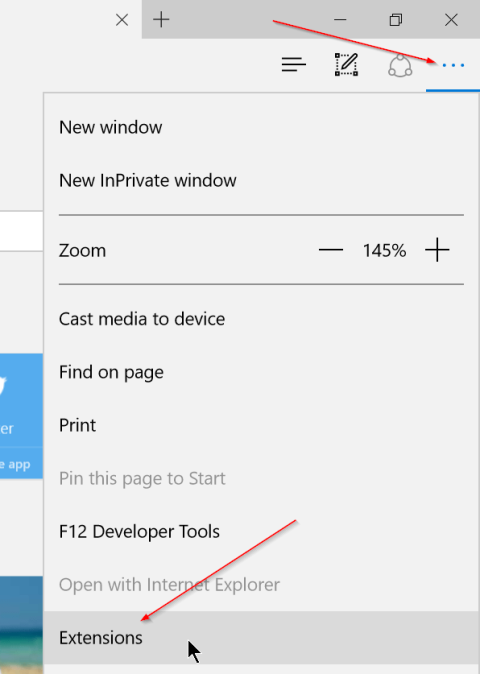У версії Windows 10 Anniversary Update підтримуються розширення для браузера Microsoft Edge. Як і в інших браузерах – Chrome і Firefox, користувачі тепер можуть встановлювати розширення на браузер Edge.
Хоча кількість розширень, доступних для браузера Edge, обмежена, у майбутньому, ймовірно, ці розширення будуть «розширені» подібно до тих, що доступні для браузерів Chrome і Firefox.
Pinterest Save Button, Evernote Web Clipper, Save to Pocket, Translator, LastPass, Turn Off the Lights і Tampermonkey — це розширення, які зараз доступні у браузері Edge.
Однак, якщо ви встановите та дозволите занадто багато розширень у браузері Edge, це сповільнить ваш веб-браузер. Тому, якщо ви хочете покращити швидкість браузера Edge, вам слід видалити розширення, які ви більше не використовуєте або використовуєте рідко.
Вимкнути або видалити розширення в браузері Edge досить просто і легко.
Як вимкнути/заблокувати розширення браузера Edge у Windows 10
1. Вимкніть розширення браузера Edge у Windows 10
Спосіб 1: Вимкніть розширення в браузері Edge
Щоб вимкнути розширення в браузері Edge у Windows 10, виконайте наведені нижче дії.
Крок 1 :
Спочатку відкрийте браузер Edge, потім клацніть значок «Ще» (значок із трьома крапками), а потім клацніть «Розширення» , щоб переглянути всі встановлені розширення.

Крок 2 :
Щоб вимкнути або вимкнути розширення, клацніть назву розширення, щоб побачити панель «Про програму». Наприклад, щоб вимкнути функцію «Вимкнути світло», натисніть «Вимкнути світло».

Крок 3 :
Біля назви розширення ви побачите кнопку, щоб увімкнути або вимкнути розширення. Ваше завдання — перевести кнопку в положення ВИМК. , щоб вимкнути розширення.

Щоб знову ввімкнути відкриваючий віджет, вам просто потрібно перевести повзунок у положення УВІМК., і готово.
Спосіб 2. Вимкніть розширення в Microsoft Edge за допомогою редактора локальної групової політики
Крок 1:
Натисніть Win+ R, введіть gpedit.msc і натисніть Enter, щоб відкрити редактор локальної групової політики .
крок 2:
Перейдіть до: Конфігурація комп’ютера > Адміністративні шаблони > Компоненти Windows > Microsoft Edge . На правій панелі ви побачите політику дозволу розширень. Двічі клацніть його, щоб змінити.

Двічі клацніть політику дозволу розширень, щоб змінити її
крок 3:
Виберіть опцію Disabled і натисніть OK.

Виберіть опцію Disabled і натисніть OK
крок 4:
Після перезавантаження комп’ютера ви більше не зможете встановлювати розширення в браузері Edge, і встановлені розширення також будуть автоматично вимкнені. Якщо ви відкриєте меню «Налаштування» у браузері Edge, ви побачите опцію «Розширення» сірим.

Якщо ви відкриєте меню «Налаштування» у браузері Edge, ви побачите опцію «Розширення» сірим
Спосіб 3. Вимкніть розширення в Microsoft Edge за допомогою редактора реєстру
Крок 1:
Натисніть Win+ R, введіть regedit і натисніть Enter, щоб відкрити редактор реєстру .
крок 2:
У лівій частині редактора реєстру перейдіть до:
HKEY_LOCAL_MACHINE\SOFTWARE\Policies\Microsoft
Клацніть правою кнопкою миші на клавіші Microsoft, щоб створити нову клавішу під назвою MicrosoftEdge. Далі клацніть правою кнопкою миші на щойно створеному ключі та створіть новий ключ під назвою Extensions.

Клацніть правою кнопкою миші на клавіші Microsoft, щоб створити ключ MicrosoftEdge, потім клацніть правою кнопкою миші на щойно створеному ключі та створіть новий ключ Розширення
крок 3:
Клацніть правою кнопкою миші будь-яку порожню область праворуч, щоб створити значення DWORD (32-розрядне) під назвою ExtensionsEnabled і переконайтеся, що для даних значення встановлено значення 0 .

Створіть значення DWORD (32-розрядне) під назвою ExtensionsEnabled зі значенням 0
крок 4:
Закрийте редактор реєстру та перезапустіть Windows, ви більше не зможете використовувати чи встановлювати будь-які розширення в Microsoft Edge. Щоразу, коли вам потрібно буде повторно ввімкнути підтримку розширень, просто видаліть параметр DWORD ExtensionsEnabled , і готово.
2. Видаліть розширення в браузері Edge
Крок 1 :
Відкрийте браузер Edge, клацніть значок «Ще» , а потім клацніть «Розширення» , щоб переглянути таблицю розширень.

Крок 2 :
Натисніть назву розширення — розширення, яке потрібно видалити, щоб побачити панель «Про програму». На панелі «Про програму» буде показано номер версії та дату встановлення розширення.

Крок 3 :
Натисніть кнопку «Видалити» , а потім натисніть «ОК» , якщо з’явиться діалогове вікно підтвердження для видалення розширення.


Зверніться до інших статей нижче:
Удачі!