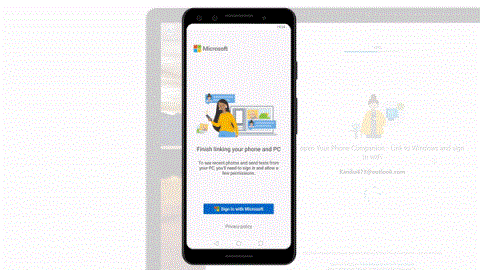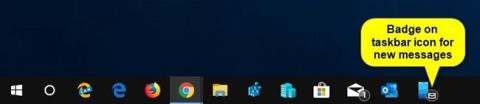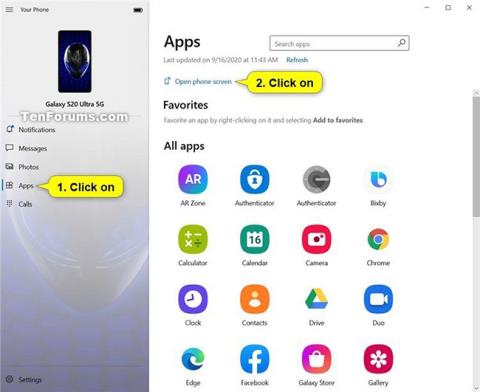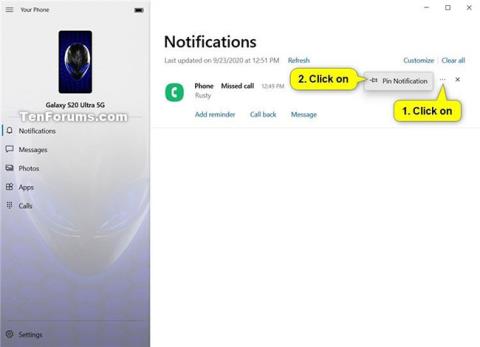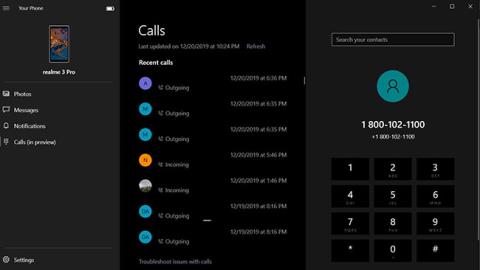Програма «Ваш телефон» від Microsoft спочатку була запущена як супутня програма наприкінці 2018 року, але завдяки постійним оновленням і додаванням функцій Microsoft перетворила її на більш повний продукт для всіх потреб міжплатформного обміну. Тепер Ваш телефон може обробляти дзвінки, сповіщення, фотографії тощо.
У цьому посібнику Quantrimang швидко проведе вас через процес налаштування вашого телефону та всіх його функцій.
Повні інструкції щодо використання Вашого телефону в Windows 10
Приготуйте все

Налаштувати міст між комп’ютером з Windows 10 і телефоном Android досить просто
Налаштувати міст між комп’ютером з Windows 10 і телефоном Android досить просто. Все, що вам потрібно зробити, це встановити програму «Ваш телефон» як на телефоні (з Play Store), так і на комп’ютері. Зазвичай вона попередньо встановлена в новіших версіях Windows, але якщо ні, ви можете отримати доступ до Microsoft Store і завантажити її. Однією з важливих вимог для роботи кросплатформних програм є те, що ви маєте ввійти за допомогою одного облікового запису Microsoft на обох пристроях.
Після входу у ваш обліковий запис програма Android запитуватиме певні дозволи на здійснення дзвінків, доступ до файлів, повідомлень і контактів для належної роботи різних функцій програми. Ці дозволи необхідні, і програма не працюватиме без них. Ви також повинні вимкнути будь-які функції оптимізації заряду акумулятора для програми, щоб працювати без проблем. Натисніть OK на мобільному пристрої, щоб завершити процес сполучення.

Натисніть погодитися на мобільному пристрої
На сумісних телефонах Samsung процес початкового налаштування дещо відрізняється. Останні пристрої Galaxy мають опцію «Посилання на Windows», вбудовану прямо в операційну систему, і вам не потрібно встановлювати додаткові програми, щоб почати роботу. Просто відкрийте меню швидких налаштувань і торкніться «Посилання на Windows» . Ви перейдете на сторінку входу Microsoft, а звідти ви зможете виконати описані вище дії.

Посилання на Windows
Зовні програма «Ваш телефон» для Android досить проста, але вона виконує всю важку роботу, коли справа доходить до надсилання ваших даних у Windows 10. Хоча за замовчуванням обидва пристрої мають використовувати одну мережу WiFi для синхронізації, що дозволяє ввімкнути ділитися через мобільні дані, але ви все одно повинні стежити за тим, скільки даних ви використовуєте. Буватимуть випадки, коли ви отримуватимете помилку підключення, яка вказуватиме на те, що Windows не може з’єднатися з вашим телефоном; все, що вам потрібно зробити в цьому випадку, це відкрити Ваш телефон на підключеній трубці. Якщо ні, ви можете перейти на екран налаштувань програми на своєму комп’ютері та ще раз перевірити, чи ввімкнено функцію, яку ви намагаєтеся використати.
Коротка порада : можна навіть увімкнути синхронізацію для кількох ПК. Це має працювати, доки всі комп’ютери ввійшли за допомогою того самого облікового запису Microsoft, що й телефон, і ви скопіювали процес налаштування на кожному ПК.
Сповіщення
Ваш Телефон отримуватиме сповіщення про телефонні програми прямо на екрані ноутбука, не торкаючись телефону. Мабуть, тому багатьох із нас в першу чергу зацікавив Ваш телефон. Сповіщення синхронізуються за умовчанням, але ви можете вибрати, які програми можуть надсилати сповіщення під час вашої роботи. Інструмент вибору програм доступний у версії Вашого телефону для ПК, синхронізуючи весь список програм, установлених на телефоні Android. Наприклад, ви можете не захотіти, щоб Gmail або WhatsApp надсилали вам сповіщення, якщо вони відкриті у вкладках браузера на вашому ноутбуці.

Ваш Телефон отримуватиме сповіщення про телефонні програми прямо на екрані ноутбука
Коли все буде готово, комп’ютер почне проектувати сповіщення програм на ваш телефон – усе синхронно без будь-якої помітної затримки. Якщо ви отримуєте повідомлення через такі програми, як WhatsApp, ви навіть можете відповісти прямо зі свого комп’ютера. Для ввімкнення цієї опції потрібні додаткові дозволи доступності на Android, про які програма нагадає вам під час першого використання. Корпорація Майкрософт також дозволяє відхиляти сповіщення телефону з ПК, але це не працює так надійно, як повинно.
Телефонуйте та надсилайте повідомлення на ПК
Чудово виглядає, коли у людини дзвонить iPhone, і вона може отримувати дзвінки на своєму Mac. Тепер ви також можете зробити це на комп’ютері з Windows 10. З ПК можна як приймати, так і здійснювати дзвінки . Додаток-супутник має гарний екран набору номера, працює так, як ви очікували, і навіть синхронізує ваші контакти та історію викликів для швидкого набору.

Телефонуйте та надсилайте повідомлення на ПК
Програма «Ваш телефон» направляє ці дзвінки через Bluetooth , тому для роботи цієї функції потрібне з’єднання двох пристроїв. Під час першого налаштування вам слід почати з розділу «Дзвінки» програми Windows, який спочатку проведе вас через короткий процес налаштування, а потім надішле спливаюче вікно на ваш телефон із запитом надати доступ. Якщо це не спрацює, вам потрібно буде підключити телефон до пристрою Windows вручну, що не складно, але вимагає кількох додаткових кроків. Будь ласка, зверніть увагу, що ви не можете керувати та видаляти записи останніх викликів зі свого ПК.
Подібним чином програма також синхронізує текстові та мультимедійні повідомлення, які ви отримали або надіслали за останні 30 днів. Ваш ПК з Windows сповіщатиме вас про будь-яке вхідне SMS із можливістю відповісти або відхилити сповіщення. Ви навіть можете створювати нові повідомлення прямо з екрана комп’ютера.
Миттєво діліться фотографіями
Щойно ви робите знімок екрана або клацаєте фотографію на телефоні, програма «Ваш телефон» надсилає їх на сполучений комп’ютер. Там ви знайдете кілька способів взаємодії із синхронізованими фотографіями, зокрема обмінюватися, зберігати копії або навіть редагувати їх без зміни оригінального файлу.

Миттєво діліться фотографіями
Залежно від підключення до мережі, Ваш телефон може синхронізувати до 2000 останніх фотографій з ПК. Пам’ятайте, що програма не витягує фотографії з папок за межами фотопленки та папки знімків екрана. Якщо ви хочете надіслати фотографії з будь-якого іншого місця, ви можете перемістити їх у синхронізовану папку або просто надіслати собі електронною поштою.
Керуйте відтворенням музики

Керуйте відтворенням музики
Керування відтворенням музики є останнім доповненням до ряду функцій, які зараз підтримує Ваш телефон. Ідея полягає в тому, щоб дозволити вам керувати піснями, які відтворюються на вашому телефоні, не відходячи від екрана комп’ютера, включаючи програми для локального відтворення та потокового передавання, як-от Spotify , Play Music тощо. імітує сповіщення про керування медіа музичної програми. Після короткого періоду тестування ця функція тепер доступна для широкого загалу та незабаром з’явиться у вас, якщо вона ще не з’явилася.
Продовжити на ПК
Хоча функція «Продовжити на комп’ютері» не є вбудованою функцією вашого телефону, функція « Продовжити на ПК» з’явиться на екрані спільного доступу вашого телефону, якщо у вас встановлено програму. Це дає змогу надсилати вкладку браузера безпосередньо з телефону на комп’ютер, уникаючи копіювання URL-адреси та пересилання її іншим способом вручну. Хоча сьогодні багато браузерів підтримують цю кросплатформну функцію, реалізація Microsoft є більш відкритою, оскільки дозволяє використовувати будь-який вихідний браузер. Однак місцем призначення завжди буде браузер Edge на комп’ютері.

Продовжити на ПК
Однак це набагато швидше, ніж будь-який традиційний спосіб переміщення вкладок між пристроями. Продовжити на ПК стане в нагоді, коли ви натрапите на статтю, яку хочете прочитати на великому екрані, або якщо ви досліджуєте тему на своєму мобільному пристрої та хочете перенести на нього всі свої документи.
Екран телефону
Є чудовий інструмент, який дозволяє вам користуватися телефоном, не торкаючись його. Це екран телефону вашого телефону .

Екран телефону
Ця функція фактично відображає екран вашого телефону на підключеному комп’ютері, дозволяючи вам переміщатися між усіма програмами Android прямо з Windows, як-от програмне забезпечення для віддаленого робочого столу . Звичайно, є деякі інші рішення, але реалізація цієї функції від Microsoft працює краще завдяки тіснішій інтеграції з Windows, крім того, вона не потребує додаткового налаштування.
Коли екран телефону активний, ви можете використовувати мишу, щоб імітувати одиночне натискання та жести назад, а також можете прокручувати вертикально, відкривати контекстні меню та виділяти текст. Роблячи все це на комп’ютері, у вас є можливість зробити екран телефону чорним, щоб зменшити розряд акумулятора та контролювати конфіденційність.
Єдина заковика тут полягає в тому, що Microsoft зробила Phone Screen ексклюзивним для деяких висококласних телефонів Samsung і відрізала доступ до нього з телефонів OnePlus. Після цієї перестановки функція перестала покладатися на Bluetooth, що означає кращу стабільність через Wi-Fi, але тепер у вас менше пристроїв, які можуть використовувати її. Як іронічно!
Перетягніть спільний доступ до файлів/Копіюйте - вставте на кількох пристроях
Екран телефону дійсно відкрив двері для багатьох нових функцій; Одним із них є обмін файлами за допомогою простого перетягування. Це працює в обох напрямках – ви можете передавати дані як на телефон, так і з нього, використовуючи лише комп’ютер Windows. На екрані телефону відкрийте диспетчер файлів на телефоні та виберіть потрібні файли, натиснувши й утримуючи; друге натискання та утримання зробить їх готовими до перетягування, а потім ви можете перекинути їх будь-де на своєму ПК. Той самий процес працює для елементів бібліотеки.

Перетягування файлів
Якщо ви намагаєтеся перемістити файли зі свого ПК, виберіть усі файли та перемістіть їх у будь-яке місце на екрані телефону. Невдовзі всі вони з’являться в папці завантажень вашого телефону. Будь ласка, зверніть увагу, що існує обмеження в 100 файлів на передачу, і жоден окремий елемент не може бути більшим за 512 Мб.
Але що, якщо ви просто хочете скопіювати та вставити текст або, можливо, невелику фотографію між пристроями? У програмі «Ваш телефон» у Windows є правильний інструмент для цього. Після ввімкнення ви можете копіювати текст, наприклад, на телефоні, який потім чарівним чином з’явиться в буфері обміну вашого ПК. Ви також можете використовувати його для надсилання невеликих зображень розміром до 1 МБ – будь-які більші зображення буде змінено. Пам’ятайте, що копіювання будь-чого на одному пристрої також перезапише буфер обміну скрізь, тому переконайтеся, що ви не втратите нічого важливого.

Функція дозволяє копіювати та вставляти певний текст
Однак обидві ці функції працюють лише на деяких флагманах Galaxy за останні кілька років.
Аспект конфіденційності
Майже кожен буде стурбований конфіденційністю, коли майже кожна частина особистих даних на телефоні передається на підключений до Інтернету ПК. Щоб вирішити цю проблему, Microsoft каже, що використовує локальне з’єднання через вашу мережу WiFi для переміщення речей між пристроями Windows і Android. Це означає, що самі ваші дані не переміщуються через Інтернет і не зберігаються на серверах Microsoft, хоча компанія може зберігати відповідні метадані.
Фотографії та інша інформація, яку ви бачите на своєму ПК, витягується з вашого телефону та тимчасово зберігається в кеші. Ви можете будь-коли видалити тимчасові файли, щоб скинути їх. Коротше кажучи, це означає, що вам не варто особливо турбуватися про аспект безпеки, якщо ви використовуєте надійну мережу та пристрій. Просто переконайтеся в цьому, і все буде готово.
Побачити більше: