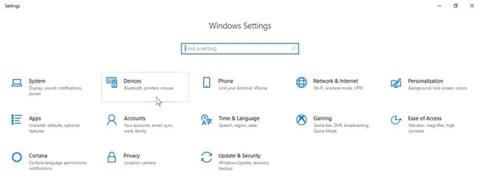Ви втратили значок ярлика принтера на панелі завдань Windows 10? У попередніх версіях Windows ця маленька зручна піктограма містила чергу друку, дозволяючи швидко переглядати незавершені завдання для вашого принтера. На жаль, з Windows 10 і новими способами друку, як-от через Wi-Fi або хмару, ця легкість, здається, зникла. Але за кілька простих кроків ви можете відновити цю доступність.
У наступній статті буде показано, як створити ярлик принтера в Windows 10 і розмістити піктограму на панелі завдань.
Перед налаштуванням ярлика для принтера
Переконайтеся, що ви встановили повний пакет програмного забезпечення для принтера, який хочете використовувати. Зазвичай цей драйвер можна знайти на веб-сайті виробника. Деякі виробники навіть мають спеціальні програми, які допоможуть вам у цьому процесі налаштування.
Потім підключіть принтер до комп’ютера. Дротовий принтер увімкніть і підключіть до ПК. Крім того, ось як підключити Wi-Fi-принтер до комп’ютера для бездротового друку.
Відкрийте меню «Пуск» , введіть «Налаштування» та перейдіть до програми «Налаштування» , яка з’явиться в результатах пошуку. Далі натисніть «Пристрої» та перейдіть до «Принтери та сканери» ліворуч.

Натисніть Пристрої
Звідти натисніть «Додати принтер або сканер» і зачекайте, доки комп’ютер сканує доступні принтери.

Натисніть Додати принтер або сканер
Натисніть посилання Потрібний мені принтер відсутній у списку .
Клацніть посилання Потрібний мені принтер відсутній у списку
Виберіть параметр «Додати принтер за допомогою адреси TCP/IP або імені хоста» та натисніть «Далі».

Виберіть параметр «Додати принтер за допомогою адреси TCP/IP або імені хоста».
Введіть IP-адресу WiFi-принтера, до якого потрібно підключитися, і натисніть кнопку Далі.

Введіть IP-адресу WiFi-принтера
Ви можете встановити цей принтер як принтер за умовчанням у Windows 10, щоб заощадити час у майбутньому.
Створіть ярлик принтера на робочому столі
Перейдіть до налаштувань пристрою, щоб знайти назву принтера. Вам знадобиться знати точну назву периферійного пристрою, щоб налаштувати ярлик принтера на панелі завдань. Отримавши цю інформацію, ви можете почати налаштовувати ярлик для своєї черги друку.
Клацніть правою кнопкою миші будь-де на порожньому місці робочого столу та наведіть курсор на опцію «Новий». У спадному меню виберіть «Ярлик» , щоб відкрити вікно «Створити ярлик» .

Відкрийте вікно створення ярлика
Введіть таку інформацію на панелі адреси швидкого доступу:
rundll32.exe printui.dll,PrintUIEntry /o /n "[Tên máy in]"
Обов’язково замініть [Назва принтера] точною назвою принтера, який ви використовуєте, але не змінюйте лапки.
Коли ви натиснете «Далі» , Windows запропонує вам назвати новий ярлик. Назвіть тут ярлик принтера.

Назвіть ярлик принтера
Все зроблено! Ви успішно створили ярлик принтера на робочому столі. Спробуйте двічі клацнути ярлик, щоб переконатися, що він працює належним чином. Ви побачите відкрите вікно черги принтера зі списком усіх активних або незавершених завдань.
Додайте піктограму для принтера
Ви можете залишити ярлик принтера як є або додати йому значок, щоб його було легше ідентифікувати. Щоб створити спеціальний значок, клацніть його правою кнопкою миші та виберіть «Властивості».
Потім натисніть поле «Змінити піктограму» . Якщо ви хочете використовувати вбудовані піктограми Windows, перейдіть до shell32.dll і виберіть значок принтера, який вам подобається. Якщо ви хочете чогось іншого, ви навіть можете завантажити пакет піктограм для Windows 10 і встановити завантажену піктограму як піктограму за умовчанням для ярлика вашого принтера.

Додайте піктограму для принтера
Звідси легко налаштувати ярлик принтера на панелі завдань Windows 10: клацніть правою кнопкою миші ярлик на робочому столі та виберіть « Закріпити на панелі завдань» . Ярлик принтера також розташований на панелі завдань Windows 10, і ви можете видалити (або перемістити) ярлик на робочому столі, якщо хочете.